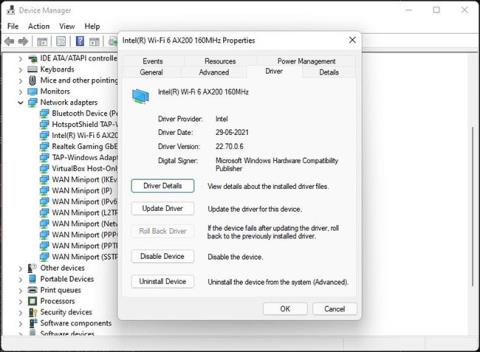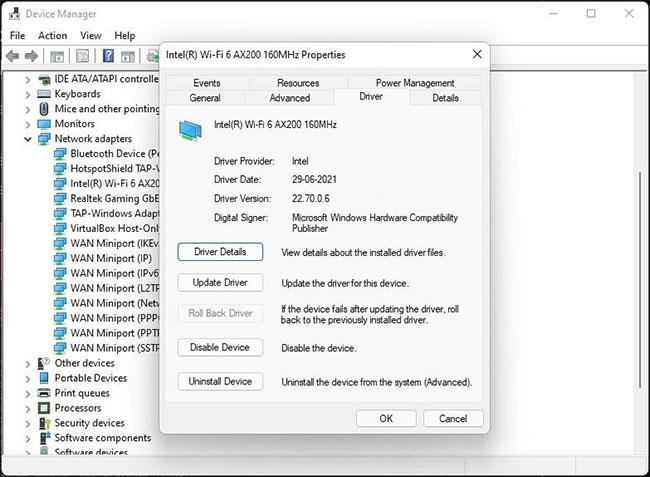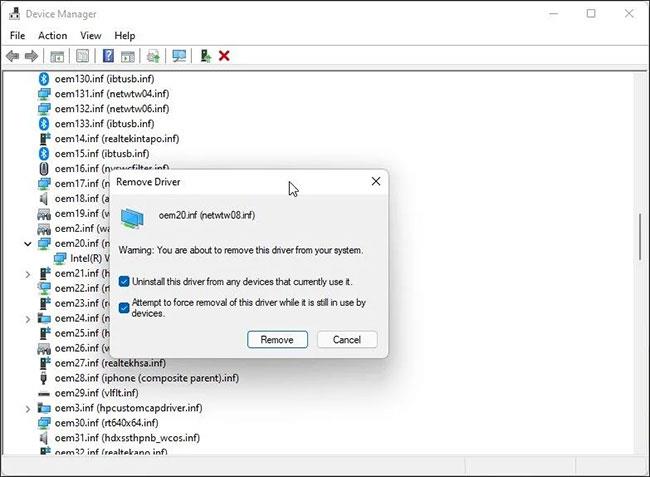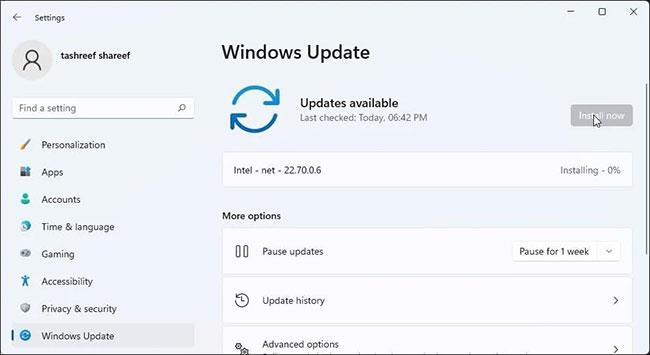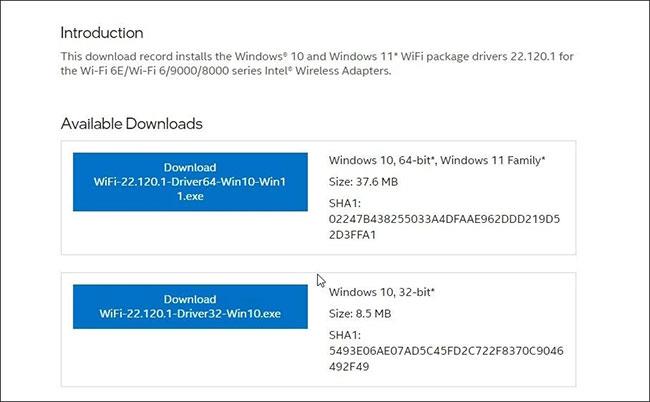Quando risolvi i problemi di rete, dovrai cercare i driver WiFi del tuo computer. Se stabilisci che il problema di rete è causato da un driver non valido, puoi reinstallare il driver WiFi per risolvere il problema.
Sebbene disinstallare il driver WiFi sia abbastanza semplice, il processo di reinstallazione può essere molto noioso. Pertanto, nell'articolo di oggi, Quantrimang.com ti guiderà come disinstallare e reinstallare correttamente il driver WiFi in Windows 11.
Come disinstallare il driver WiFi in Windows 11
Un modo semplice per eliminare i driver WiFi è tramite Gestione dispositivi . È possibile utilizzare Gestione dispositivi per risolvere i problemi dei driver Windows, visualizzare le informazioni sui driver, ecc.
Per disinstallare il driver wireless:
1. Premi Win + R per aprire Esegui .
2. Immettere devmgmt.msc e fare clic su OK per aprire Gestione dispositivi.
3. In Gestione dispositivi , espandere la sezione Schede di rete.
4. Fare clic con il pulsante destro del mouse sul driver wireless e selezionare Proprietà. A seconda del produttore del computer, potresti avere un Intel o un altro driver wireless.
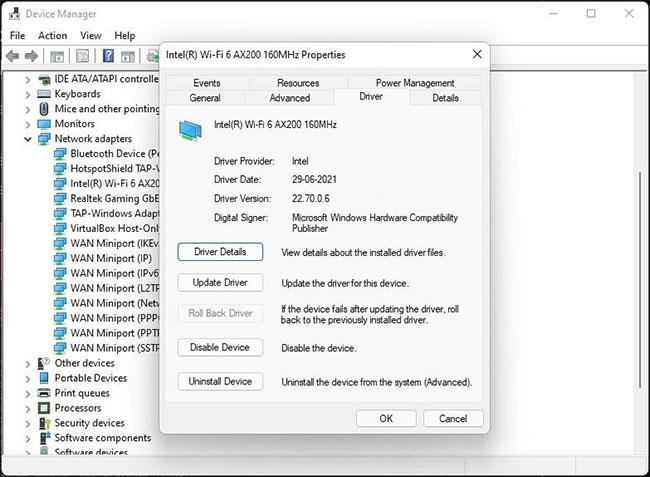
Visualizza le informazioni sul driver wireless
5. Nella finestra Proprietà , annotare il nome dell'adattatore WiFi e la versione del driver. Questo è un passaggio facoltativo, ma queste informazioni sono utili se desideri scaricare il driver per reinstallarlo manualmente.
6. Fare clic su OK per chiudere la finestra Proprietà .
7. In Gestione dispositivi , fare clic su Visualizza > Dispositivi per driver . Verranno visualizzati tutti i dispositivi sotto il driver.

Visualizza i dispositivi utilizzando Gestione dispositivi in base al driver
8. Fare clic con il pulsante destro del mouse sul pacchetto driver oem20.inf (netwtw08.inf) per il dispositivo WiFi e selezionare Rimuovi driver.

Opzione Rimuovi driver
9. Qui, seleziona l'opzione Disinstalla questo driver su tutti i dispositivi che attualmente lo utilizzano e Tenta di forzare la rimozione di questo driver mentre è ancora in uso sui dispositivi .
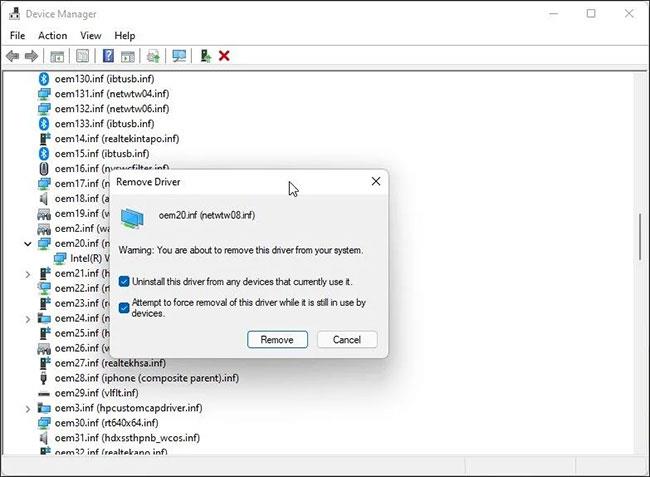
Disinstallare il driver del dispositivo
10. Fare clic su Rimuovi per disinstallare il driver. Il completamento di questo processo potrebbe richiedere alcuni secondi.
Ciò disinstallerà correttamente il driver WiFi senza eliminare l'adattatore WiFi. Windows tornerà temporaneamente a utilizzare il driver wireless generico di Microsoft.
Il passaggio successivo è reinstallare il driver WiFi. Esistono molti modi per installare i driver WiFi in Windows. Sebbene sia possibile utilizzare la funzione Aggiorna driver di Gestione dispositivi, non è molto affidabile.
Di seguito sono riportati due modi per scaricare e installare la versione più recente del driver wireless in Windows.
Come reinstallare il driver WiFi in Windows 11 utilizzando gli aggiornamenti di Windows
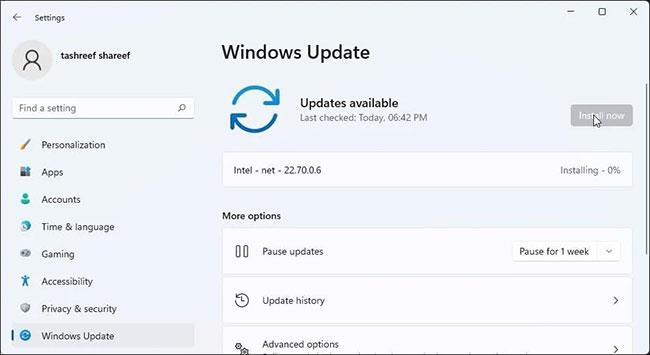
Installa gli aggiornamenti dei driver Intel
Microsoft fornisce importanti aggiornamenti di sistema di fornitori di terze parti insieme agli aggiornamenti di Windows. Puoi scaricarli e installarli dall'app Impostazioni. Ecco come farlo.
1. Premi Win + I per aprire Impostazioni .
2. Apri la scheda Aggiornamenti di Windows nel riquadro di sinistra.
3. Fare clic su Controlla aggiornamenti . Windows cercherà quindi gli aggiornamenti di sistema mancanti e scaricherà gli aggiornamenti dei driver wireless per l'adattatore WiFi. Questo è un processo automatico, quindi attendi il completamento dell'installazione.
Come reinstallare manualmente il driver WiFi dal sito Web del produttore
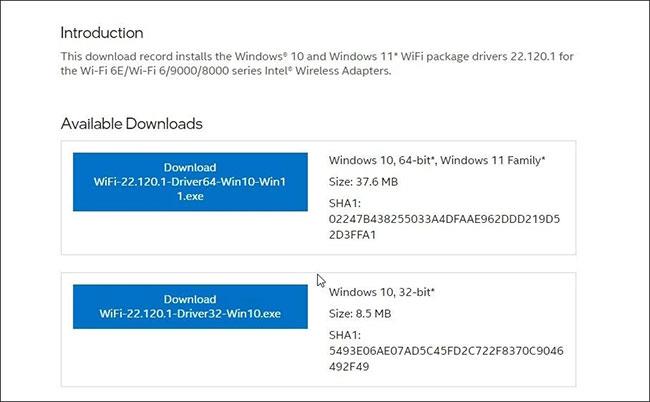
Reinstallare manualmente il driver WiFi dal sito Web del produttore
Puoi anche scaricare e installare la versione più recente del driver WiFi dal sito Web del produttore. Ad esempio, se utilizzi un adattatore WiFi Intel, puoi scaricare i driver più recenti dal Download Center di Intel.
I passaggi seguenti riguardano il driver della scheda WiFi Intel, ma sono applicabili a tutti i fornitori di schede WiFi.
Per scaricare il pacchetto driver WiFi:
1. Visitare la pagina del Centro download Intel .
2. Inserisci il numero del modello della tua scheda WiFi nella barra di ricerca per trovare tutti i driver.
3. Fare clic su Driver Wi-Fi Windows 10 e Windows 11 per schede Wi-Fi Intel dai risultati della ricerca.
4. Fare clic sul pulsante Scarica per scaricare il pacchetto dei driver WiFi.
5. Eseguire il programma di installazione e seguire le istruzioni visualizzate per completare l'installazione.
Ora avrai l'ultima versione del driver WiFi sul tuo PC.
Per verificare la versione del driver, apri Gestione dispositivi, fai clic con il pulsante destro del mouse sull'adattatore WiFi e seleziona Proprietà. Successivamente, apri la scheda Driver per verificare la versione del driver.
Inoltre, puoi anche utilizzare l'applicazione complementare del produttore del computer per scaricare nuovi driver. Ad esempio, Vantage di Lenovo e Support Assistant di HP ti consentono di cercare nuovi driver e installarli direttamente dall'applicazione.
Windows fa un ottimo lavoro nel gestire automaticamente i requisiti dei driver di sistema. Tuttavia, spesso sarà necessario disinstallare e reinstallare il driver WiFi per la risoluzione dei problemi. È possibile utilizzare Gestione dispositivi per disinstallare il driver e quindi reinstallarlo utilizzando gli Aggiornamenti di Windows.
Tuttavia, se il problema di rete persiste, prova a utilizzare lo strumento di risoluzione dei problemi integrato o a eseguire un ripristino della rete per risolvere il problema.