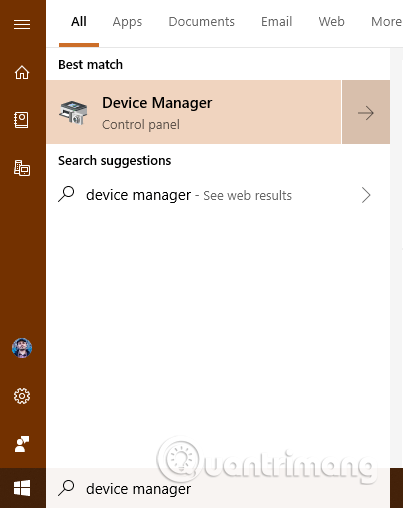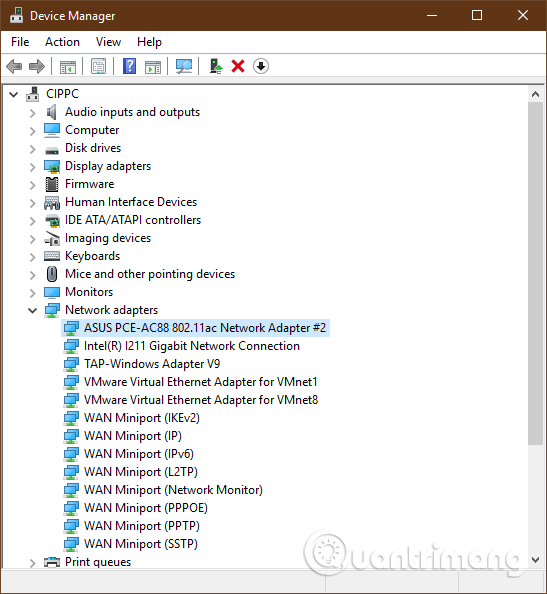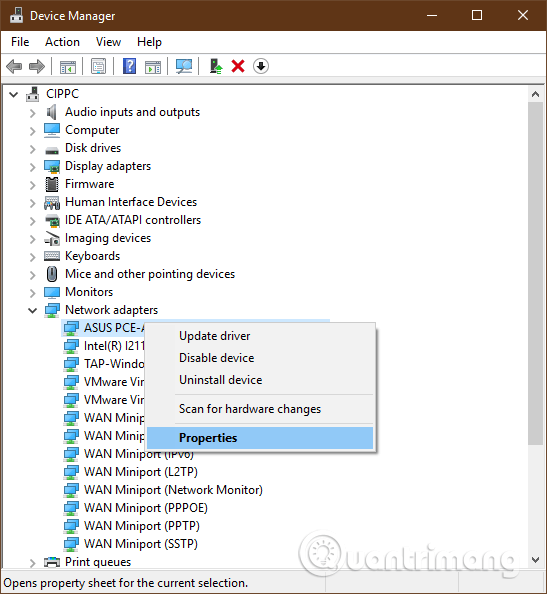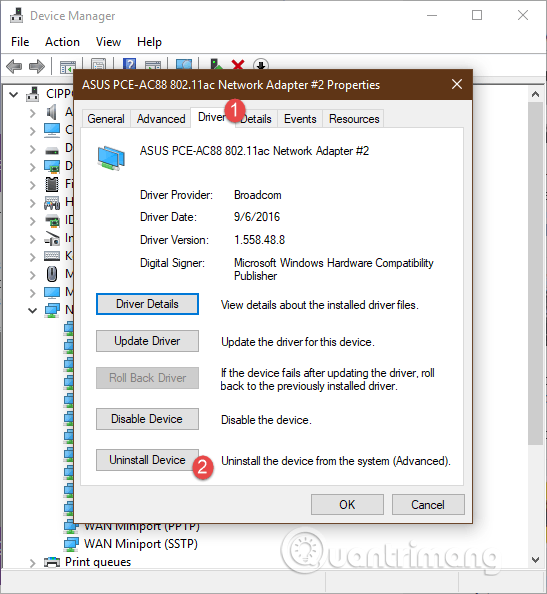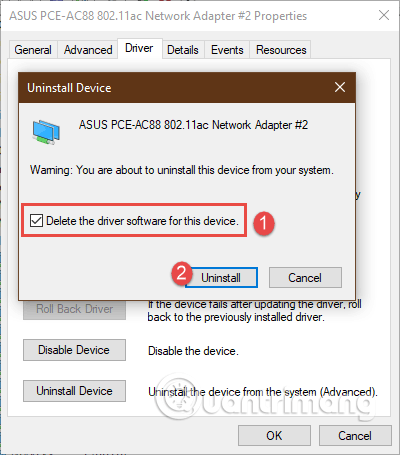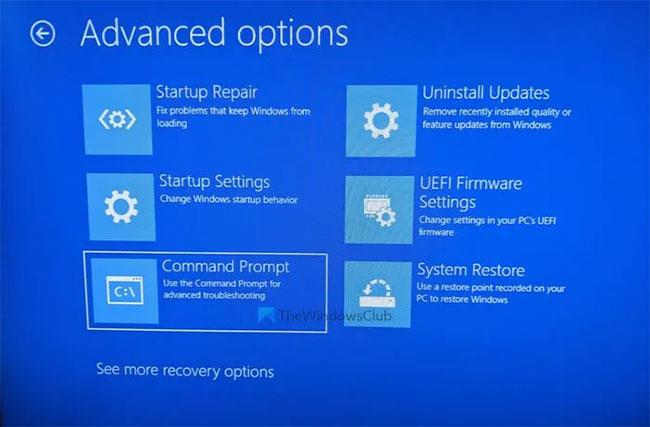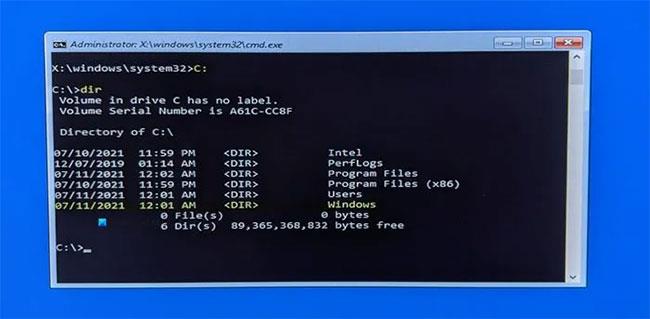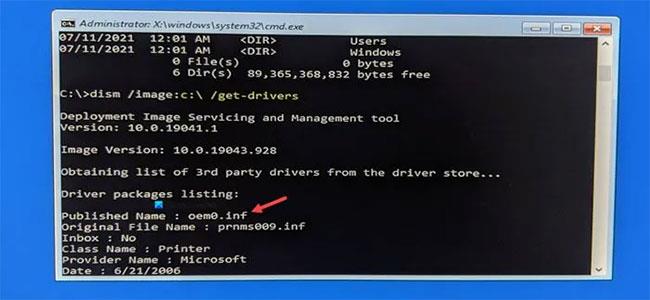I driver sono componenti importanti perché senza di essi non sarai in grado di utilizzare appieno i dispositivi e i computer Windows. Tuttavia, alcuni driver potrebbero essere vecchi e incompatibili con la versione di Windows oppure driver nuovi e non completamente testati potrebbero causare problemi. Per evitare problemi e schermate blu di errori mortali , è necessario rimuovere il driver difettoso che causa il problema. Questo articolo ti guiderà come disinstallare completamente il driver su Windows.
Nota: questa guida si applica a Windows 10, Windows 7 e Windows 8.1.
I driver danneggiati possono causare errori con schermata blu e non è possibile accedere e utilizzare il computer. In questo caso è necessario prima avviare in modalità provvisoria. Fare riferimento al seguente articolo Tutto sull'avvio di Windows in modalità provvisoria per sapere come accedere a questa modalità.
Dopo essere entrati in modalità provvisoria, continuare con i passaggi seguenti.
Come eliminare completamente i driver difettosi su Windows utilizzando Gestione dispositivi
Passo 1 . Apri Gestione dispositivi
Apri Gestione dispositivi cercando Gestione dispositivi e facendo clic o toccando il risultato appropriato. Un altro modo è aprire il Pannello di controllo e andare su Hardware e suoni , quindi fare clic sul collegamento Gestione dispositivi .
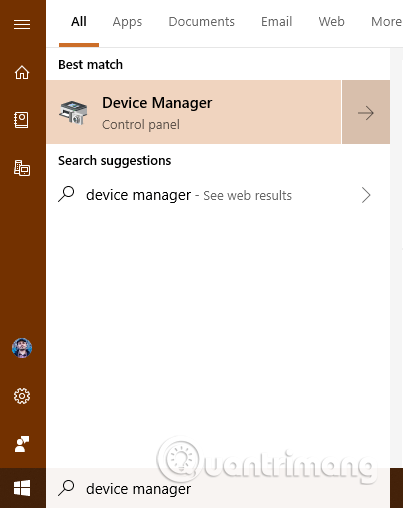
Passo 2 . Trova dispositivi o componenti hardware con driver difettosi
Gestione dispositivi visualizza un elenco di tutti i componenti hardware all'interno del computer o ad esso collegati. Include anche l'hardware emulato dalle applicazioni installate. Sono organizzati per tipologia. Sfoglia l'elenco dell'hardware e trova il componente con il driver difettoso che causa il problema.
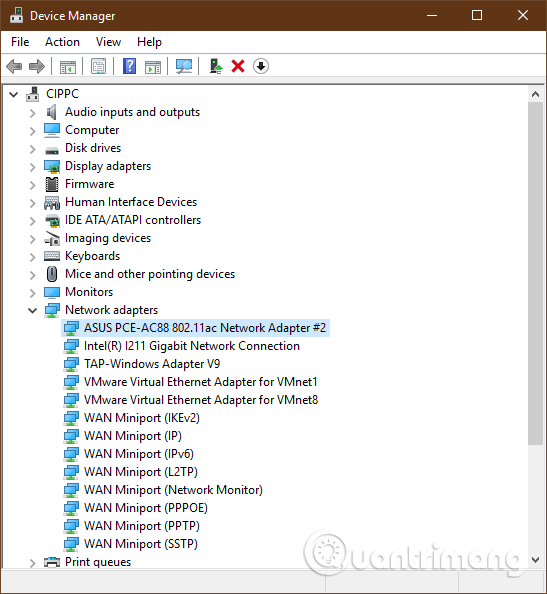
Passaggio 3. Accedere alle proprietà del componente hardware che presenta il driver dell'errore
Fare clic con il pulsante destro del mouse o tenere premuto (sul touch screen) il nome del componente con il driver problematico. Nel menu che si apre, seleziona Proprietà .
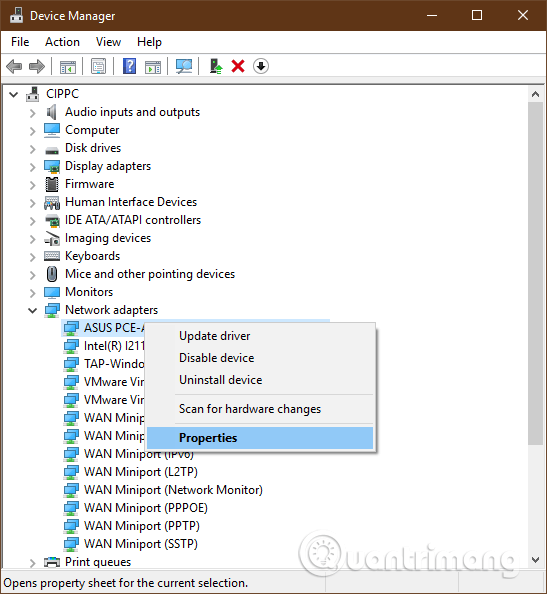
Puoi anche fare clic o toccare il componente con il driver dell'errore, quindi premere Alt+ Entersulla tastiera. In alternativa, fare clic sul componente hardware, quindi aprire il menu Azione e selezionare Proprietà .
Passaggio 4 . Rimuovere i driver difettosi da Windows
Ora vedrai la finestra delle proprietà del componente hardware selezionato. Per rimuovere completamente il driver, accedi alla scheda Driver e fai clic o tocca Disinstalla dispositivo .
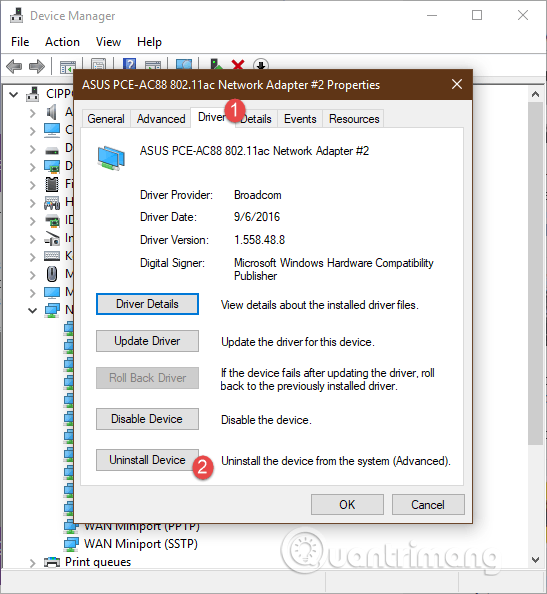
Assicurati che la casella Elimina il software del driver per questo dispositivo sia selezionata . Quindi fare clic o toccare Disinstalla . Se la casella sopra non è selezionata, Windows non eliminerà completamente il driver per quel dispositivo, manterrà comunque i file sull'unità e li utilizzerà la prossima volta che rileva quel componente hardware.
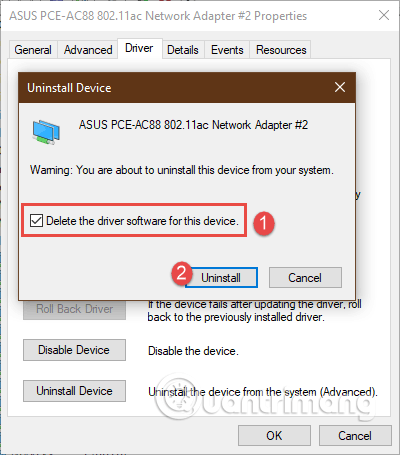
Il driver difettoso è stato rimosso e il componente hardware non è più in Gestione dispositivi. È possibile utilizzare il computer senza alcun problema.
Come disinstallare i driver utilizzando il prompt dei comandi in Windows 11/10
Per disinstallare un driver utilizzando il prompt dei comandi in Windows, attenersi alla seguente procedura.
Se riesci ad accedere al tuo account utente ma non riesci ad aprire Gestione dispositivi per qualsiasi motivo, puoi utilizzare le Impostazioni di Windows per avviare il PC in Ambiente ripristino Windows. Per farlo, premi Win + I per aprire Impostazioni di Windows e vai su Sistema > Ripristino .
Qui puoi trovare un'opzione chiamata Riavvia ora , collegata a Opzioni di avvio avanzate . È necessario fare clic su questo pulsante.
Il computer si avvierà e visualizzerà alcune opzioni sullo schermo. È necessario selezionare l' opzione Risoluzione dei problemi e fare clic su Opzioni avanzate > Prompt dei comandi .
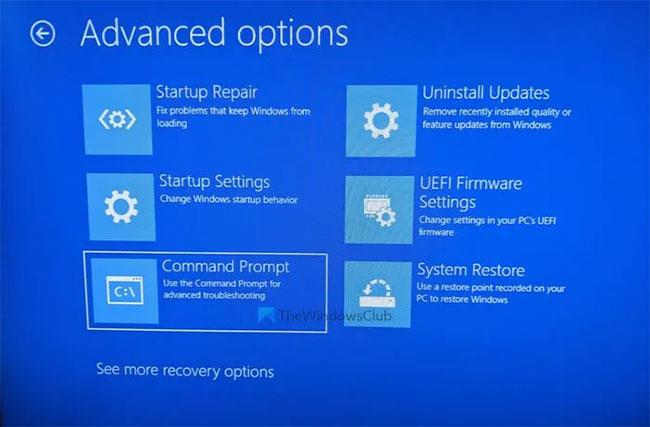
Fare clic su Opzioni avanzate > Prompt dei comandi
Per impostazione predefinita, il prompt dei comandi si aprirà con l'unità X in questione. È necessario passare all'unità su cui è installato il sistema. Nella maggior parte dei casi si tratta solitamente dell'unità C. Se è anche tra queste, è possibile immettere il seguente comando:
C:
Per confermarlo, puoi inserire il comando dir per verificare se l'elenco contiene una directory di Windows. Se sì, puoi continuare. In caso contrario, è necessario cambiare l'unità in base all'installazione di Windows.
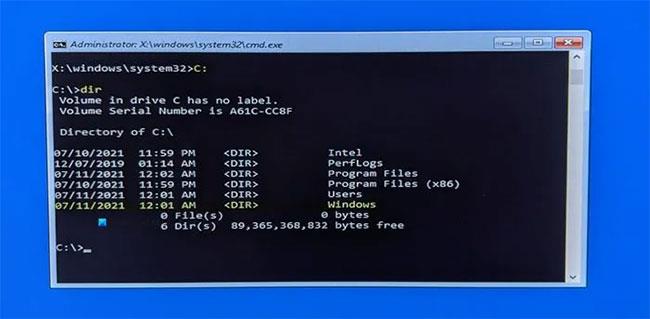
Trova l'unità in cui è installato il sistema
Successivamente, è necessario trovare l'elenco dei driver installati. Per fare ciò, inserisci questo comando:
dism /image:c:\ /get-drivers
Non dimenticare di sostituire c con l'unità di sistema corrispondente.
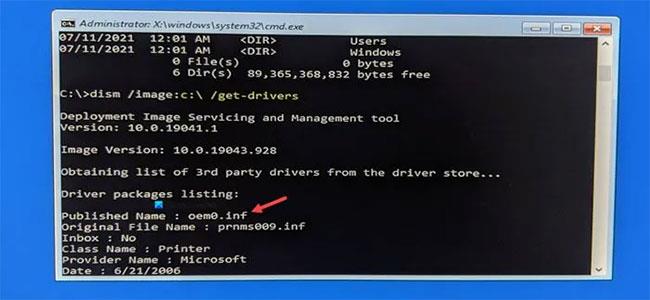
Trova l'elenco dei driver installati
Dopo aver immesso questo comando, verrà visualizzato un elenco di tutti i driver installati. Puoi trovare molte informazioni diverse, ma il Nome pubblicato è la più necessaria. È necessario registrare il nome pubblicato del driver difettoso e immettere il seguente comando:
dism /image:c:\ /remove-driver /driver:oem0.inf
Sostituisci oem0.inf con il nome pubblicato originale del driver che desideri disinstallare.
Disinstallare il driver
Se tutto va a buon fine riceverai un messaggio che ti informa che l'operazione è stata completata con successo .
Quindi puoi ripetere gli stessi passaggi per rimuovere altri driver. Se vuoi chiudere questa finestra, puoi fare clic sul pulsante con la croce rossa e riavviare il computer.
Il driver di errore è stato eliminato, quindi cosa dobbiamo fare dopo?
Se il driver difettoso viene distribuito tramite Windows Update , molto probabilmente verrà reinstallato automaticamente da Windows. Puoi nascondere l' aggiornamento del driver difettoso e bloccarne l'installazione. Se installi manualmente un driver di errore, non dovresti installarlo di nuovo e trovare un'altra versione che funzioni meglio.
Ti auguro successo!