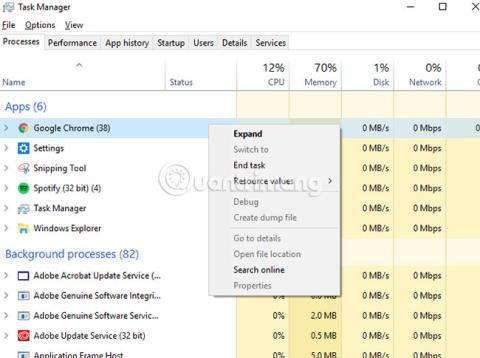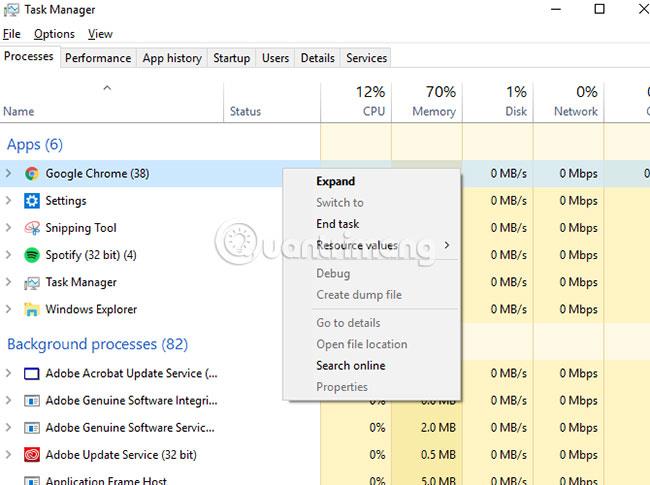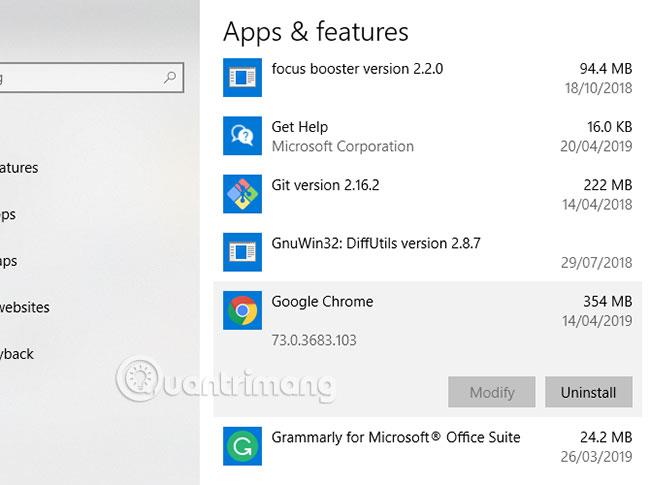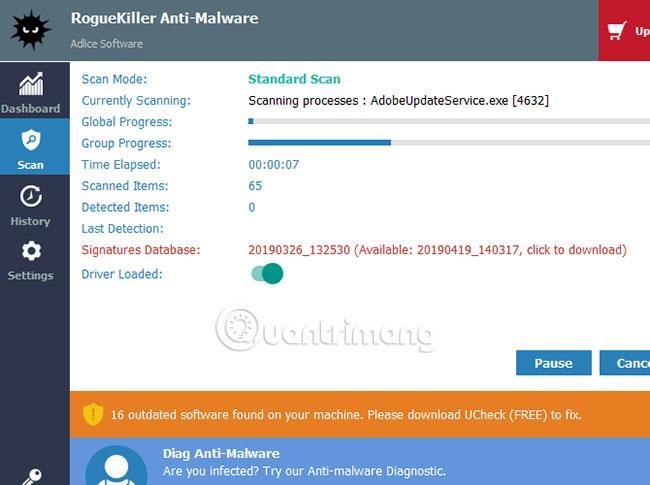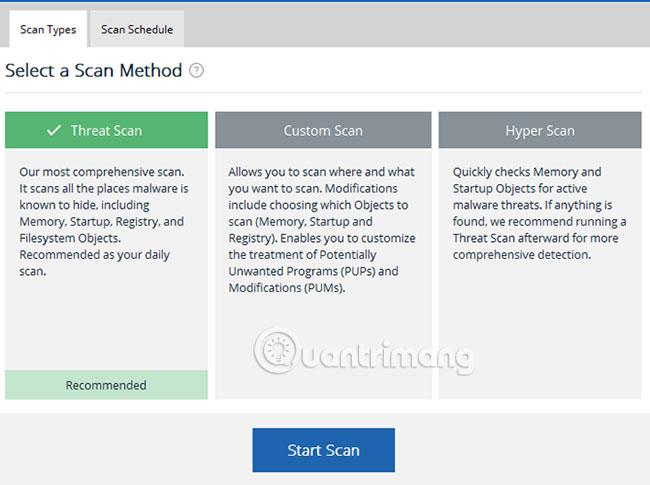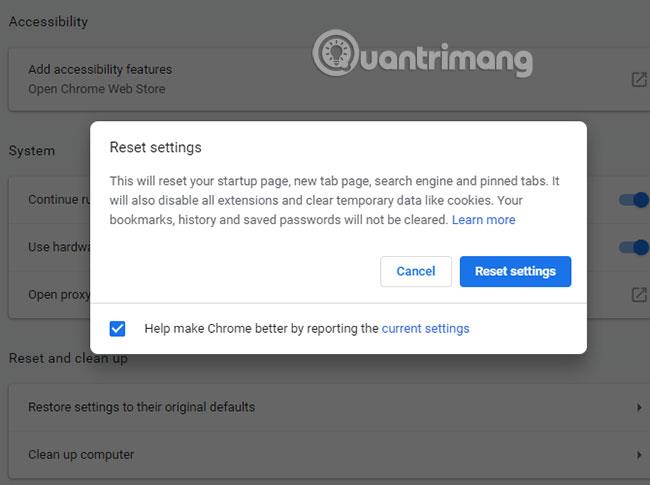È molto semplice per gli sviluppatori di programmi raggruppare il proprio software con adware per guadagnare di più. Se non presti attenzione, potresti finire per pagare di più quando installi un nuovo software, a causa del malware preconfezionato.
Il malware Chromium è un'opzione piuttosto popolare tra gli sviluppatori non autorizzati. Il malware Chromium può sembrare quasi un vero e proprio pacchetto software. Ma non lasciarti ingannare! Devi rimuoverlo se vuoi che il tuo PC sia al sicuro. Scopri come disinstallare il malware Chromium in 4 semplici passaggi!
Cos'è il malware Chromium? Come disinstallarlo?
Cos'è il malware Chromium?
Chromium è il progetto browser open source di Google, utilizzato come base di Google Chrome . Il malware Chromium prende il nome dal progetto perché gli sviluppatori dannosi utilizzano quel codice per creare falsi browser web Chrome.
Avranno i loro nomi (come BeagleBrowser e BoBrowser) ma saranno molto simili a Chrome. Esistono altri browser Chromium legittimi che puoi installare , ma non questi falsi. Non sono progettati a vantaggio dell'utente finale.
Se sei nuovo su Windows, potresti non notare nemmeno che è successo qualcosa. Il malware Chromium può anche infettare le impostazioni di altri browser o infettare la tua installazione di Chrome tramite estensioni non autorizzate di terze parti.
Potresti installare accidentalmente questi browser (o estensioni dannose) dalle finestre popup del browser oppure potrebbero essere preconfezionati con altro software.
Come disinstallare il malware Chromium
Passaggio 1: termina i processi in esecuzione e prova a disinstallarli
Prima di iniziare a imparare come rimuovere il malware Chromium, dovrai verificare se il software non è in esecuzione. Alcuni malware sono molto "testardi" e possono continuare a funzionare in background, anche quando li chiudi. Questi malware sono progettati per impedirti di disinstallarli.
Apri Task Manager su PC Windows premendo Ctrl + Shift + Esc . Verrà visualizzato un elenco di processi in esecuzione e applicazioni aperte. Cerca qualcosa chiamato Chromium o Chrome.
Selezionare il processo indesiderato e premere Canc. Se non si chiude, fare clic con il pulsante destro del mouse sul processo e selezionare Termina operazione. Se i processi non si chiudono, vai al passaggio successivo, poiché avrai bisogno di software aggiuntivo per risolvere il problema.
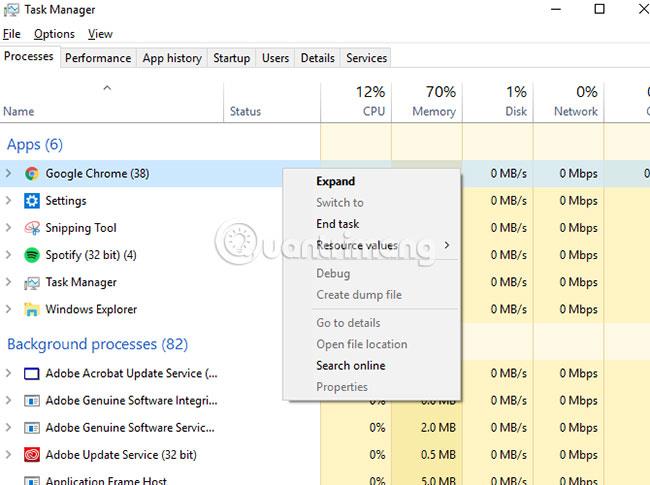
Se il software è chiuso, puoi iniziare a disinstallare il malware. Se utilizzi Windows 10 , premi Win + X > Impostazioni prima di selezionare App nella schermata visualizzata. Nell'elenco App e funzionalità , trova il nome del malware dannoso e seleziona Disinstalla.
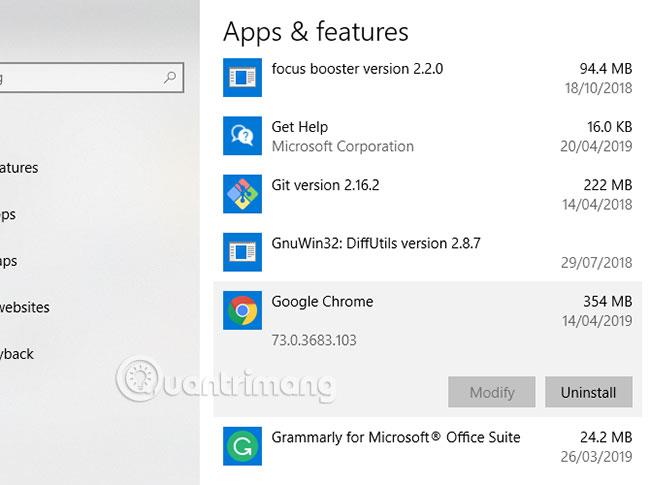
Passaggio 2: avvia una scansione antimalware approfondita
Supponiamo che qualsiasi malware installato non si disinstallerà da solo quando glielo dici. Per questo motivo, dovrai scansionare l'intero PC alla ricerca di malware, virus o altri PUP (programmi potenzialmente indesiderati).
Inizia installando alcuni strumenti che ti aiuteranno a cercare e rimuovere malware sul tuo sistema, soprattutto se trovi processi sul tuo PC che si rifiutano di terminare. Software come Rkill metteranno fine a tutto ciò che si rifiuta ostinatamente di fermarsi quando usi il task manager. Quindi puoi provare a disinstallare il malware Chromium utilizzando il metodo sopra.
È inoltre necessario assicurarsi di avere installato un programma antivirus completamente aggiornato. Se non l'hai già fatto, installa una delle migliori suite antivirus possibili , gratuita o a pagamento, per il tuo PC.
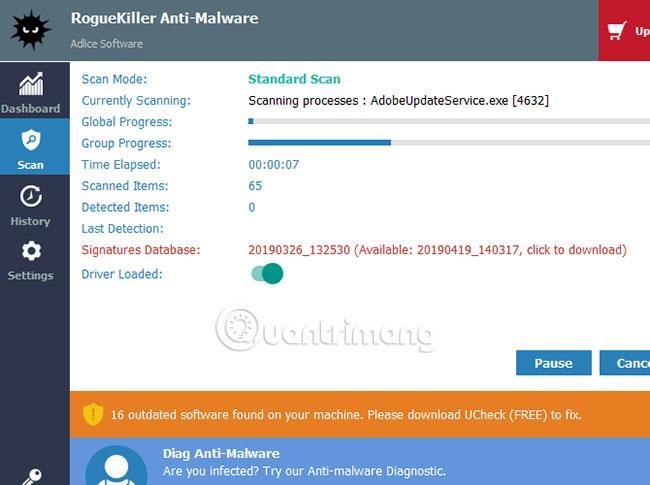
Inizia con una scansione malware. Se utilizzi RogueKiller, apri il software e seleziona Scansione standard. RogueKiller eseguirà quindi la scansione del tuo PC alla ricerca di file e processi malware.
Una volta completato il processo, ti verrà chiesto se desideri esaminare i risultati e rimuovere eventuali malware rilevati, quindi confermali se compaiono.
Se utilizzi Malwarebytes , il processo è simile. Premi Scan Now nel menu principale del pannello di controllo o vai alla sezione Scansione e seleziona il metodo di scansione desiderato. L' opzione Scansione minacce è consigliata qui.
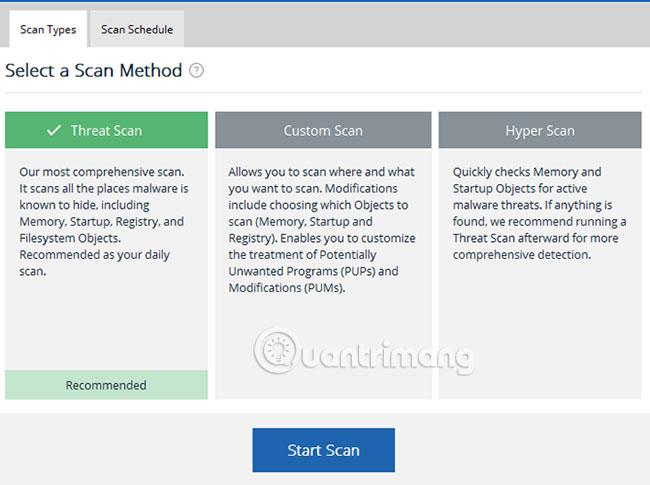
Esegui le stesse scansioni con il software antivirus che stai utilizzando, inclusa una scansione completa all'avvio. Se hai installato solo di recente un software di rimozione malware e virus, ora dovresti eseguire la scansione proattiva del tuo PC su base regolare per evitare eventuali infezioni future.
Passaggio 3: elimina la cartella dei dati utente di Chromium
Anche se la scansione malware rimuoverà qualsiasi malware Chromium dannoso rilevato, potrebbero essere ancora presenti alcuni file residui, tra cui impostazioni e profili falsi che sono stati creati.
Elimina la cartella di installazione di Chromium. Non preoccuparti troppo di questo, perché il browser Chrome standard ricreerà la cartella quando esegui nuovamente il programma.
Finché il browser Chrome non è in esecuzione, premi Win + R e inserisci %appdata% prima di premere OK. Verrai indirizzato alla cartella AppData Roaming per gli utenti Windows. Cerca una cartella chiamata Chromium o, se la tua installazione standard di Chrome è infetta da malware, cerca Google\Chrome.
Elimina le cartelle, quindi fai lo stesso nella cartella AppData Local con Win + R e %localappdata%.
Passaggio 4: ripristina le impostazioni standard di Chrome
Questo passaggio potrebbe non essere necessario se sei riuscito a rimuovere correttamente il malware dal tuo PC e hai eliminato la cartella di installazione, ma per la massima tranquillità dovresti comunque farlo. Se utilizzi Chrome come browser standard, puoi ripristinarne le impostazioni originali all'interno di Chrome.
Questo passaggio rimuoverà eventuali estensioni o componenti aggiuntivi, cronologia del browser e ti disconnetterà da qualsiasi account. Puoi ricominciare da capo con una nuova installazione di Chrome.
Fai clic sull'icona del menu (tre punti verticali) in alto a destra e vai su Impostazioni > Avanzate > Ripristina e pulisci . Seleziona Ripristina le impostazioni ai valori predefiniti originali . Fare clic su Ripristina impostazioni per confermare.
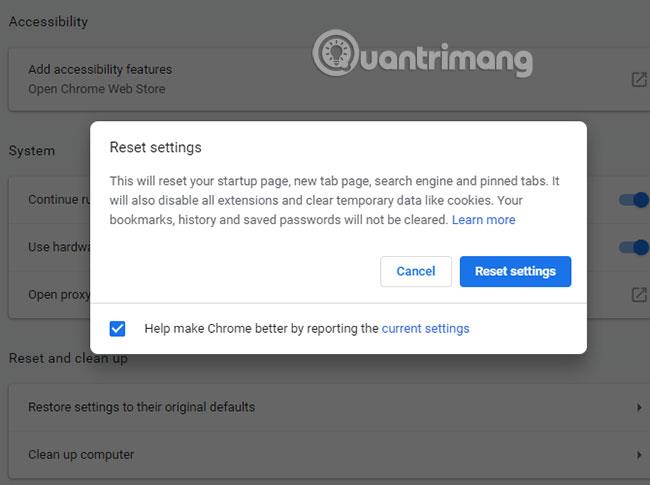
Successivamente, le impostazioni di Chrome torneranno allo stato originale. Nota: provalo solo se utilizzi la versione standard di Google Chrome o un'alternativa sicura al browser Chromium.
Il malware Chromium non è sempre facile da individuare, ma se si guarda con attenzione è possibile individuare alcuni segnali evidenti. Se il browser che stai utilizzando non utilizza Google o un altro motore di ricerca popolare oppure non lo hai installato da una fonte attendibile, probabilmente sei stato infettato da malware.
Il modo migliore per evitare infezioni future è mantenere aggiornato il sistema e installare la migliore protezione antimalware per PC Windows.
Spero che tu abbia successo.