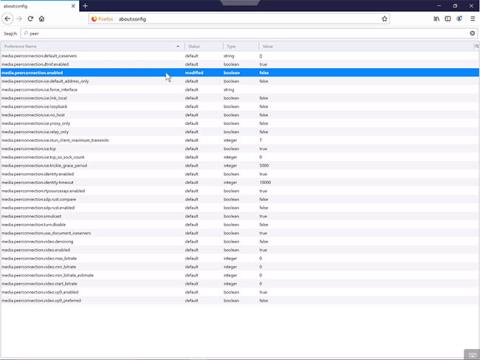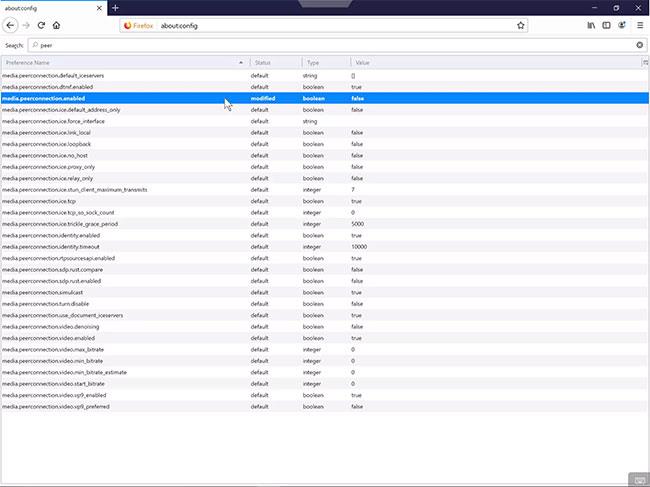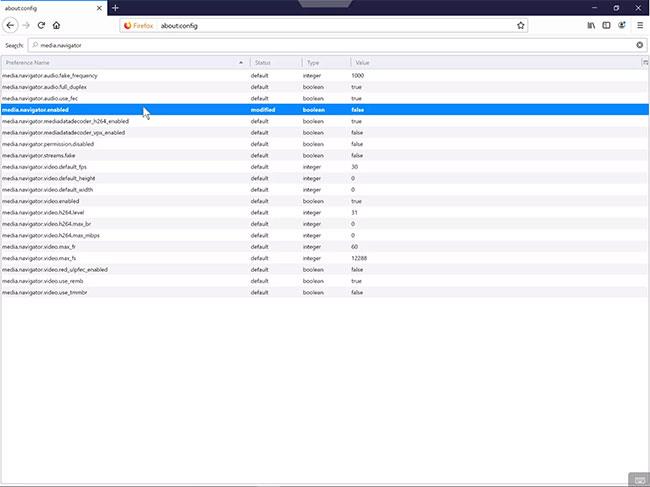WebRTC semplifica la comunicazione tra browser senza la necessità di installare software aggiuntivo. WebRTC ti consente di parlare, incontrarti online o condividere file con altri.
Tuttavia, WebRTC può anche esporre l'indirizzo Internet locale e pubblico di un dispositivo, anche se scegli di nascondere la posizione del dispositivo utilizzando una rete privata virtuale (VPN) . Questo fenomeno è comunemente noto come perdita WebRTC, perché espone le informazioni personali degli utenti. Una volta che l'inserzionista o l'host web conosce l'indirizzo Internet pubblico del dispositivo, può determinare la regione, la città e il fornitore di servizi Internet associati a tale indirizzo.
Se non hai bisogno di WebRTC, potresti voler disabilitarlo o limitarlo nel tuo browser. Puoi prevenire perdite di WebRTC in molti browser moderni.
Come disabilitare WebRTC in Firefox
Tra tutti i browser moderni, Firefox è l'unico che consente di disattivare completamente WebRTC.
1. Apri Firefox, quindi digita about:config dove normalmente digiteresti un indirizzo web e premi Invio (o, su alcuni altri sistemi, Invio ).
2. Fare clic su Accetto il rischio! Ciò ti dà accesso a molte impostazioni di configurazione di Firefox.
3. Nella casella di ricerca in alto, digita peer e premi Invio.
4. Fare doppio clic sulla riga media.peerconnection.enabled. La riga verrà visualizzata in grassetto e il valore cambierà in false , il che indica che le connessioni peer-to-peer sono ora disabilitate.
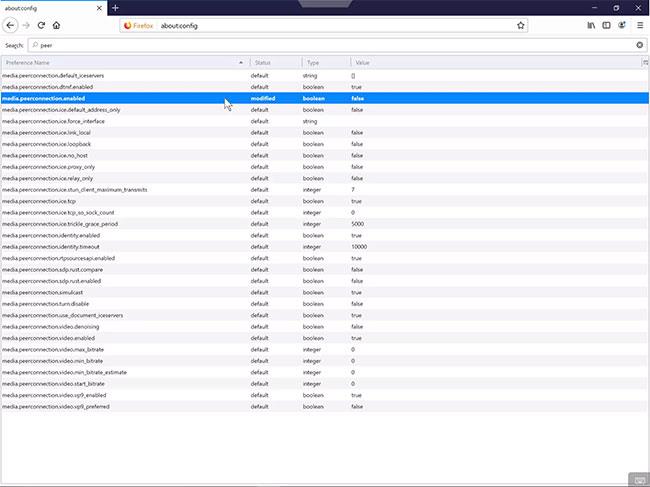
Fare doppio clic sulla riga media.peerconnection.enabled
5. Nella casella di ricerca in alto, digita media.navigator e premi Invio.
6. Fare doppio clic sulla riga media.navigator.enabled. La riga verrà visualizzata in grassetto e il valore cambierà in false , a indicare che la navigazione del dispositivo è attualmente disabilitata.
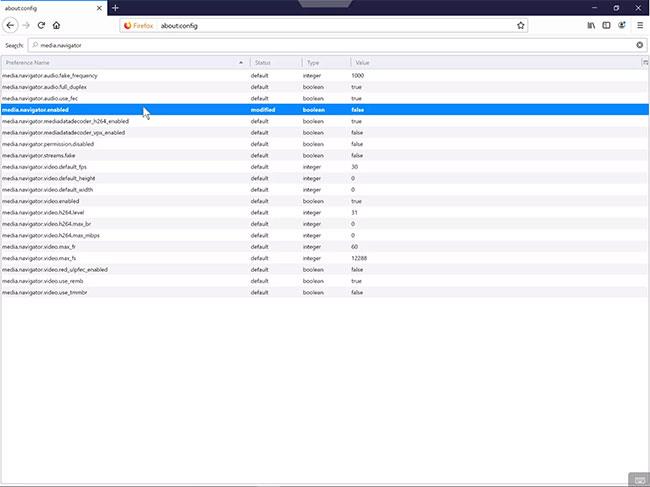
Fare doppio clic sulla riga media.navigator.enabled
WebRTC non funzionerà più in Firefox sul tuo dispositivo.
Come bloccare WebRTC in Chrome, Firefox e Opera
Puoi bloccare WebRTC con un'estensione del browser, WebRTC Control . Questa estensione è disponibile per l'installazione in Chrome, Firefox e Opera.
1. Aprire un browser e andare su https://mybrowseraddon.com/webrtc-control.html .
2. Seleziona l'icona del browser (ad esempio Chrome, Firefox o Opera).
3. Ora ti troverai nella pagina dell'estensione Controllo WebRTC per il tuo browser. Fai clic su Aggiungi a Chrome, Aggiungi a Firefox o Aggiungi a Opera per aggiungere l'estensione corrispondente a Chrome, Firefox o Opera.
4. Verrà visualizzato un messaggio per consentire all'estensione di accedere ai dati di tutti i siti, nonché di leggere e modificare le impostazioni di sicurezza. Seleziona Aggiungi (o Aggiungi estensione ) se sei d'accordo.
5. Se utilizzi Firefox o Opera, potrebbe anche essere necessario fare clic su OK ancora una volta, dopo aver installato l'estensione.
6. L'icona dell'estensione viene visualizzata nella parte in alto a destra del browser.
L'icona dell'estensione viene visualizzata nella parte in alto a destra del browser
7. Quando il cerchio è blu, la protezione dalle perdite WebRTC è abilitata. Seleziona l'estensione per attivare/disattivare lo stato.
Come bloccare WebRTC nella nuova versione di Microsoft Edge
Le versioni più recenti di Edge includono una funzionalità di sicurezza che blocca gli indirizzi IP locali tramite WebRTC. È semplice da abilitare e protegge dalla maggior parte delle perdite senza la necessità di estensioni.
1. Bordo aperto.
2. Inserisci about:flags nella barra degli indirizzi e premi Invio.
3. Scorri verso il basso per trovare l' opzione Nascondi il mio indirizzo IP locale su connessioni WebRTC . Metti un segno di spunta nella casella accanto ad essa.
4. Apparirà un messaggio che ti chiederà di riavviare il browser. Chiudi Edge e riaprilo. Esegui nuovamente il test di tenuta del browser per assicurarti che WebRTC non perda più il tuo IP.
Blocca WebRTC su Microsoft Edge con un'estensione
La nuova versione di Microsoft Edge supporta anche le estensioni di Chrome. Come Chrome, Firefox e Opera, la nuova versione di Microsoft Edge si basa sul codice Chromium open source, motivo per cui l'estensione funziona con tutti loro.
1. Apri la nuova versione di Microsoft Edge e visita https://mybrowseraddon.com/webrtc-control.html.
2. Scegli l'icona per Chrome, anche se stai utilizzando la nuova versione di Microsoft Edge.
3. Verrà visualizzato il messaggio "Ora puoi aggiungere estensioni dal Chrome Web Store a Microsoft Edge" . Fai clic su Consenti estensioni da altri negozi .
Fai clic su Consenti estensioni da altri negozi
4. Il sistema visualizzerà un messaggio che le estensioni di altri negozi non sono state verificate. Fare clic su Consenti.
5. Seleziona Aggiungi a Chrome .
6. Verrà visualizzato un messaggio per consentire all'estensione di accedere ai dati di tutti i siti, nonché di leggere e modificare le impostazioni sulla privacy. Seleziona Aggiungi estensione , se sei d'accordo.
7. L'icona dell'estensione verrà visualizzata nella parte in alto a destra del browser. Per impostazione predefinita, l'estensione sarà abilitata e attiva una volta installata.
Vedi altro: