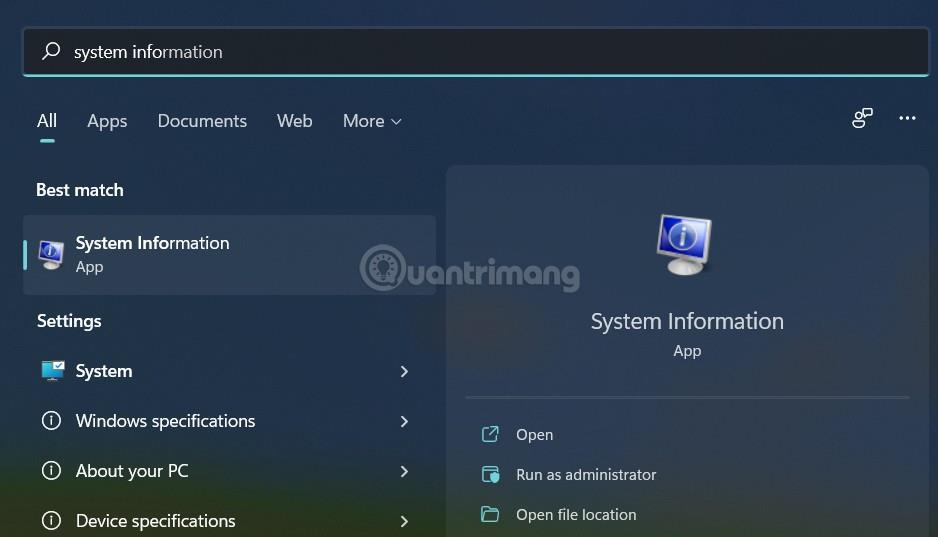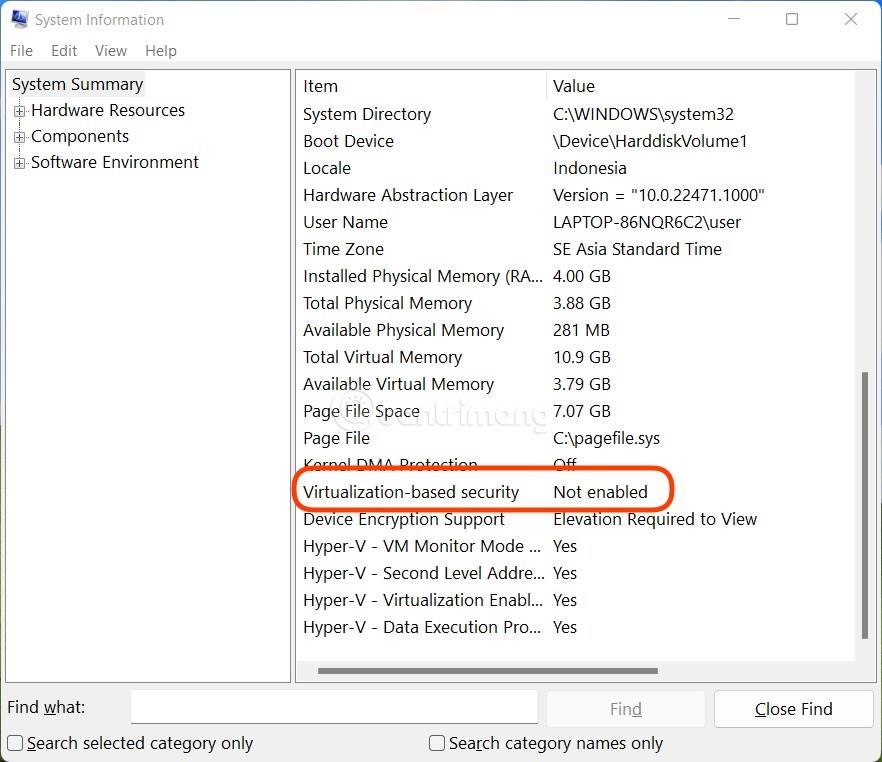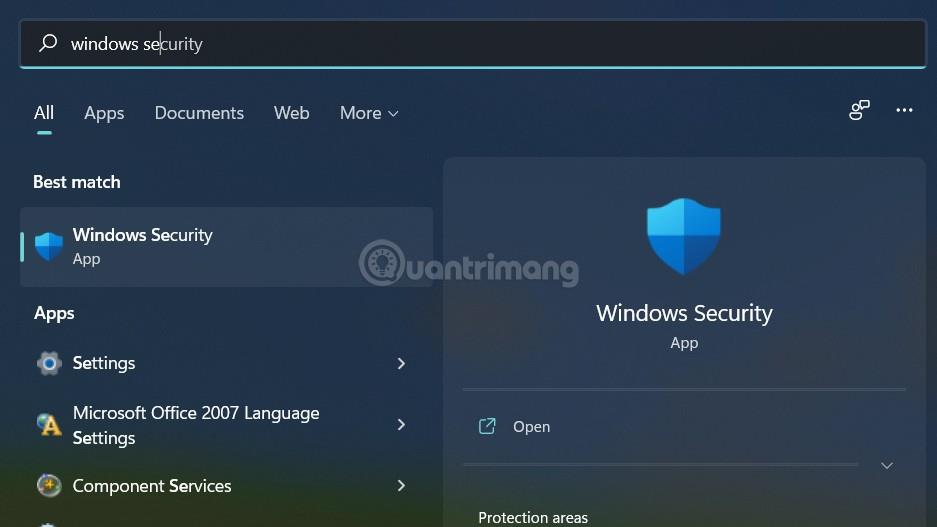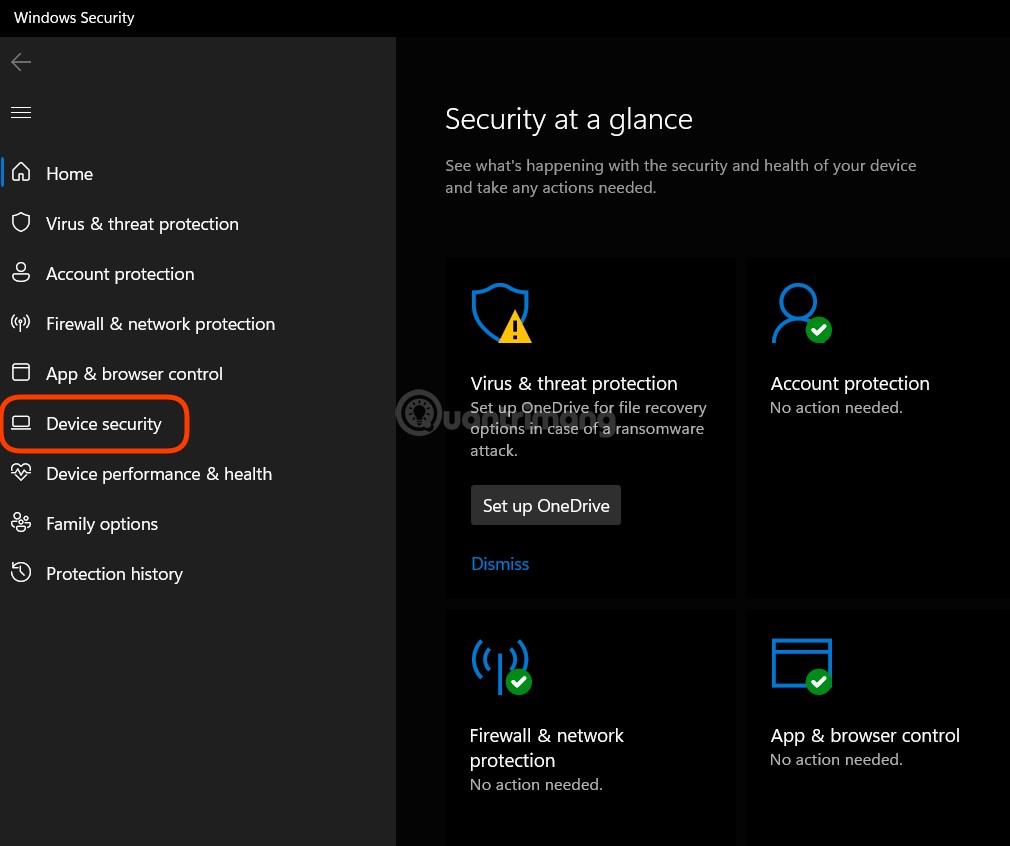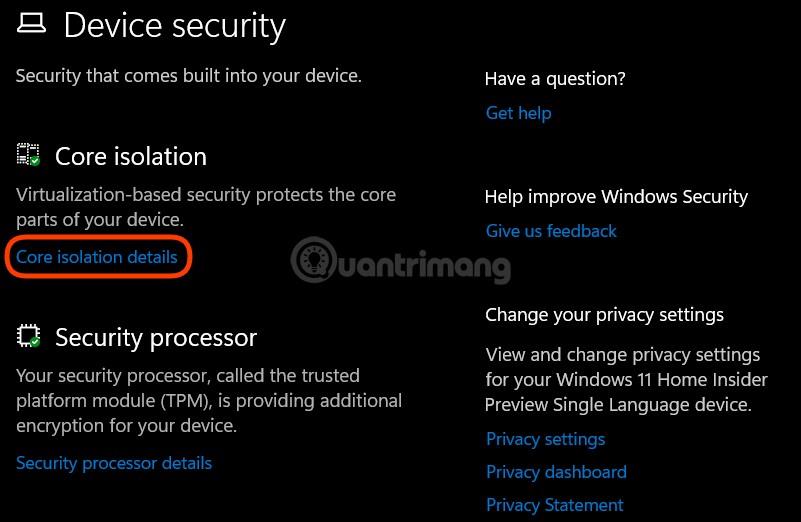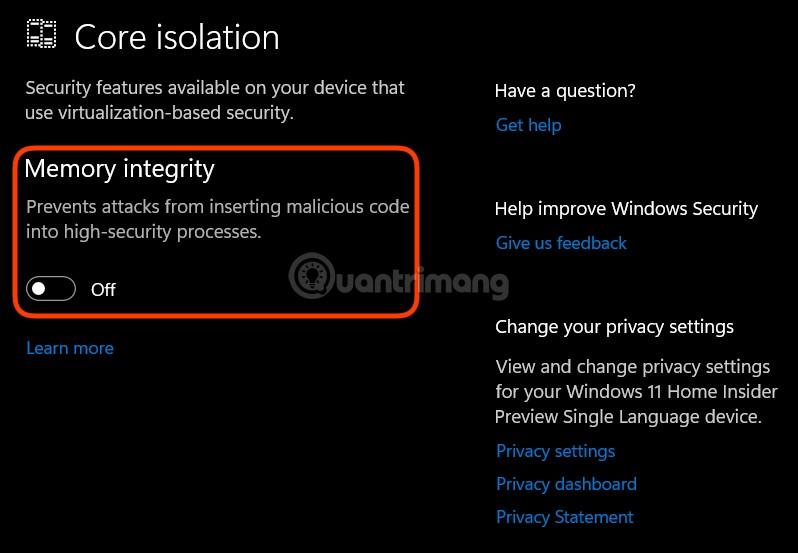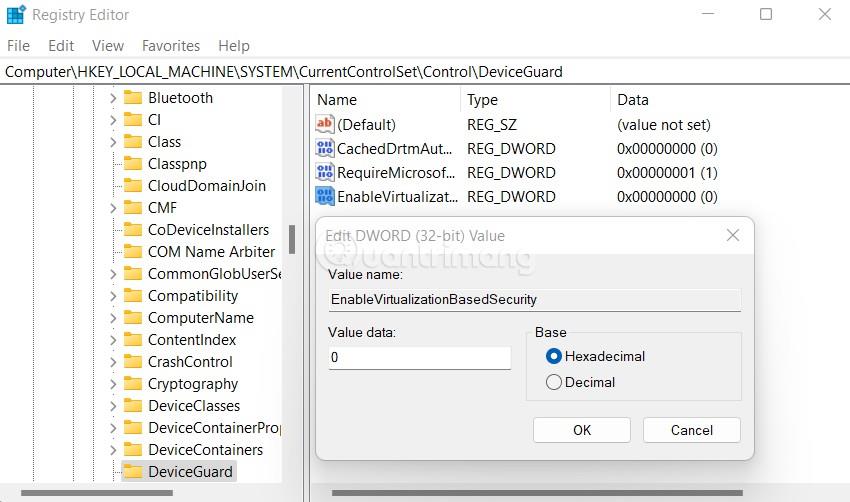Secondo le informazioni di UL Benchmarks, la funzionalità di sicurezza VBS (Virtualization-Based Security) può ridurre le prestazioni di gioco dei computer Windows 11 fino al 30% . VBS è una funzionalità di sicurezza che risale a Windows 10 ma sarà abilitata per impostazione predefinita su Windows 11. Crea un sottosistema che impedisce al malware di entrare nel tuo computer. Pertanto, a volte ciò influisce sulle prestazioni del dispositivo.
In questo articolo, LuckyTemplates ti mostrerà come disattivare VBS su Windows 11 per evitare di influire sulle prestazioni di gioco del tuo computer.
Come verificare se VBS sul computer Windows 11 è abilitato o meno
Passaggio 1 : fare clic sul pulsante Start o cercare (Cerca) , quindi digitare Msinfo32 o Informazioni di sistema e premere Invio.
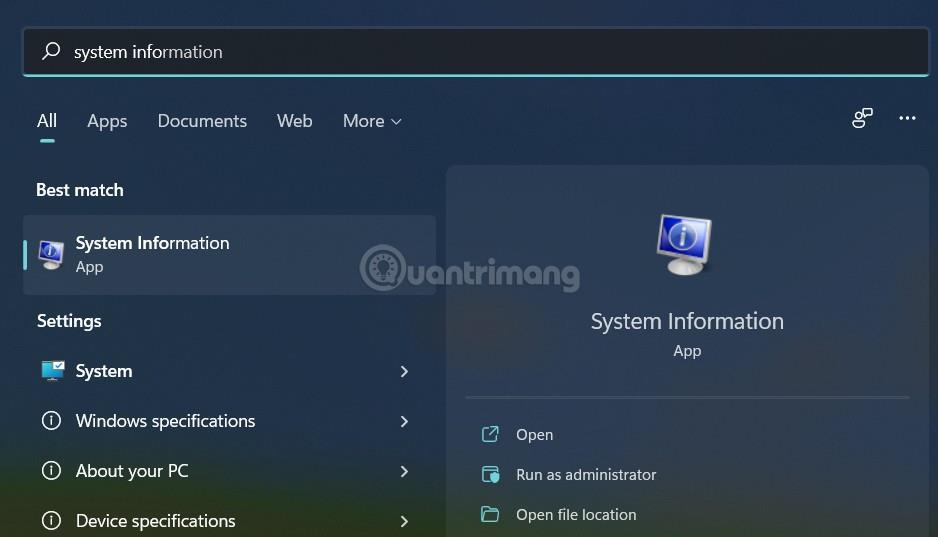
Passaggio 2 : verrà visualizzata la finestra Informazioni di sistema e scorrerai verso il basso per trovare la sezione VBS (Sicurezza basata sulla virtualizzazione). Se lo stato è In esecuzione , VBS è abilitato.
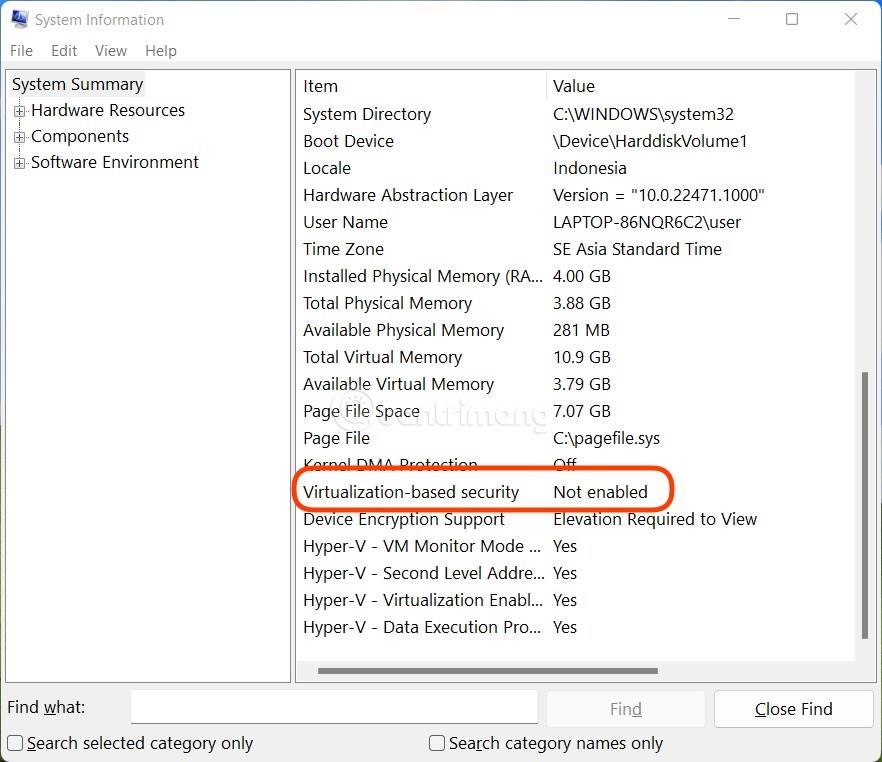
Ora andremo alla sezione per disattivare VBS se è abilitato.
Disattiva VBS su Windows 11
Regola le impostazioni in Sicurezza di Windows
Passaggio 1 : fare clic sul pulsante Start o sul pulsante di ricerca , quindi digitare Sicurezza di Windows e premere Invio.
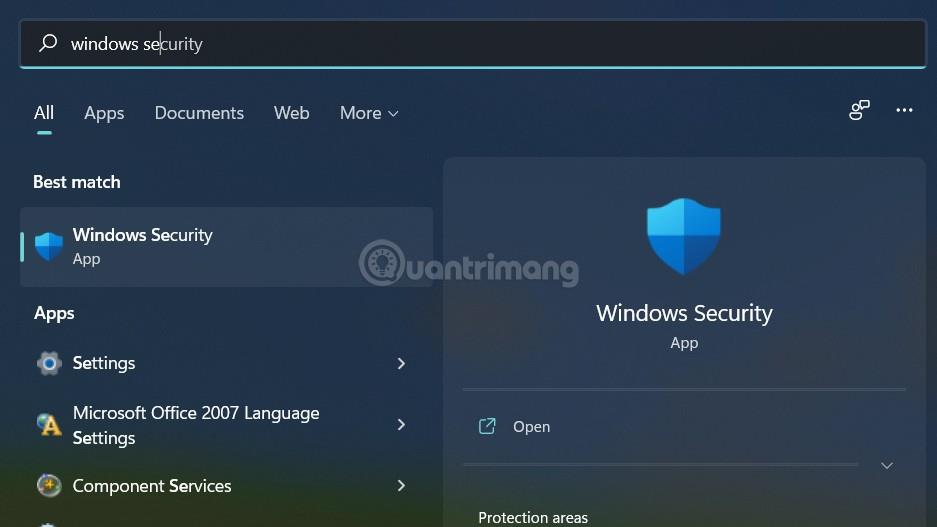
Passaggio 2 : fare clic su Sicurezza del dispositivo
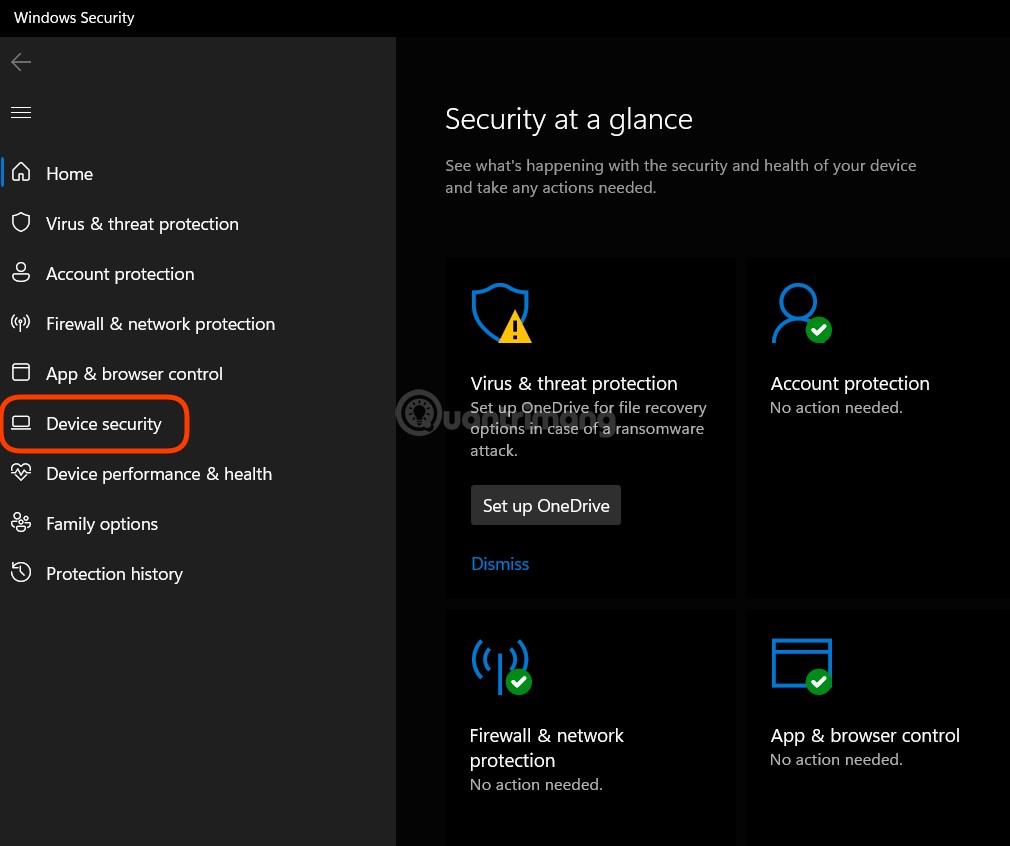
Passaggio 3 : fare clic su Dettagli isolamento core nella sezione Isolamento core
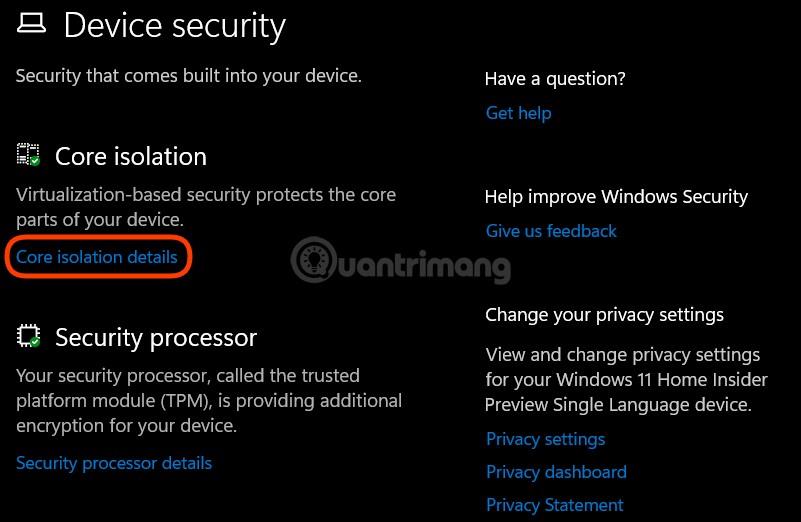
Passaggio 4 : nella sezione Intergrità della memoria , selezionare Disattiva , quindi riavviare il computer. Dopo il riavvio del computer, la funzionalità VBS verrà disattivata.
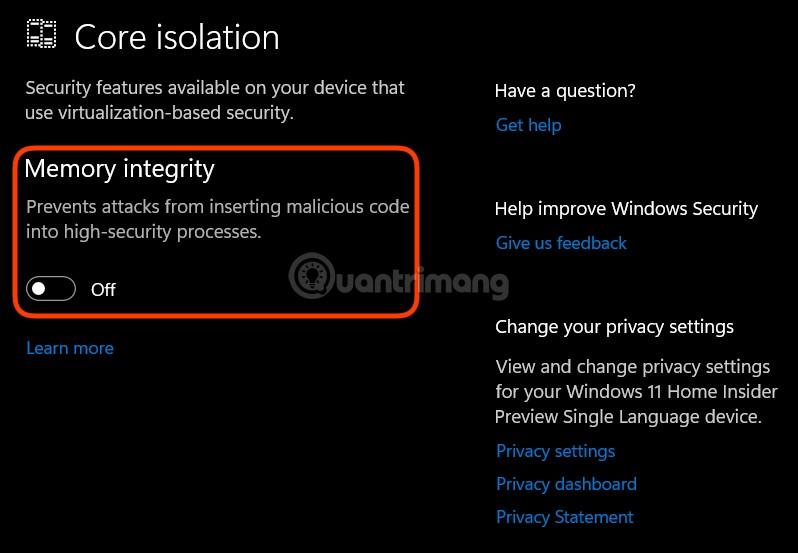
Usa il Registro di sistema
Passaggio 1 : premi Win + R per aprire Esegui, quindi digita regedit e premi Invio.
Passaggio 2 : nella finestra Editor del Registro di sistema , accedi a:
HKEY_LOCAL_MACHINE\System\CurrentControlSet\Control\DeviceGuard
Passaggio 3 : fare clic con il pulsante destro del mouse, selezionare Nuovo > Valore DWORD ( 32 bit ) e denominarlo EnableVirtualizationBasedSecurity. Impostare il valore 0 nella casella Valore quindi fare clic su OK. Devi solo riavviare il computer per completare le modifiche.
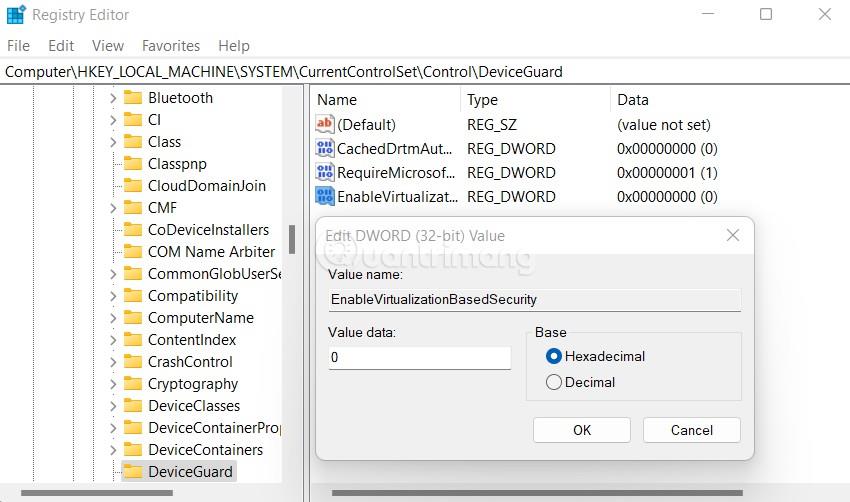
Buona fortuna!