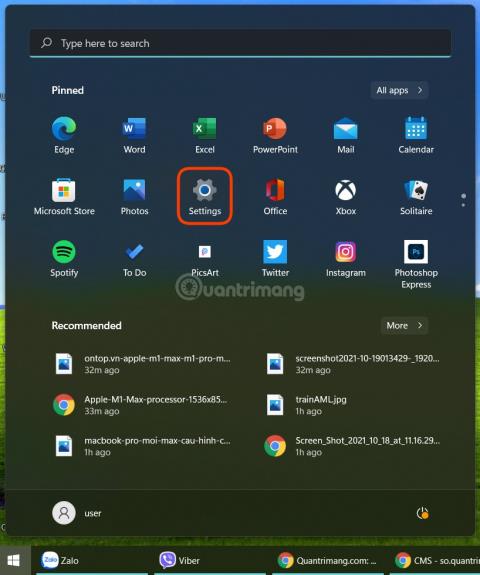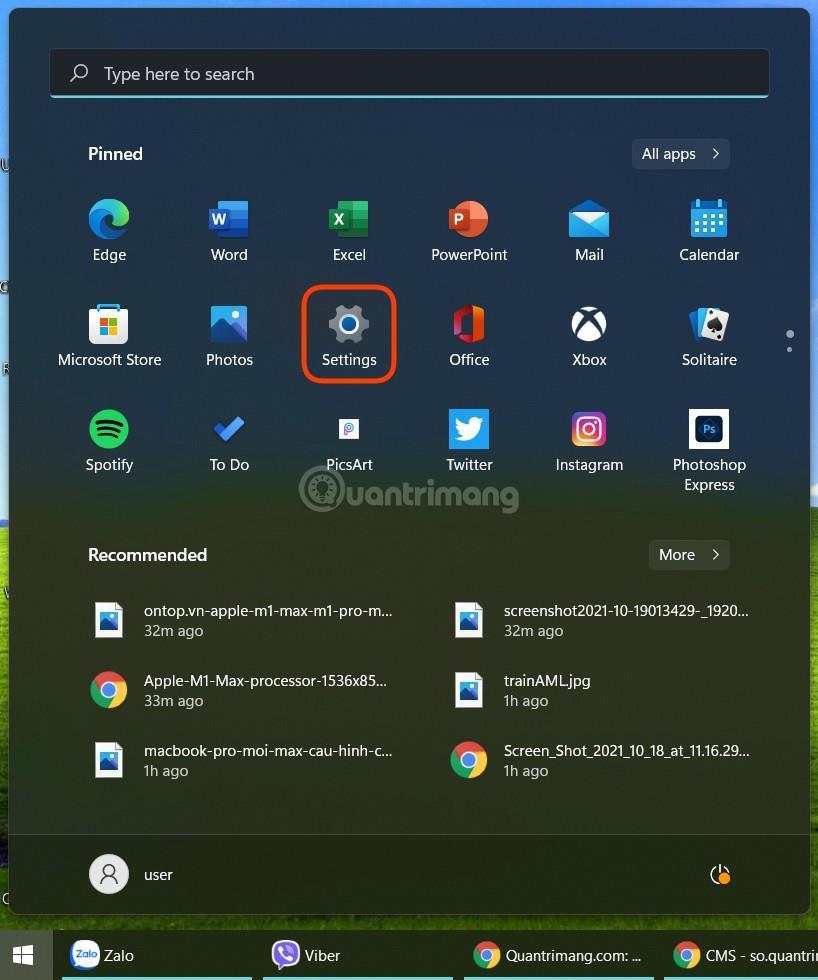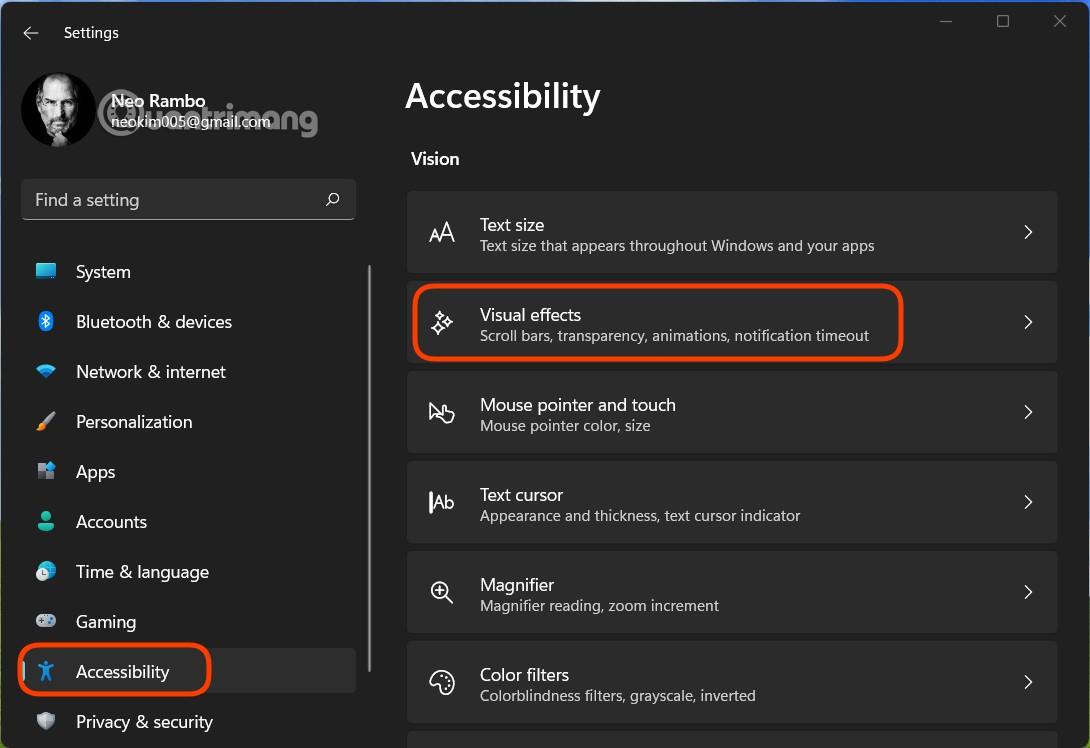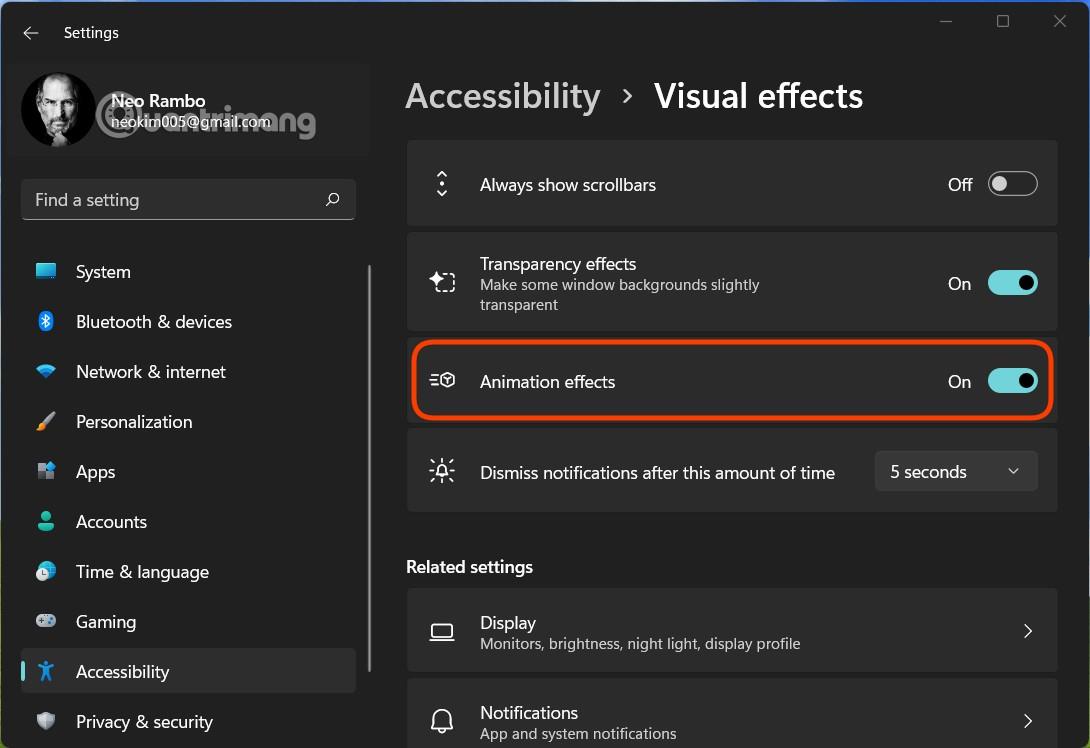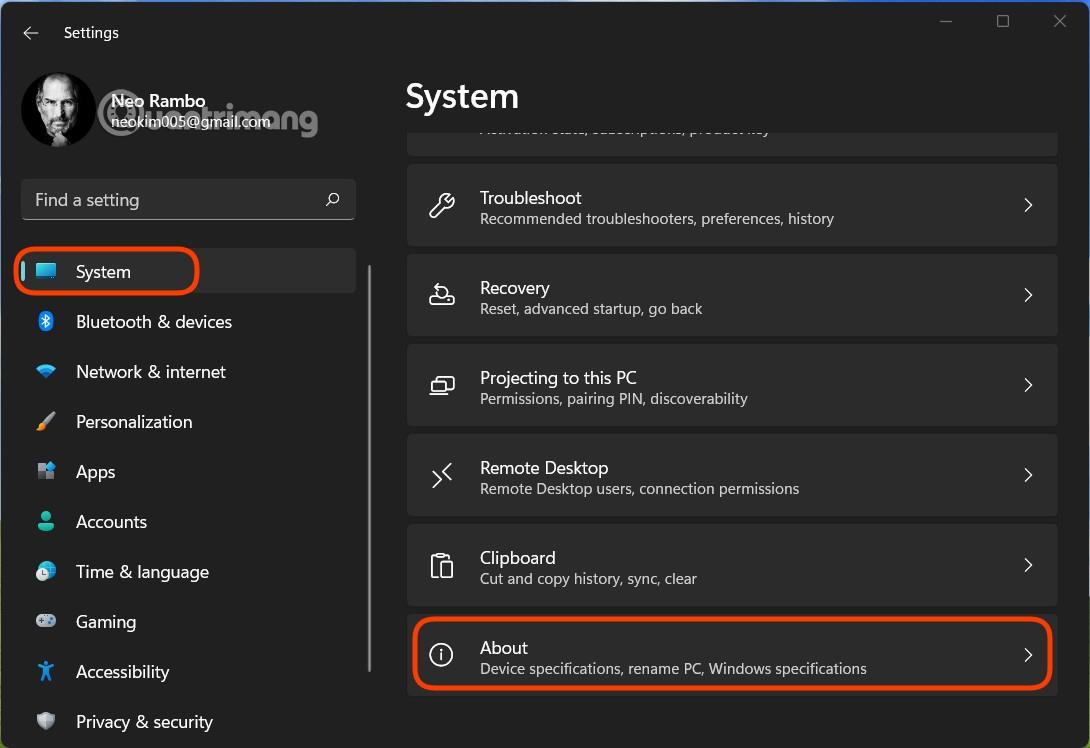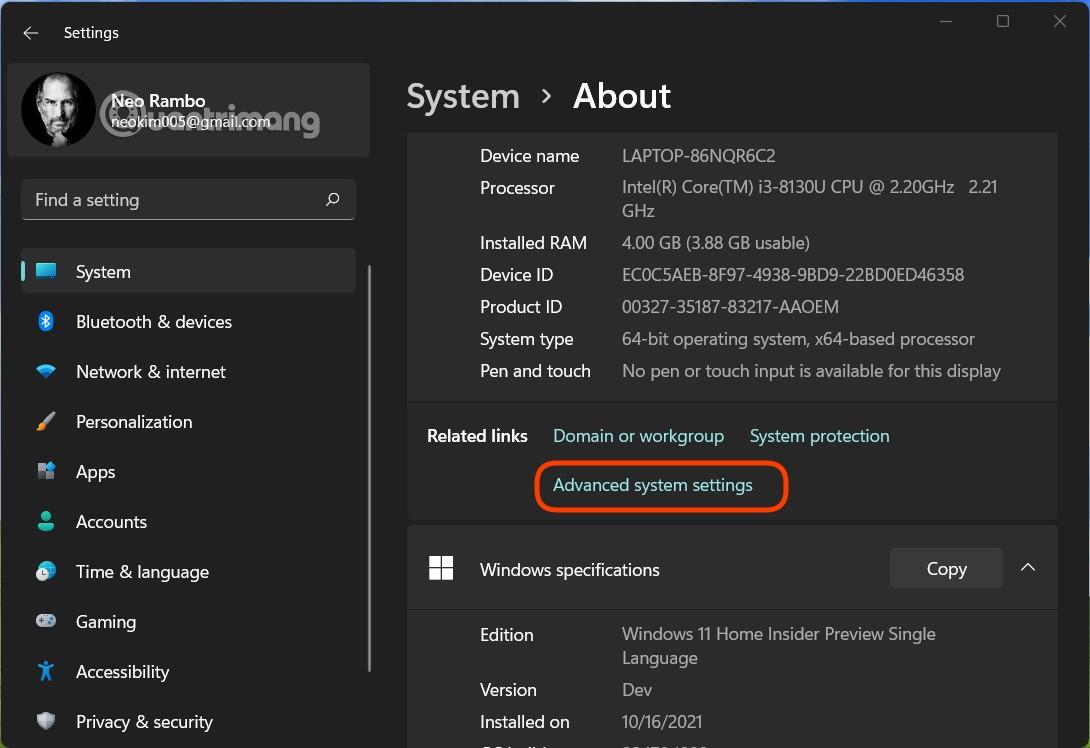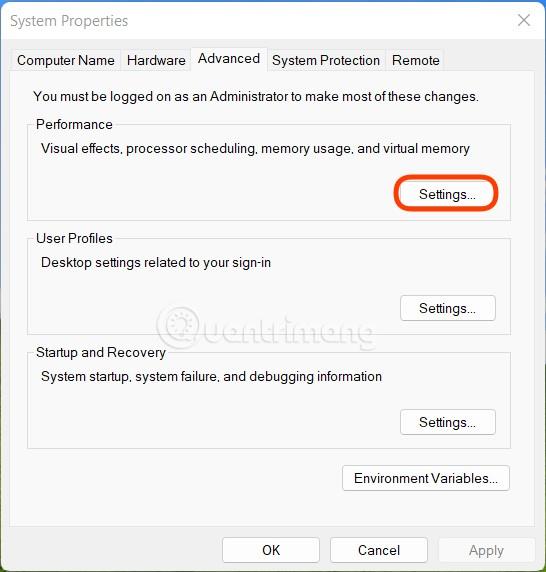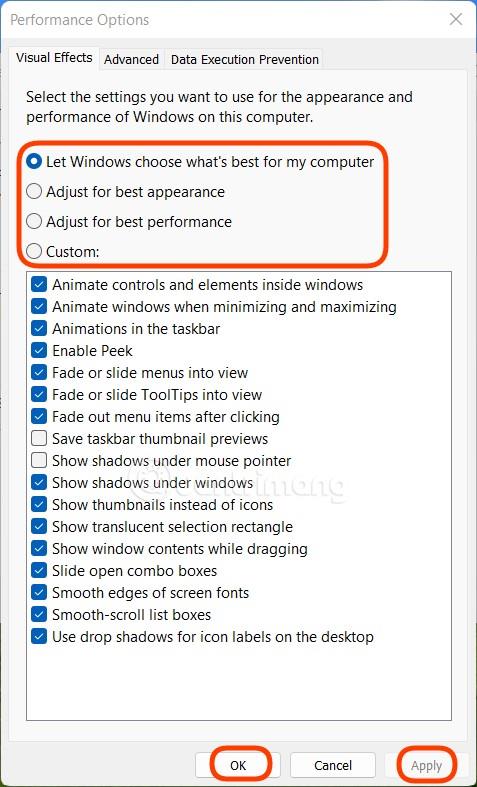Windows 11 dispone di componenti di animazione per aumentare l'estetica. Tuttavia, con computer deboli, questi effetti influiscono sulle prestazioni del dispositivo. In questo articolo, LuckyTemplates ti mostrerà come disattivare gli effetti di animazione su Windows 11 per rendere più fluido il tuo computer e laptop.
Passaggi per disattivare gli effetti di animazione e le animazioni su Windows 11
Passaggio 1 : fare clic sul pulsante Start e selezionare Impostazioni o premere la scorciatoia da tastiera Win + I per aprire Impostazioni.
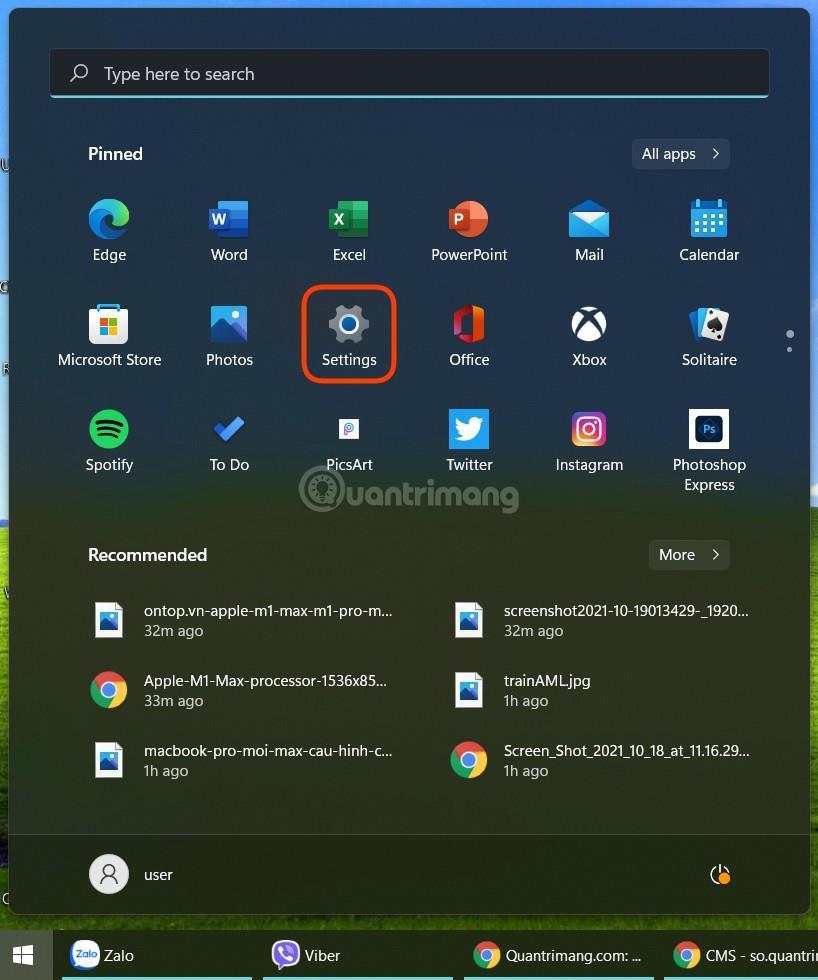
Passaggio 2 : accedi a Accessibilità e seleziona Effetti visivi .
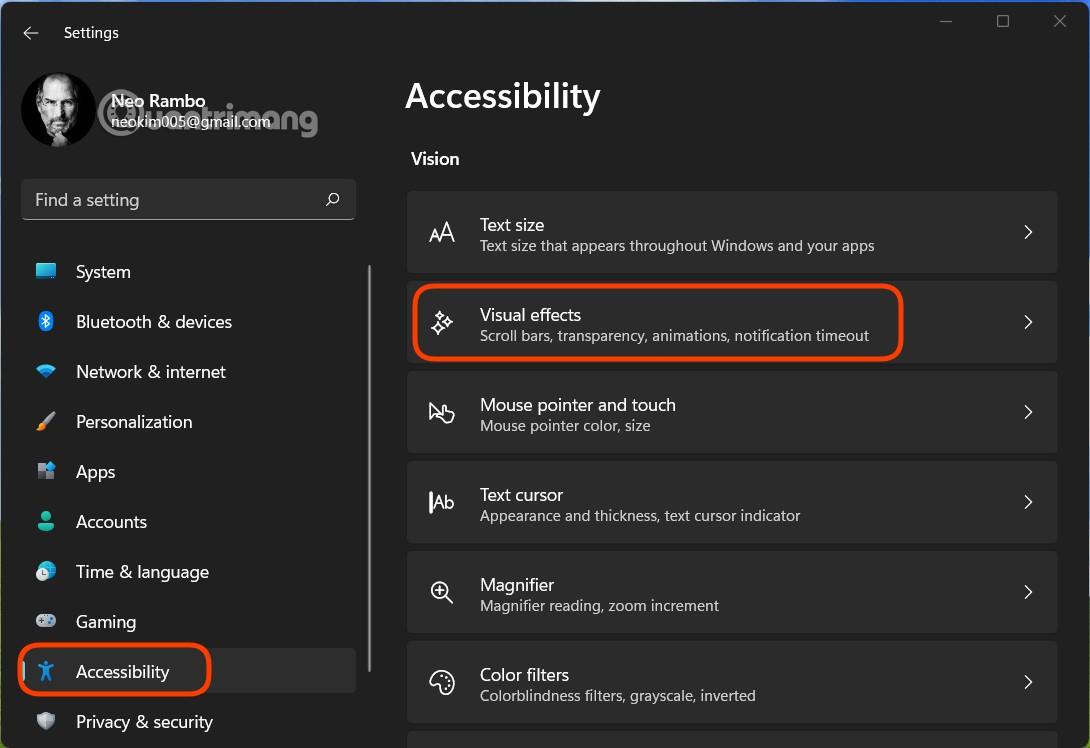
Passaggio 3 : imposta l'interruttore nella sezione Effetti di animazione su Disattivato.
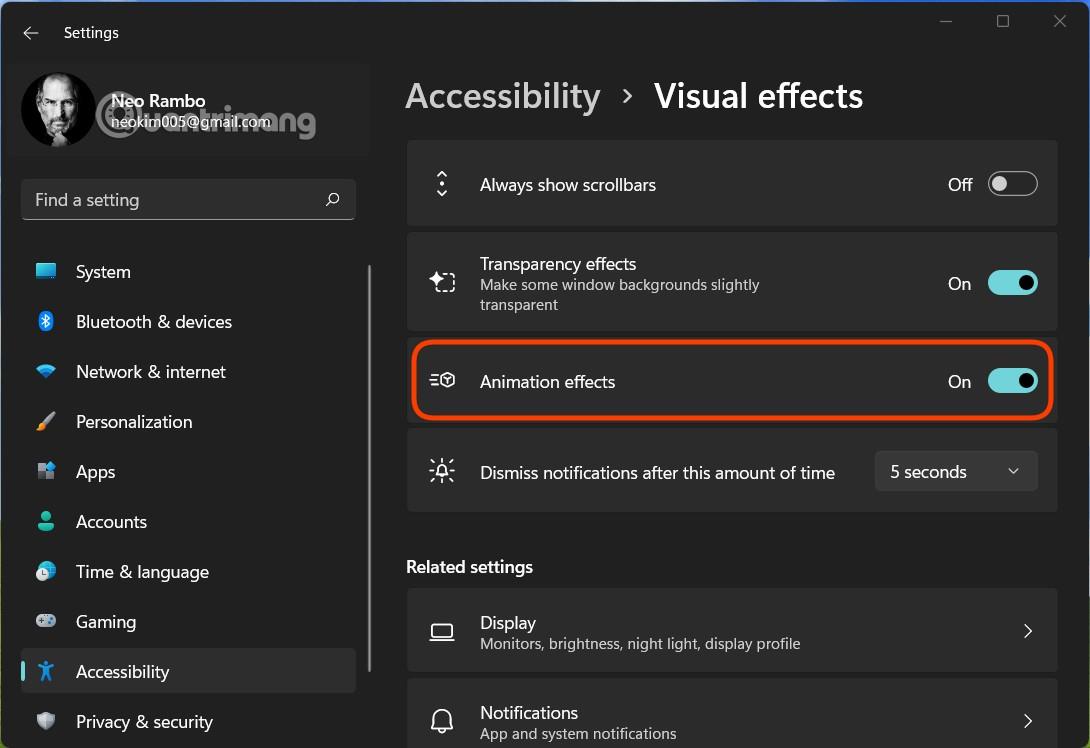
Il metodo precedente disattiverà tutti gli effetti di Windows 11. Se desideri personalizzare e disattivare i componenti desiderati, segui il metodo seguente:
Passaggio 1 : da Impostazioni , seleziona Sistema > Informazioni .
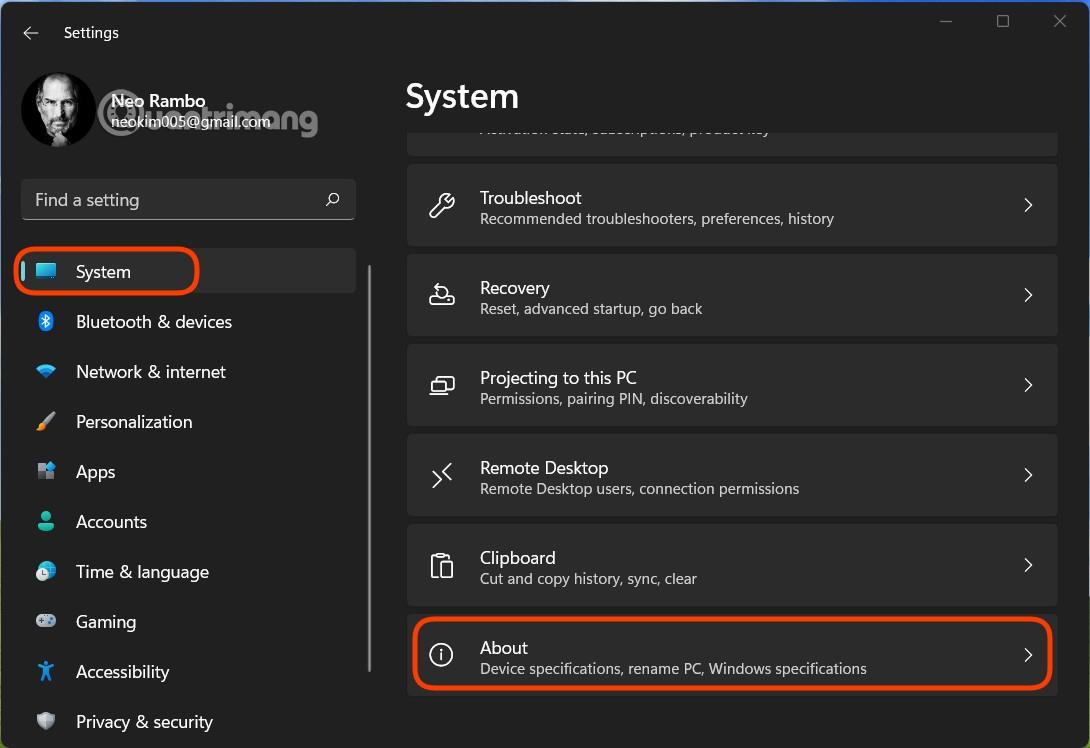
Passaggio 2 : nella schermata Informazioni , fare clic su Impostazioni di sistema avanzate .
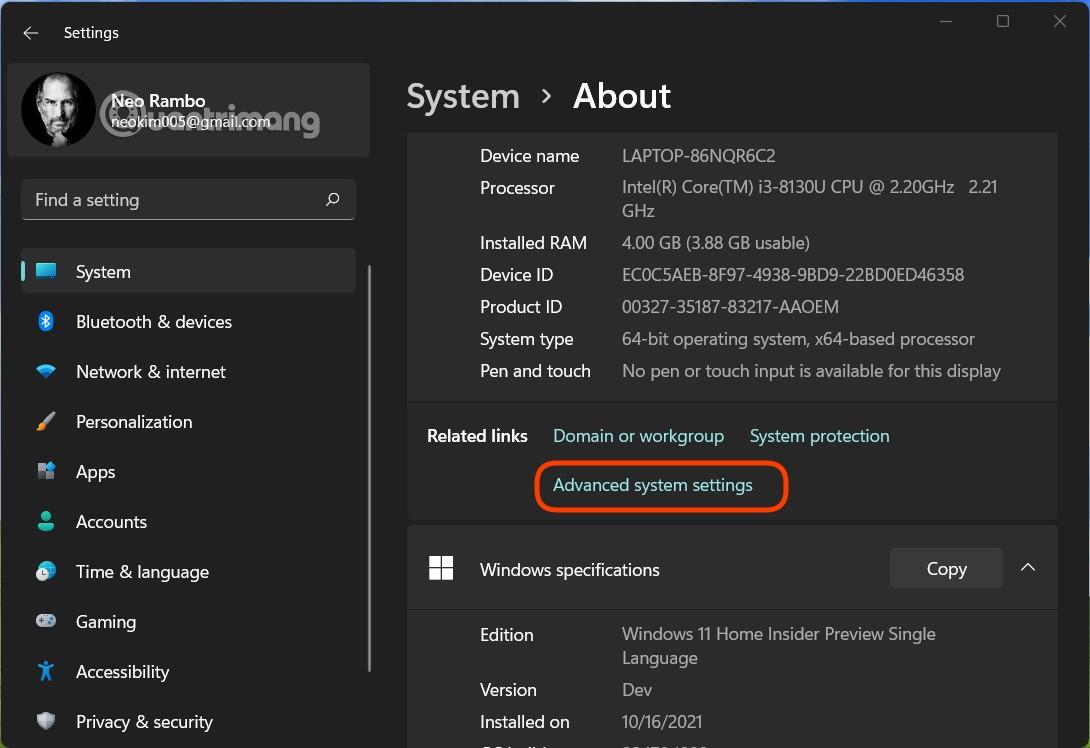
Passaggio 3 : nella nuova finestra visualizzata, fai clic su Impostazioni nella sezione Prestazioni.
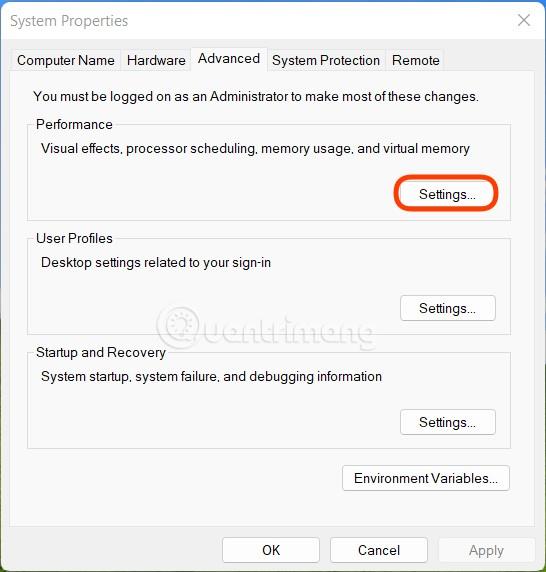
Passaggio 4 : nella sezione Effetti visivi hai 4 diverse opzioni tra cui:
- Consenti a Windows di scegliere ciò che è meglio per il mio computer (consenti a Windows di scegliere da solo)
- Regola per l'aspetto migliore (attiva tutti gli effetti di animazione)
- Regola per ottenere le migliori prestazioni (disattiva tutti gli effetti di animazione)
- Personalizzato (personalizzalo tu stesso)
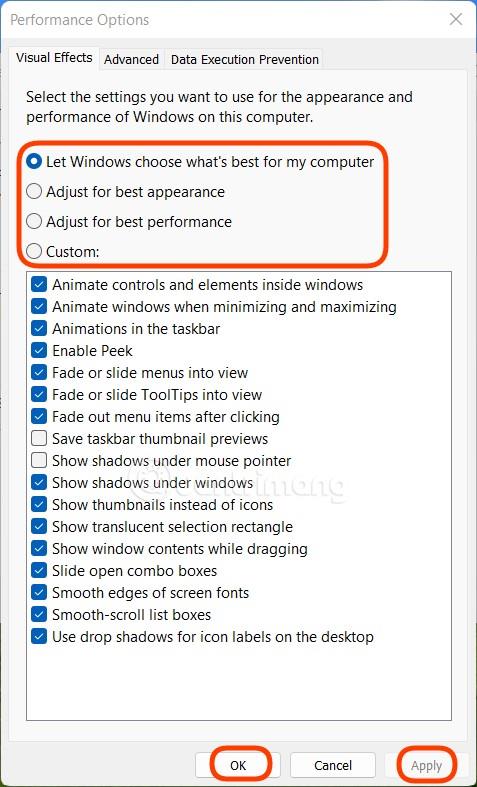
Qui, quando desideri personalizzare, seleziona Personalizzato e quindi seleziona o deseleziona gli effetti che desideri attivare/disattivare. Dopo la selezione, fare clic su Applica e quindi su OK per completare l'installazione.
Nota : questa guida è destinata ai computer con configurazione bassa, ma se lo desideri, puoi comunque applicarla al tuo computer con configurazione elevata per ottimizzare ulteriormente le prestazioni per il lavoro e l'intrattenimento.
Buona fortuna!