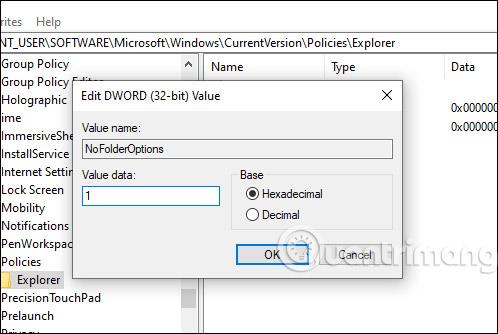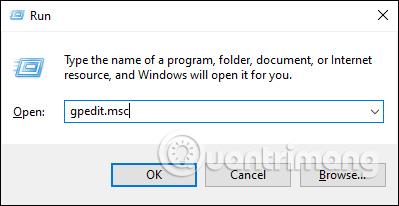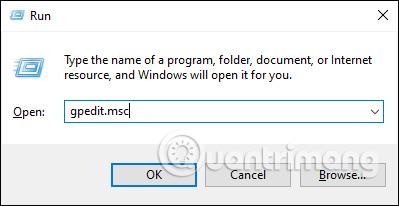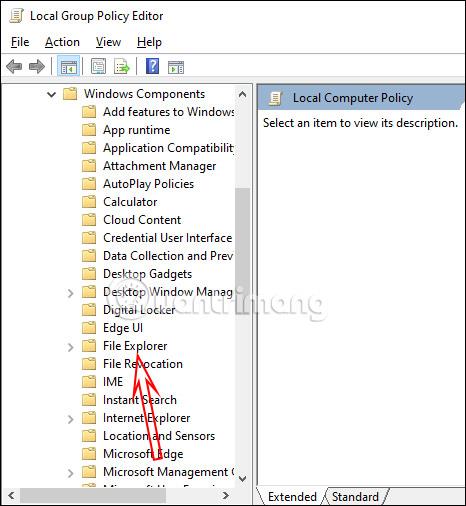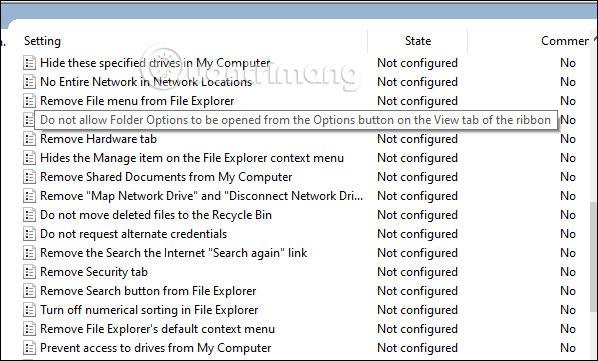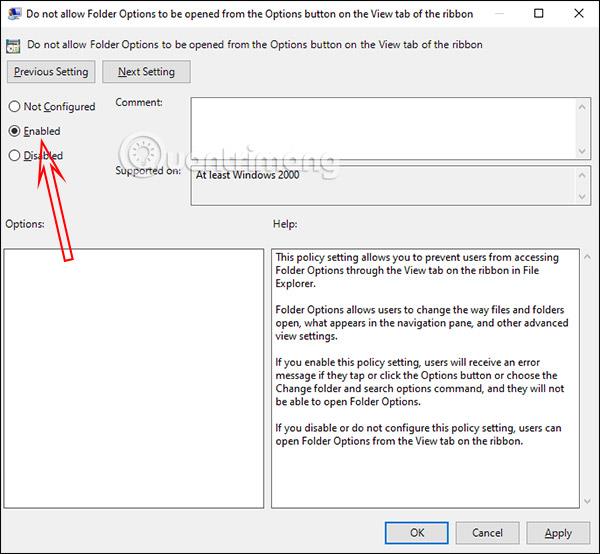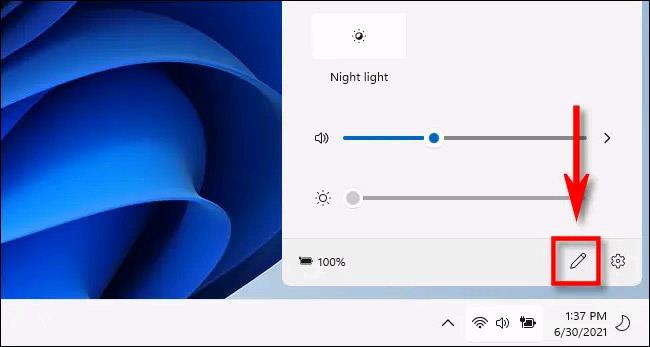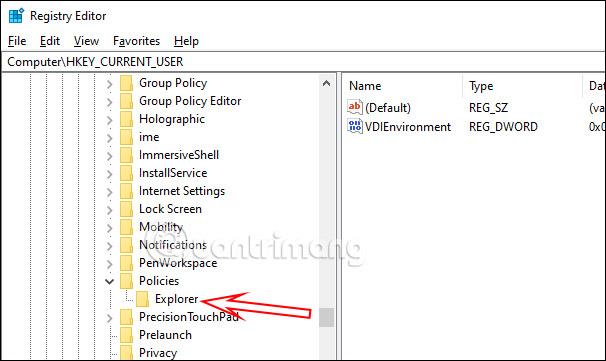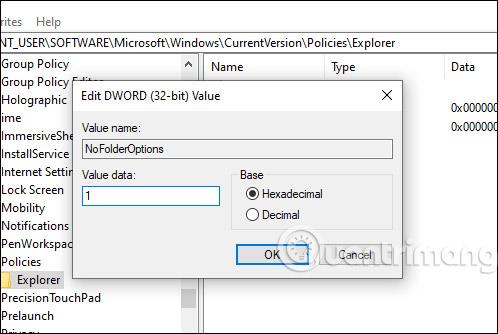Opzioni cartella su Windows 10 viene utilizzato per modificare file e cartelle esistenti sul computer, personalizzare l'interfaccia a proprio piacimento e alcune altre funzioni. Quindi puoi modificare liberamente la modalità di ricerca, fare clic per aprire la modalità file, ecc. per una migliore vestibilità e comodità d'uso. Tuttavia, nel caso in cui desideri disattivare tutte le Opzioni cartella in modo che altri non possano modificarle, è semplice come bloccare l'installazione del software sul tuo computer o bloccare le modifiche allo sfondo di Windows 10 . L'articolo seguente ti guiderà a disattivare le Opzioni cartella su Windows 10.
1. Disattiva Opzioni cartella Windows 10 utilizzando Criteri di gruppo locali
Passo 1:
Premi la combinazione di tasti Windows + R per aprire l'interfaccia Esegui e inserisci la parola chiave gpedit.msc .
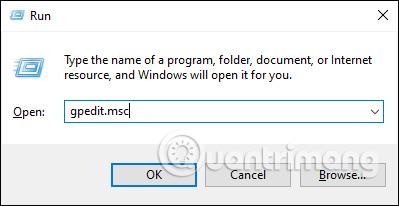
Passo 2:
Nell'interfaccia dell'Editor criteri di gruppo locali, accedere al collegamento seguente.
User Configuration > Administrative Templates > Windows Components > File Explorer
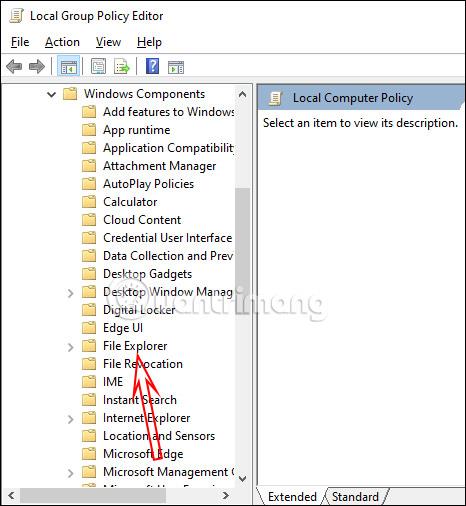
Guardando a destra, vedremo una policy.Trova la policy Non consentire l'apertura delle Opzioni cartella dal pulsante Opzioni nella scheda Visualizza della barra multifunzione , quindi fai doppio clic per aprire l'interfaccia di modifica.
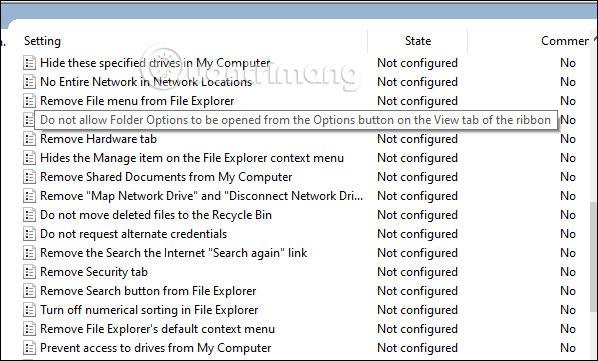
Passaggio 3:
In questa interfaccia, fare clic sul pulsante Abilitato, quindi fare clic su Ok per salvare le modifiche.
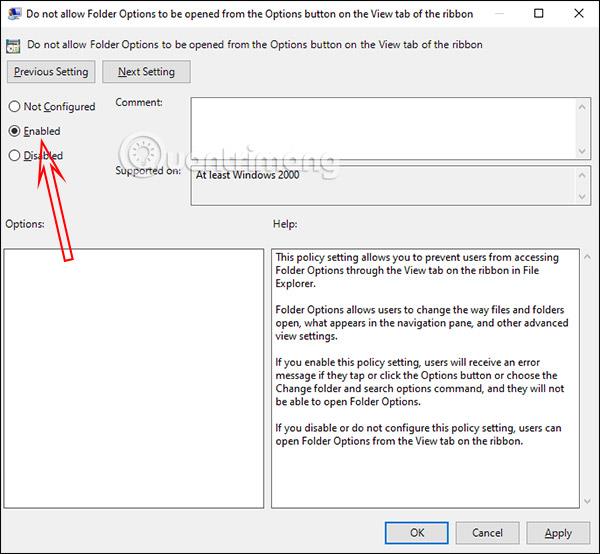
Ora devi solo aprire Esplora file e fare clic su File > Cambia cartella e opzioni di ricerca per vedere questa riga di opzioni disattivata .
Oppure fare clic su Visualizza > Opzioni > Cambia cartella e opzioni di ricerca per visualizzare un messaggio come mostrato di seguito.
Per riaprire Opzioni cartella Windows 10, dobbiamo solo passare da Abilitato a Non configurato.
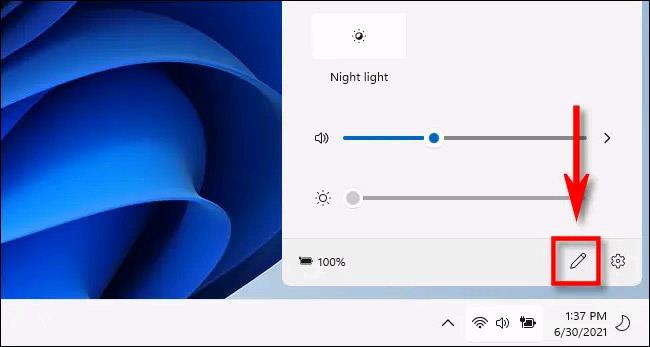
2. Disattiva il Registro delle opzioni cartella su Windows 10
Nel caso in cui Windows 10 non possa modificare le impostazioni nell'Editor dei criteri di gruppo locali, puoi passare alla modifica nell'Editor del registro di sistema.
Passo 1:
Premiamo anche la combinazione di tasti Windows + R per aprire l'interfaccia Esegui e inseriamo la parola chiave regedit .
Passo 2:
Nell'interfaccia dell'Editor del Registro di sistema su Windows 10, accedi al collegamento seguente.
HKEY_CURRENT_USER\SOFTWARE\Microsoft\Windows\CurrentVersion\Policies\Explorer
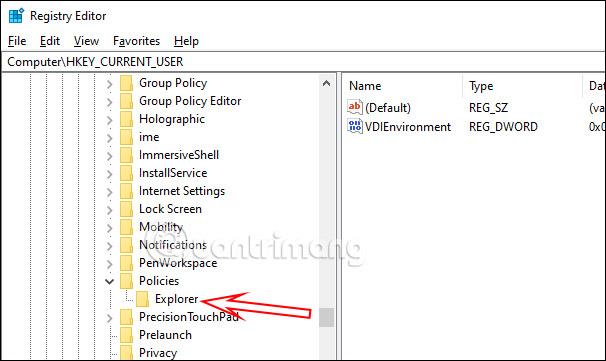
Passo 2:
Guardando l'interfaccia successiva, fai clic con il pulsante destro del mouse sull'area bianca e seleziona New > DWORD (32-bit) Value .

Creeremo una nuova chiave e la chiameremo NoFolderOptions .
Passaggio 3:
Fare doppio clic su questa chiave, quindi nella riga Dati valore modificare da 0 a 1 e quindi fare clic su OK per salvare.
Infine, è necessario riavviare il computer affinché tutte le modifiche vengano applicate. In quel momento, anche l'interfaccia Opzioni cartella non sarà accessibile. Per riaprire Opzioni cartella, passare da 1 a 0 o eliminare la chiave NoFolderOptions e riavviare anche il computer.