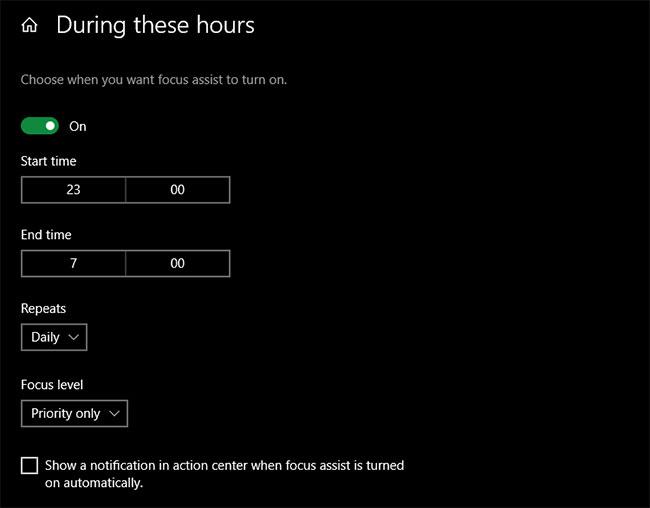Sebbene le notifiche siano utili in alcune situazioni, a volte vuoi semplicemente che il tuo computer rimanga silenzioso. Questo è il motivo per cui Windows 10 include la funzionalità Focus Assist, che ti consente di bloccare tutte o alcune notifiche quando devi mettere a fuoco o condividere lo schermo con altri.
Vediamo come funziona Focus Assist e come personalizzarlo per trarne il massimo.
Cos'è la messa a fuoco assistita?
Focus Assist è il nome della modalità Non disturbare in Windows 10. Ti consente di nascondere tutte le notifiche in arrivo in modo che non ti distraggano con banner visivi o effetti sonori. Invece di avvisarti, andranno al Centro operativo in modo che tu possa esaminarli tu stesso.
Puoi attivare Focus Assist manualmente o utilizzare determinate regole, come dimostrerà l'articolo di seguito.
Come attivare Focus Assist in Windows 10
Il modo più semplice per attivare la funzionalità Focus Assist in Windows 10 è utilizzare il collegamento nel Centro operativo. Puoi farlo facendo clic con il pulsante destro del mouse sull'icona del Centro operativo, che assomiglia a un fumetto di dialogo, nella parte inferiore destra dello schermo. Da lì, evidenzia Focus Assist e seleziona Solo priorità o Solo allarmi .
Solo sveglie è la modalità più rigorosa e disattiva tutte le notifiche tranne le sveglie dell'app Orologio. La priorità nasconde solo tutte le notifiche tranne quelle che ritieni importanti. Discuteremo come modificare le notifiche prioritarie tra poco.

3 modalità in Focus Assist
Un metodo alternativo per abilitare la funzione Focus Assist è aprire il Centro operativo facendo clic sulla sua icona o premendo Win + A . Trova il riquadro Focus Assist nel pannello inferiore delle scorciatoie e fai clic su di esso per alternare le tre modalità.
Se non vedi questo pannello, fai clic su Espandi per mostrare più icone. Nel caso in cui non sia ancora presente, fai clic con il pulsante destro del mouse su un'area vuota, seleziona Modifica , fai clic su Aggiungi e aggiungi un riquadro per Focus Assist.
Trova il riquadro Focus Assist nel pannello inferiore delle scorciatoie
Come personalizzare Focus Assist in Windows 10
Per ottenere il massimo dalla funzione Focus Assist, dovresti configurarla in modo che funzioni in base alle tue esigenze. Per fare ciò, apri l'app Impostazioni facendo clic sull'icona dell'ingranaggio nel menu Start o utilizzando la scorciatoia da tastiera Win + I . Vai su Sistema > Focus Assist per trovare le opzioni correlate.
Qui troverai gli interruttori per attivare le tre modalità di Focus Assist, come spiegato sopra. Questo non è comodo come usare il Centro operativo, quindi non è necessario accedere a questo menu per cambiare modalità. Tuttavia, dovresti fare clic su Personalizza il tuo elenco di priorità in Solo priorità per configurarlo.

Fai clic su Personalizza il tuo elenco di priorità in Solo priorità per configurare
Personalizza la modalità Solo priorità
Nelle opzioni dell'elenco priorità , puoi selezionare le caselle Mostra chiamate in arrivo e Mostra promemoria , se lo desideri. Ciò ti garantisce di non perdere le notifiche per le chiamate su servizi come Skype, nonché i promemoria di app come Microsoft To Do.
La prossima è la sezione Persone. Qui puoi designare determinati contatti come priorità, in modo che la loro comunicazione rimanga chiara. Tuttavia, funziona solo con un numero limitato di app Windows 10, come Mail e Skype. Microsoft menziona "alcune altre app", ma questa opzione non funzionerà con tutte le app sul tuo sistema, quindi è piuttosto limitata.

Puoi selezionare le caselle Mostra chiamate in arrivo e Mostra promemoria
Se selezioni Mostra notifiche dai contatti aggiunti sulla barra delle applicazioni , chiunque hai aggiunto alla scheda Persone sulla barra delle applicazioni viene considerato una priorità. Puoi anche selezionare Aggiungi contatti per impostare qui ulteriori persone prioritarie.
Infine, in App , fai clic su Aggiungi un'app e seleziona tutte le app sul tuo sistema a cui desideri inviare comunque notifiche in questa modalità. Per rimuovere un'applicazione esistente, selezionala e fai clic su Rimuovi.
A proposito, dovresti anche sapere come gestire le notifiche delle app in Windows 10 al di fuori di Focus Assist. Ciò ti aiuterà a disattivare le notifiche che non ti interessano e a regolare il modo in cui arrivano.
Imposta regole automatizzate
Sebbene tu possa accedere a Focus Assist da solo in qualsiasi momento, la pagina delle impostazioni ti consente anche di abilitare automaticamente la funzione in determinate condizioni. Utilizza il dispositivo di scorrimento per attivare o disattivare ciascuna condizione; Fai clic sul nome della regola per modificarne le opzioni.

Imposta regole automatizzate
All'interno di ciascuna regola vedrai due impostazioni globali. Il livello di messa a fuoco consente di scegliere se la regola automatizzata utilizzerà la modalità Solo priorità o Solo allarmi . E se selezioni Mostra una notifica nel centro operativo quando la messa a fuoco assistita viene attivata automaticamente , Windows ti avviserà che questa modalità è attivata. Questo può essere utile come promemoria, ma può diventare fastidioso se accade spesso.
Durante queste ore consente di programmare Focus Assist in determinate ore del giorno. Puoi impostare l'Ora di inizio e l'Ora di fine su minuti e scegliere se verrà eseguito tutti i giorni, solo nei giorni feriali o solo nei fine settimana.
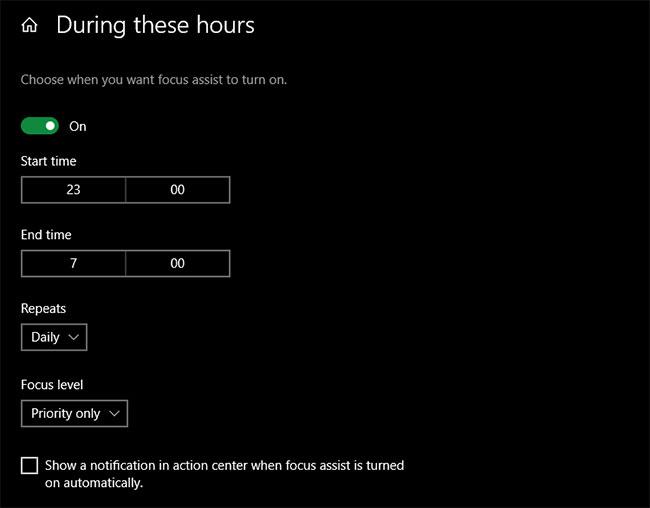
Pianifica Focus Assist per determinate ore del giorno
Durante la duplicazione, il display attiva la funzione Focus Assist ogni volta che proietti lo schermo, ad esempio durante una presentazione. Questa funzione non sarà abilitata quando si utilizzano più monitor e li si estende su più monitor. Usa Win + P per cambiare la modalità di proiezione utilizzata da Windows.
Quando sto giocando è un modo pratico per nascondere le notifiche mentre gioco. Poiché Windows non fornisce alcuna informazione su come determinare cosa sia un "gioco", ciò potrebbe non funzionare per tutti i titoli. Funziona anche solo quando si gioca in modalità a schermo intero.
Infine, quando utilizzo un'app la modalità a schermo intero è la stessa di cui sopra, ma estesa a tutti i software. È utile se passi spesso alla modalità a schermo intero mentre lavori su un progetto e non vuoi essere disturbato.
Sotto questi interruttori puoi anche attivare Mostrami un riepilogo di ciò che mi sono perso mentre la messa a fuoco assistita era attiva . Con questo, vedrai un messaggio che spiega quali avvisi sono stati nascosti durante l'applicazione della regola automatizzata.
Vedi altro:
Ti auguro successo!