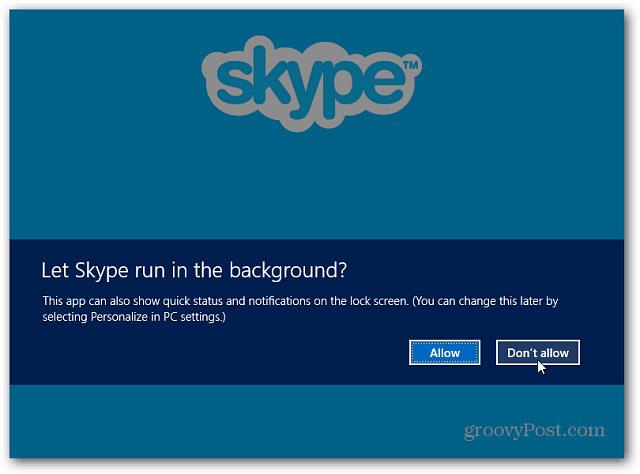La disattivazione delle applicazioni in esecuzione in background sul computer può liberare risorse per il sistema e altri programmi. Ciò è utile quando il sistema funziona lentamente o quando due programmi utilizzano lo stesso dispositivo. Ti aiuta anche a determinare se ci sono conflitti con software di terze parti in esecuzione sul sistema. Se non sai come controllare e disattivare le applicazioni in esecuzione in background su Windows, consulta le istruzioni nell'articolo seguente.
Disattiva le applicazioni in esecuzione in background su Windows 7
Soluzione 1: disattiva temporaneamente le applicazioni in background su Windows
Fare clic con il pulsante destro del mouse sull'icona del programma nella barra delle applicazioni (accanto all'orologio) e selezionare Chiudi, Esci o Disabilita .
Soluzione 2: disabilita temporaneamente le applicazioni in background di Windows da Task Manager
Task Manager di Windows può chiudere i programmi in background che la barra delle applicazioni non può.
Avvertenza: se utilizzi la funzione Termina processo per chiudere un programma, perderai tutti i dati non salvati in quel programma. Dovresti limitarlo ed essere cauto quando termini i processi di sistema perché potresti disabilitare i componenti di sistema necessari. Potrebbe essere necessario riavviare il computer per ripristinare la piena funzionalità.
Se non hai familiarità con i processi elencati, segui queste regole:
- Non chiudere EXPLORER.EXE o qualsiasi cosa con SYSTEM, SYSTRAY o SERVICE nel nome del programma.
- Se non sei sicuro di un processo, non terminarlo.
- Se termini un processo per errore, riavvia il computer e il sistema lo riattiverà.
Per accedere al Task Manager di Windows, è necessario seguire le istruzioni seguenti:
1. Tenere premuti i tasti CTRL e ALT , quindi premere il tasto CANC . Viene visualizzata la finestra Sicurezza di Windows .
2. Dalla finestra Sicurezza di Windows , fare clic su Task Manager o Avvia Task Manager . Si aprirà il Task Manager di Windows . In alternativa, puoi premere Ctrl + Maiusc + Esc per aprire direttamente la finestra Task Manager .
3. Nel passaggio successivo, se desideri vedere i programmi in esecuzione sul tuo computer, fai clic sull'opzione Processi. Quindi scorri verso il basso per visualizzare l'elenco delle app visibili e nascoste. Ora controlla la descrizione e la quantità di memoria consumata da ciascun processo.
Termina tutti i processi indesiderati
4. Se si desidera interrompere o terminare il programma, fare clic con il pulsante destro del mouse su un processo attivo. Dopo aver selezionato un programma o un'applicazione, verrà visualizzato il pulsante Termina processo . Fare clic su quel pulsante per completare il processo. Ciò rimuoverà il programma dall'elenco.
Non sei sicuro di quale programma stia causando il conflitto?
- Fare clic sul pulsante Start di Windows , quindi fare clic su Esegui .
- Digitare MSCONFIG , quindi premere OK . Si apre la finestra Utilità Configurazione di sistema .
- Fare clic sulla scheda Avvio .
Quando vedi l'elenco dei programmi che si avviano automaticamente all'avvio di Windows , guarda le caselle di controllo accanto a ciascun programma: seleziona per avviare l'applicazione con Windows e deseleziona se non vuoi che il programma venga avviato con il sistema. Puoi sperimentare deselezionando alcune caselle e riavviando il computer fino a determinare dove si trova il problema.
Soluzione 3: riavviare il computer in Avvio selettivo
Nota: l'avvio selettivo disabilita i software di sicurezza di terze parti come firewall e software antivirus . Per proteggere il computer, è possibile disconnetterlo da Internet durante l'esecuzione di questo test (spegnere il modem o scollegare il cavo di rete ). Inoltre, l'esecuzione in Avvio selettivo potrebbe causare la perdita della connessione Internet . Riportando il computer alla modalità di avvio normale potrai riconnetterti a Internet. L'articolo consiglia di non lasciare il computer in
modalità di avvio selettivo poiché ciò potrebbe rendere non disponibili parti del software di sicurezza o altre applicazioni. Una volta determinato quale programma causa il problema, dovresti controllare la documentazione del programma o il sito Web della guida per vedere se il programma può essere configurato per evitare conflitti.
Questi passaggi servono solo per la risoluzione dei problemi che potresti riscontrare. Dopo aver determinato se il problema è causato da un programma in background, l'articolo consiglia di eseguire nuovamente l'Utilità di configurazione di sistema e selezionare Avvio normale .
Premi contemporaneamente i tasti Windows + R per aprire la finestra Esegui . Ora devi digitare "msconfig" e premere Invio.

Digita "msconfig" e premi Invio
Nel passaggio successivo, è necessario selezionare Avvio selettivo nella scheda Generale.
Successivamente, deseleziona Carica elementi di avvio se vedi un segno di spunta. Quindi, fai clic su Applica > OK e riavvia il PC affinché le modifiche abbiano effetto.

Deseleziona Carica elementi di avvio
Soluzione 4: utilizzare l'utilità Configurazione di sistema o msconfig.exe
Utilizzando questo metodo, puoi anche interrompere l'esecuzione dell'app in background. D'altra parte, puoi anche vedere quali programmi causano conflitti che rallentano il funzionamento di Windows.
Premi contemporaneamente i tasti Windows + R per aprire la finestra Esegui. Ora devi digitare "msconfig" e premere Invio.
Puoi anche utilizzare un altro metodo per visualizzare i programmi di avvio elencati in Configurazione di sistema andando su: Menu Start > Pannello di controllo > Sistema e sicurezza > Strumenti di amministrazione > Configurazione di sistema > scheda Avvio.

Consulta i programmi di avvio elencati in Configurazione di sistema
Ora nella scheda Avvio vedrai un elenco di tutti i programmi installati sul tuo PC e configurati per essere eseguiti all'avvio di Windows.
Nel passaggio successivo, se non desideri caricare un particolare programma all'avvio, puoi deselezionare la casella accanto al nome di quel programma, come mostrato nell'immagine seguente.

Scarica un programma specifico all'avvio
Supponiamo che se desideri che un programma interrompa il caricamento all'avvio, devi selezionare o selezionare la casella accanto a tale applicazione.
Nota : se desideri disabilitare tutti i programmi che non si caricano all'avvio, puoi anche selezionare l' opzione "Disabilita tutto" . Dopo aver selezionato questa opzione, tutti i programmi elencati in Configurazione di sistema non verranno più caricati all'avvio di Windows.
Ad esempio, se vuoi impedire il caricamento di CCleaner all'avvio di Windows, deseleziona direttamente la casella accanto all'applicazione CCleaner, come puoi vedere nell'immagine qui sotto.

Impedisce il caricamento di CCleaner all'avvio di Windows
Ora fai clic su Applica e vedrai la data in cui l'applicazione selezionata è stata disabilitata nella colonna Data disabilitata .
La data in cui l'applicazione selezionata viene disabilitata
Facendo clic sul pulsante OK , verrà visualizzata una finestra di dialogo che informa che le modifiche non verranno applicate fino al riavvio del sistema.
È necessario selezionare il pulsante Riavvia se si desidera apportare modifiche immediatamente. Se vuoi farlo in un secondo momento, fai clic su Esci senza riavviare .

Scegli quando applicare le modifiche
Disattiva le applicazioni in esecuzione in background su Windows 8
Windows 8 consente ad alcune app come Skype, News e altre di essere eseguite in background in modo che gli utenti ricevano sempre aggiornamenti e notifiche Live Tile . Tuttavia, a volte potresti voler disabilitarli se non ne hai realmente bisogno o se l'aggiornamento dell'app ti dà fastidio.
Il modo più semplice per disabilitare le applicazioni in esecuzione in background è installarle direttamente durante la configurazione iniziale. Ad esempio, quando avvii l'applicazione Skype su Windows 8 per la prima volta, ti verrà chiesto se desideri consentirne l'esecuzione in background. Seleziona Non consentire .
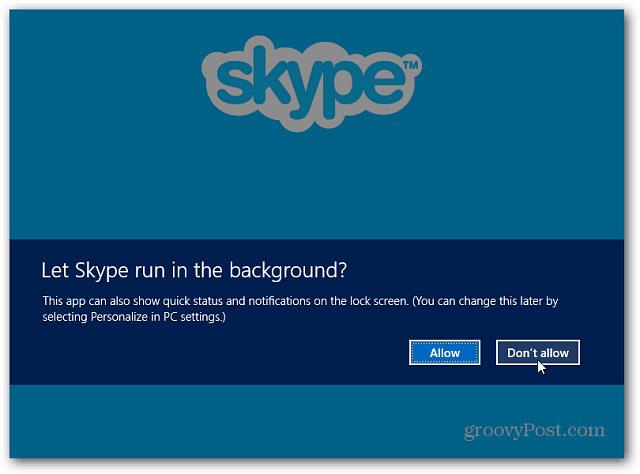
Se consenti l'esecuzione dell'app in background, puoi comunque modificarla in un secondo momento. Utilizza la scorciatoia da tastiera Tasto Windows + I e seleziona Modifica impostazioni PC .

Quindi seleziona Personalizza a sinistra e in App schermata di blocco fai clic sull'icona dell'app che desideri interrompere l'esecuzione in background. In questo caso, Skype, quindi seleziona il collegamento Non mostrare lo stato rapido qui .

Oppure in alcune applicazioni, come Skype, puoi accedere alle Autorizzazioni e disattivare la modalità che consente l'esecuzione dell'applicazione in background.

Disattiva le applicazioni in esecuzione in background su Windows 10
Con questo nuovo sistema operativo Microsoft, Quantrimang.com offre una guida abbastanza dettagliata per disattivare le applicazioni in esecuzione in background, aiutando il sistema a funzionare in modo più stabile. Fare riferimento a: Come disattivare le applicazioni in esecuzione in background su Windows. ten .
Vedi altro: