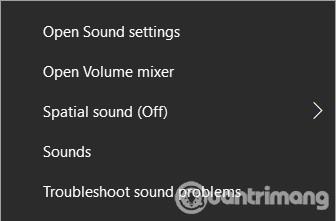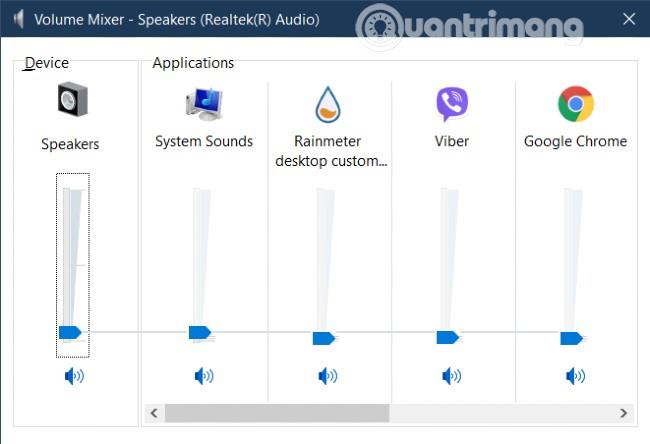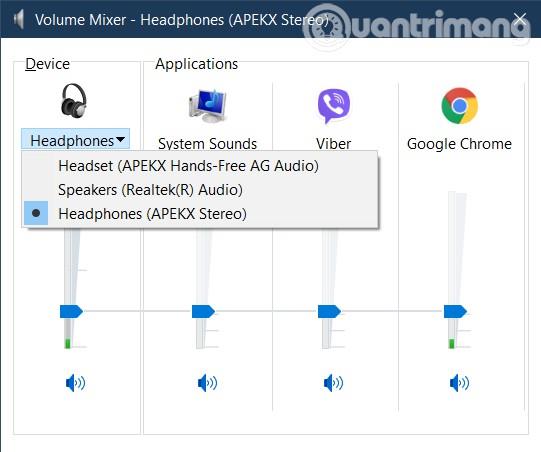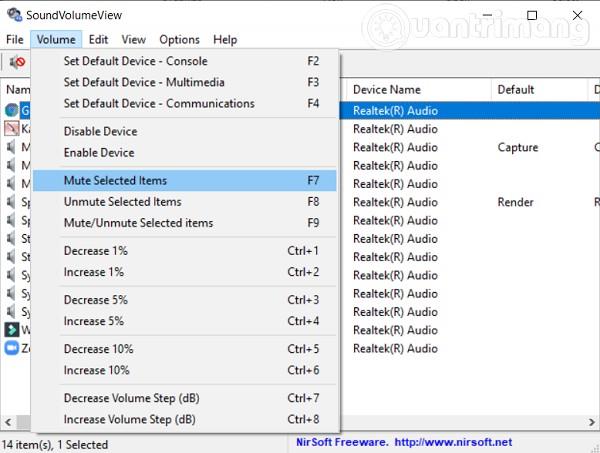Quando esegui molte applicazioni su un computer Windows 10 e alcune di esse attivano l'audio, le cose diventeranno caotiche. Pertanto, Quantrimang desidera inviarti istruzioni su come disattivare l'audio di qualsiasi applicazione su Windows 10.
Come disattivare l'audio di qualsiasi applicazione su Windows 10
Come disattivare l'audio delle app Windows 10 utilizzando Volume Mixer
Il metodo è molto semplice e puoi completarlo in pochi passaggi.
Passaggio 1 : innanzitutto, devi accedere alla barra delle applicazioni nell'angolo in basso a destra dello schermo e fare clic con il pulsante destro del mouse sull'icona dell'altoparlante
Passaggio 2 : Successivamente, nell'elenco delle opzioni visualizzate, seleziona " Apri mixer volume "
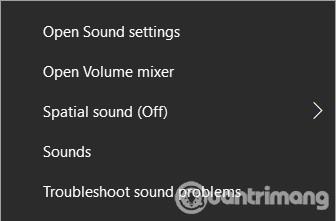
Passaggio 3: nella nuova finestra Mixer volume visualizzata, vedrai tutte le applicazioni autorizzate a riprodurre l'audio. Come puoi vedere nella foto qui sotto, il mio dispositivo ha opzioni tra cui l'altoparlante principale (dispositivo), l'audio di sistema e le applicazioni in grado di riprodurre l'audio, comprese le applicazioni di personalizzazione dell'interfaccia Chrome, Rainmeter e Viber.
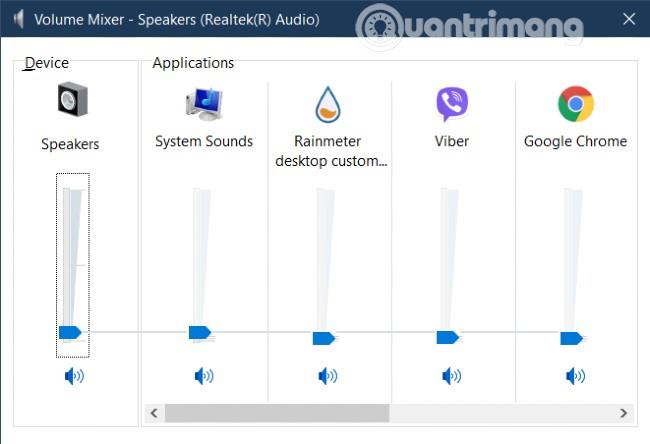
Passaggio 4: il Mixer volume ti consente di aumentare/diminuire e disattivare l'audio delle applicazioni che desideri. Naturalmente, il livello di aumento/diminuzione del suono dell'applicazione dipenderà dal livello del volume dell'altoparlante principale. Quando l'altoparlante è spento, anche tutte le applicazioni verranno disattivate.
Inoltre, è necessario tenere presente che quando si disattivano browser come Chrome, tutte le schede di questo browser verranno disattivate. Attualmente, Windows 10 non ha la possibilità di disattivare una o alcune schede specifiche per i browser.
Se hai più dispositivi audio collegati al tuo computer, puoi anche utilizzare il Mixer del volume per controllarne l'audio. Quello che devi fare è passare il mouse sulla sezione Dispositivo nella finestra Mixer volume e fare clic sul menu a discesa per selezionare il dispositivo per regolare il suono.
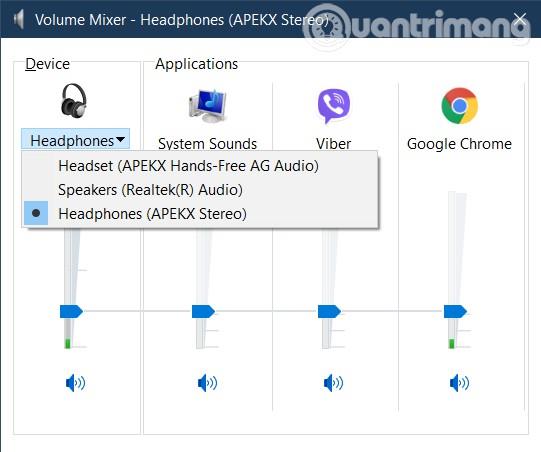
Come disattivare l'audio delle app Windows 10 utilizzando l'app SoundVolumeView
SoundVolumeView è un'applicazione con un'interfaccia abbastanza semplice di Nirsoft. Quando apri l'app, vedrai un elenco di programmi in esecuzione sul tuo computer Windows 10. Potrai disattivare o regolare facilmente l'audio delle applicazioni su Windows 10 perché SoundVolumeView fornisce molte scorciatoie utili.
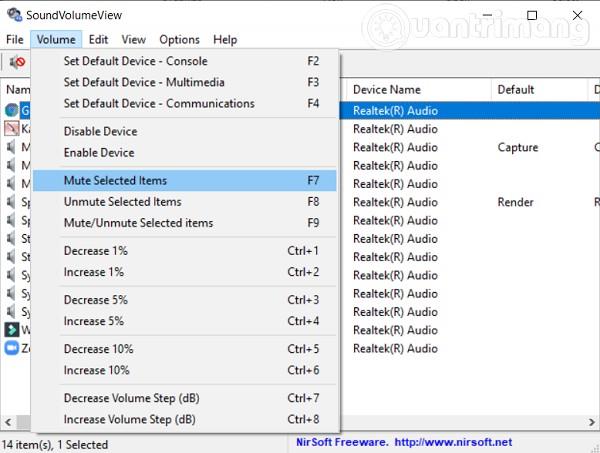
Scarica SoundVolumeView .
Quantrimang spera che questo articolo ti possa aiutare!