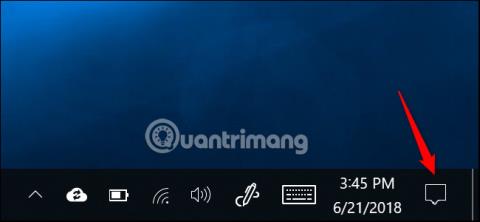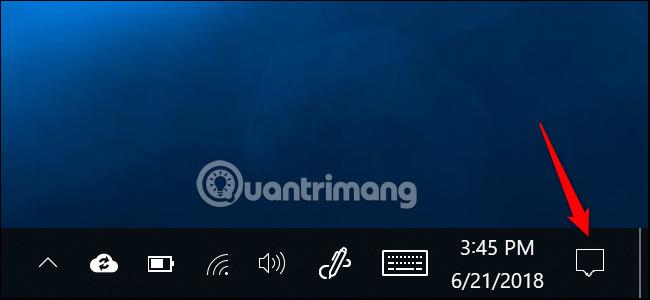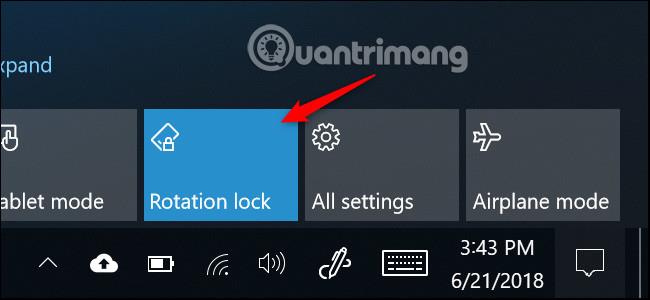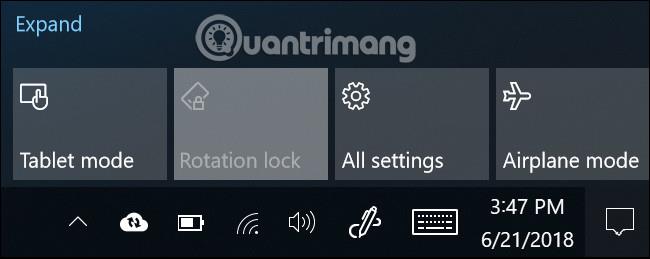Windows 10 può ruotare automaticamente lo schermo se utilizzi un tablet o un computer convertibile, come uno smartphone. Se lo desideri, puoi disabilitare questa funzione di rotazione automatica dello schermo.
La funzione di rotazione automatica dello schermo è disponibile solo sui dispositivi con accelerometro integrato. Windows utilizza questo hardware per determinare l'orientamento fisico corrente dello schermo.
Come abilitare o disabilitare la rotazione automatica dello schermo su Windows 10
Il Centro operativo dispone di una casella che ti aiuta ad attivare o disattivare rapidamente questa funzione di rotazione automatica. Per aprirlo, fai clic sull'icona di notifica sulla barra delle applicazioni nell'angolo in basso a destra dello schermo o premi Windows + A .
Vedi di più: Ecco come personalizzare e disabilitare (disattivare) il Centro operativo su Windows 10
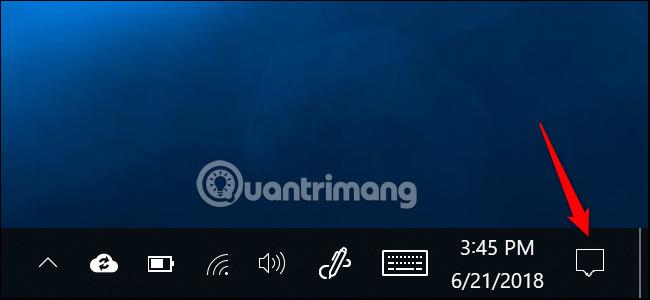
Fare clic o toccare la casella Blocco rotazione nella parte inferiore del Centro operativo per attivare il Blocco rotazione. Ciò impedirà allo schermo di ruotare automaticamente e lo bloccherà nel suo orientamento attuale. Saprai che questa opzione è attiva quando la cella è blu e disattivata quando è grigia.
Se non vedi questa casella, il tuo dispositivo potrebbe non supportare la rotazione automatica dello schermo oppure potresti aver eliminato questa opzione e doverla aggiungere di nuovo.
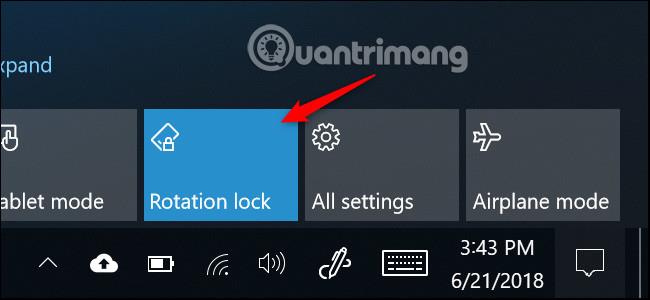
Puoi anche abilitare il Blocco rotazione dall'app Impostazioni . Per fare ciò, vai su Impostazioni > Sistema > Display , scorri verso il basso per trovare Blocco rotazione e attivalo. Se desideri abilitare la funzione di rotazione automatica, disattiva questa opzione.

Perché il Blocco rotazione è disattivato?
In alcuni casi, la casella Blocco rotazione e il cursore Blocco rotazione nell'app Impostazioni sono disattivati. Se si utilizza un computer convertibile, ciò accade quando il dispositivo è in modalità laptop. Ad esempio, se hai un laptop con una cerniera a 360 gradi, il Blocco rotazione sarà disattivato quando è in modalità laptop normale. Se disponi di un dispositivo con schermo rimovibile, Blocco rotazione sarà disattivato mentre lo schermo è collegato alla tastiera. Questo perché, nella modalità laptop standard, lo schermo non ruoterà mai automaticamente.
Quando si converte il dispositivo in modalità tablet su un computer convertibile o si rimuove lo schermo dalla tastiera su un tablet, la rotazione automatica verrà abilitata e verrà visualizzata l'opzione Blocco rotazione.
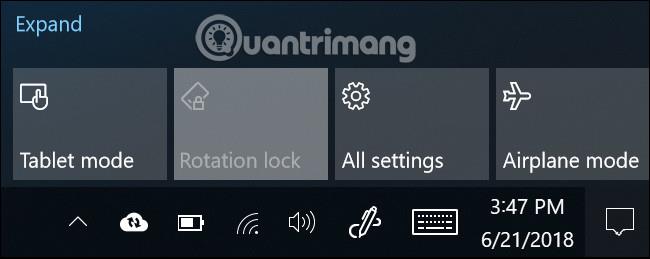
Se il Blocco rotazione è ancora disattivato anche quando il dispositivo è in modalità tablet, prova a riavviare il computer, ciò potrebbe essere dovuto a un errore.
Ti auguro successo!
Vedi altro: