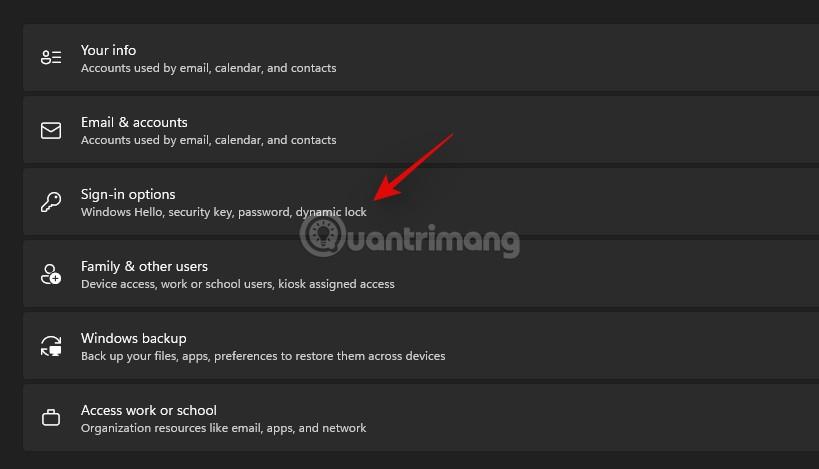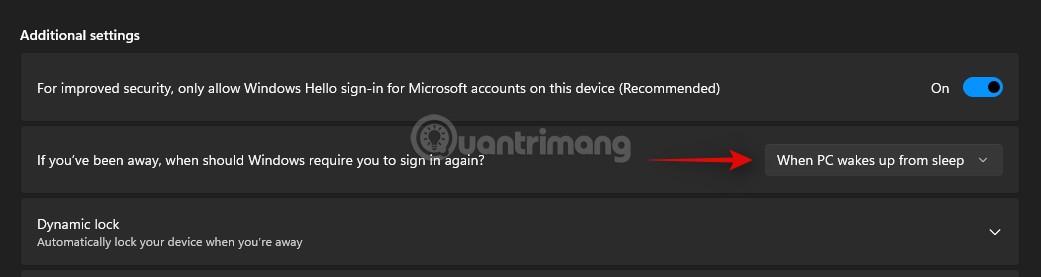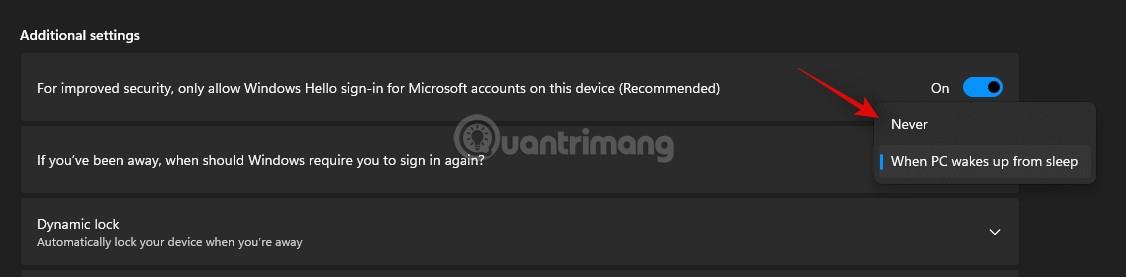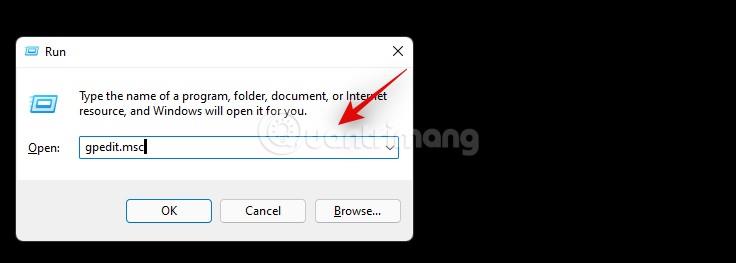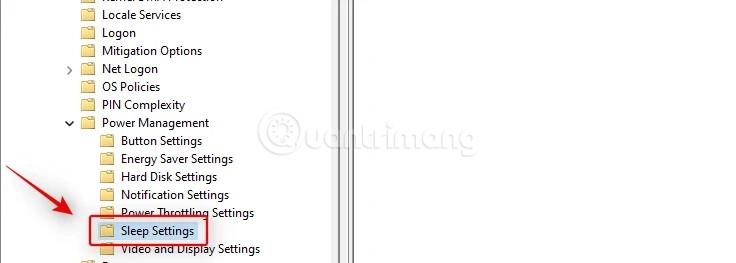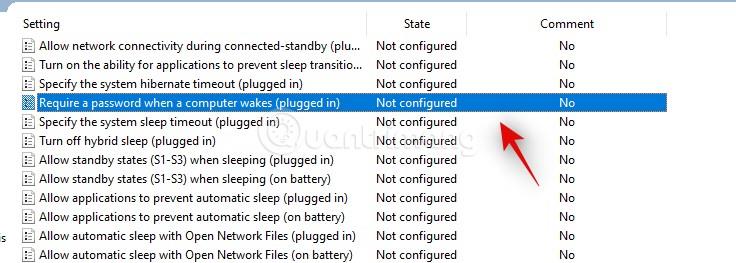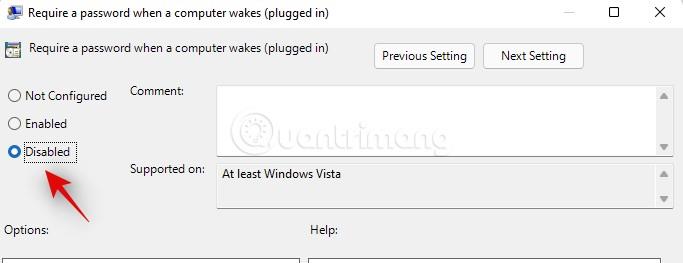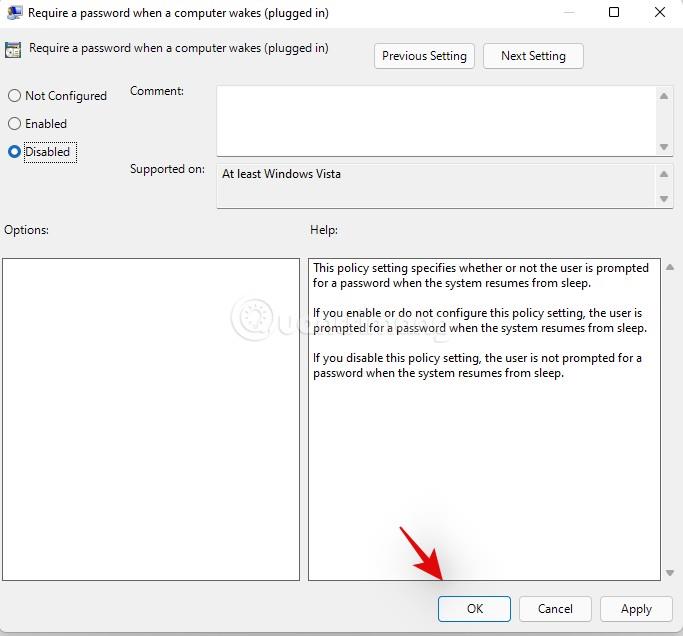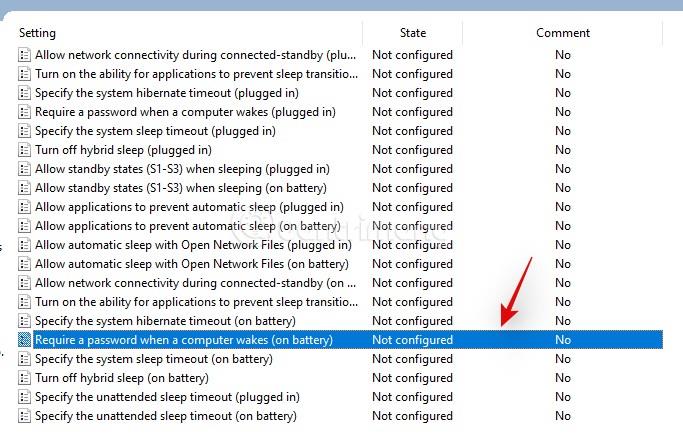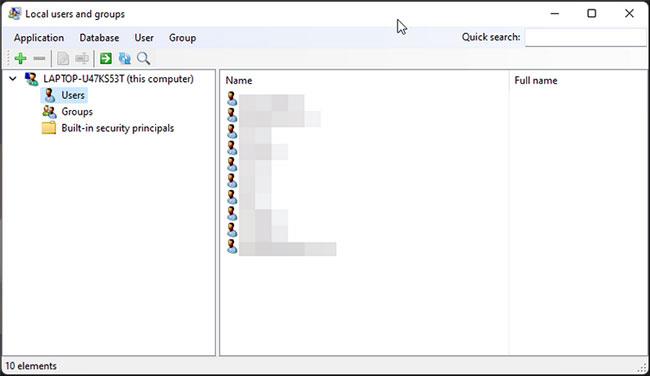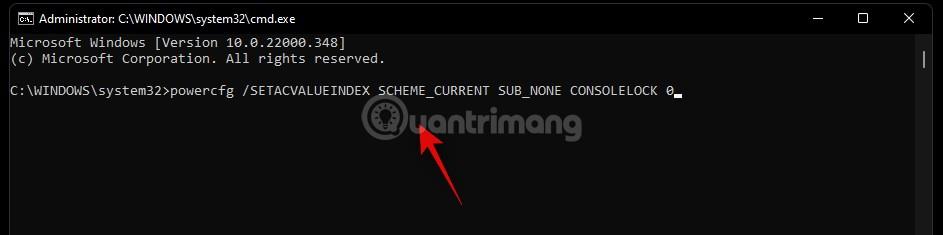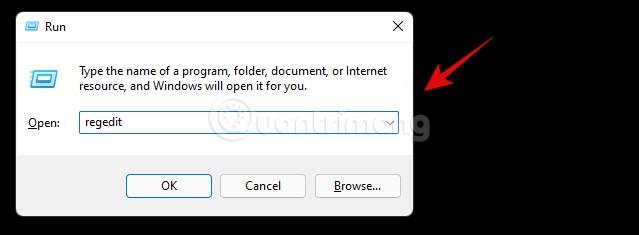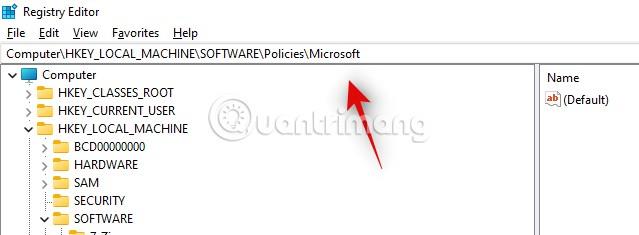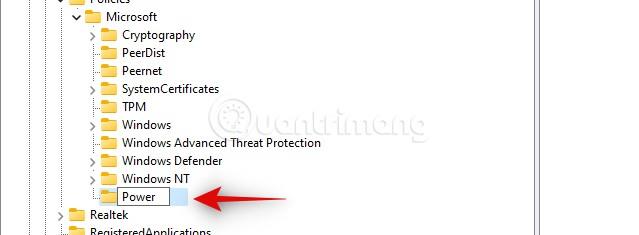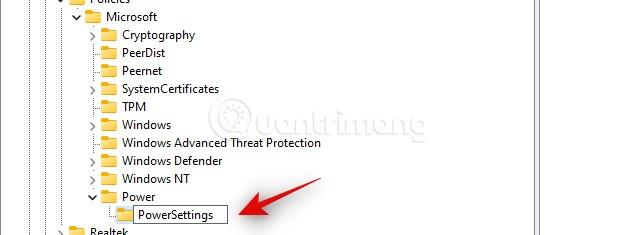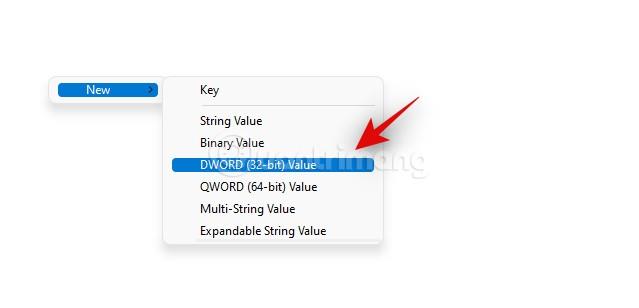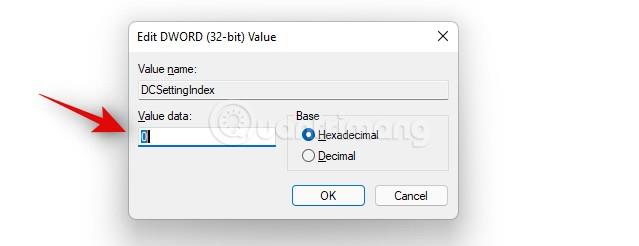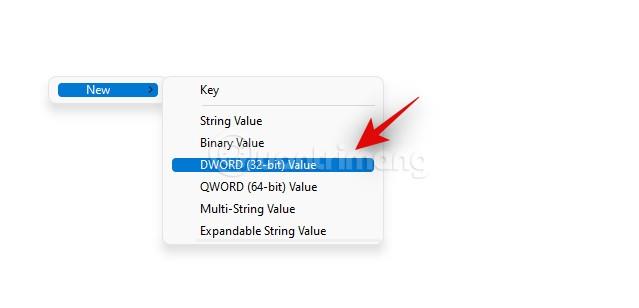La modalità Sospensione è una modalità che ti aiuta a mantenere il funzionamento del tuo computer, pronto per essere riutilizzato quando necessario senza consumare troppa energia. Tuttavia, per coloro che devono spesso spegnere il computer per svolgere altre attività, inserire ogni volta la password richiede molto tempo.
Quindi esiste un modo per disabilitare la password ogni volta che il computer Windows 11 viene riattivato dalla modalità Sospensione? Troviamo la risposta.
Perché hai bisogno di una password dopo aver riattivato il tuo computer Windows 11 dalla modalità Sospensione?
In poche parole, questa funzionalità ti aiuta a proteggere i dati archiviati sul tuo computer. Senza di esso, i malintenzionati potrebbero facilmente riattivare il tuo computer Windows 11 e quindi accedervi per frugare, rubare dati o sabotare ciò che stai facendo.
Quindi disabilitare la password al riavvio del computer Windows 11 è sicuro?
La risposta dipende dal tuo ambiente di lavoro. Se lavori regolarmente in un ambiente sicuro, ciò non avrà alcun effetto negativo. Tuttavia, fai attenzione se il tuo ambiente di lavoro non è molto sicuro.
Come tornare a Windows 11 dopo la sospensione senza inserire una password
Come disattivare la password del computer Windows 11 quando si esce dalla modalità Sospensione
A seconda della situazione, puoi farlo in diversi modi. Tuttavia, se il tuo computer è stabile e non riscontra errori, dovresti utilizzare il metodo di regolazione utilizzando l'applicazione Impostazioni di seguito:
Metodo 1: utilizzare l'applicazione Impostazioni
- Premi Win + I per aprire Impostazioni, quindi fai clic su Account nella barra di sinistra.
- Fai clic su Opzioni di accesso .
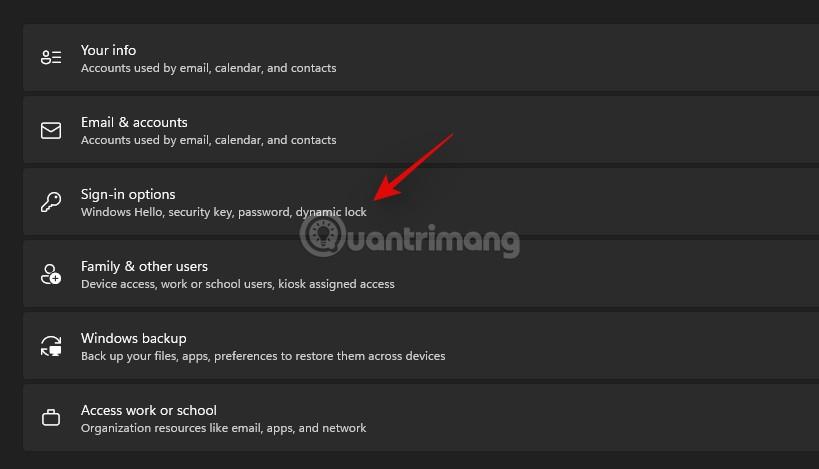
- Cerca l'opzione Se sei stato assente, quando Windows dovrebbe richiederti di accedere nuovamente? nella sezione Impostazioni aggiuntive .
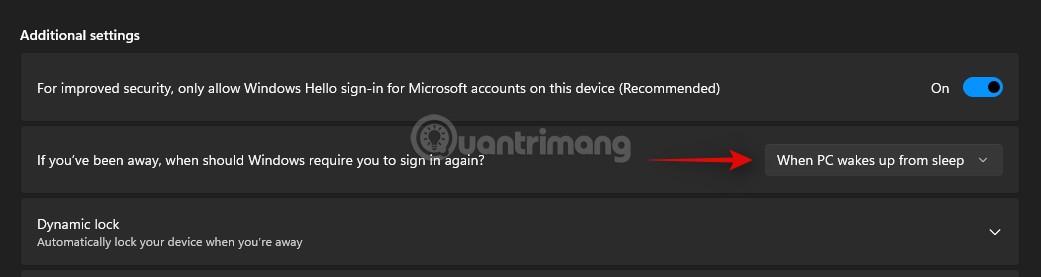
- Fare clic sulla freccia a discesa accanto a Quando il PC si riattiva dalla modalità di sospensione e selezionare Mai.
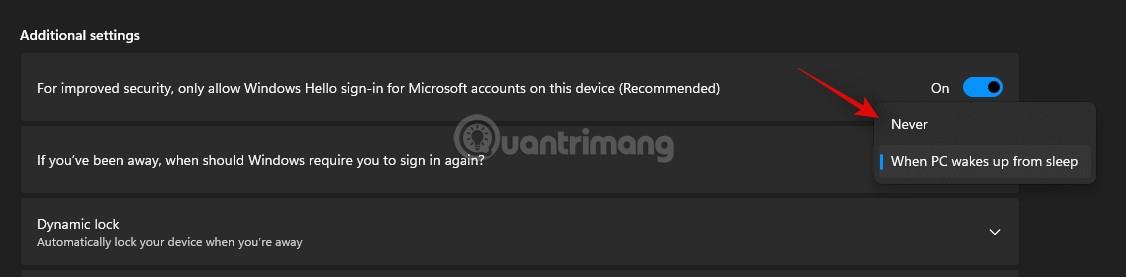
- Chiudi l' app Impostazioni e riavvia il computer. D'ora in poi il tuo computer non ti chiederà più di inserire la password ogni volta che ti svegli dalla modalità Sospensione.
Metodo 2: utilizzare l'Editor criteri di gruppo (non si applica a Windows 11 Home)
- Premi Win + R sulla tastiera, quindi digita gpedit.msc e premi Invio.
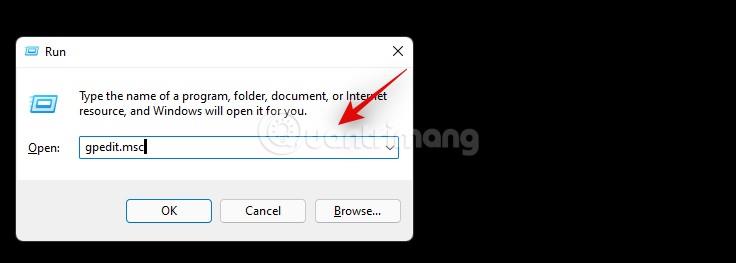
- Nella finestra Editor criteri di gruppo , accedere alla seguente cartella:
Computer Configuration > Administrative Templates > System > Power Management > Sleep Settings
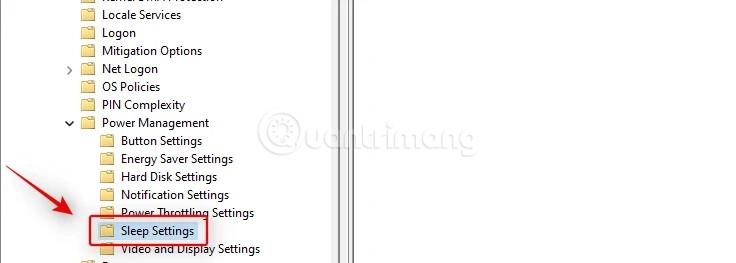
- Trova e fai doppio clic sul valore denominato Richiedi una password all'attivazione del computer (collegato) .
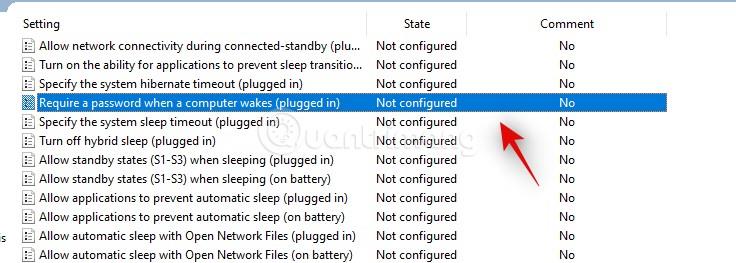
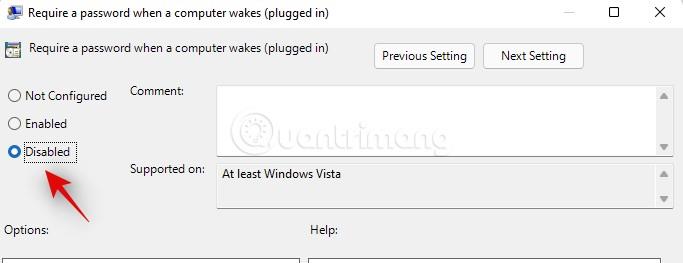
- Quindi fare clic su OK per salvare le impostazioni.
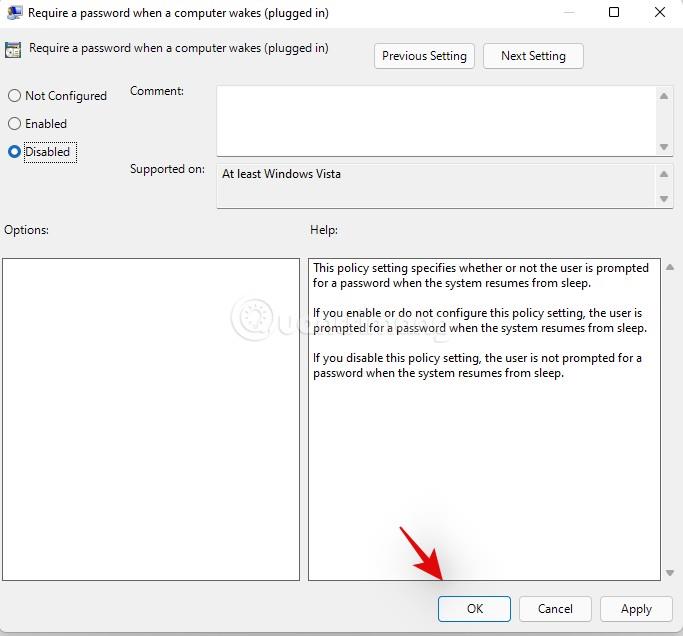
- Ora fai lo stesso con il valore Richiedi una password quando un computer si riattiva (a batteria) .
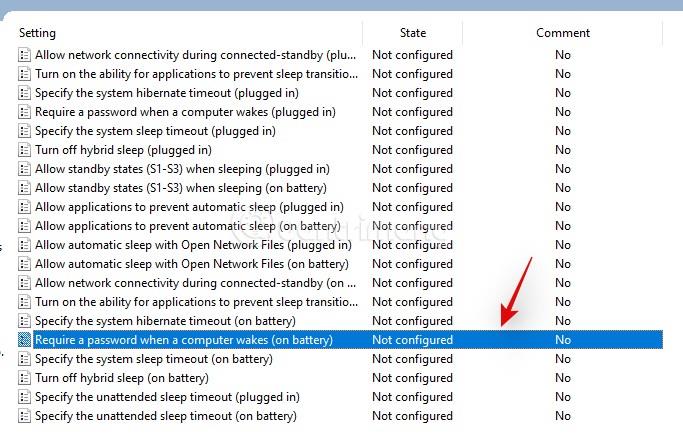
È fatta!
Metodo 3: utilizzare CMD
Puoi anche utilizzare CMD per disabilitare la password ogni volta che riattivi il tuo computer Windows 11. I passaggi sono i seguenti:
- Premi Win + R per aprire Esegui , quindi inserisci CMD. Premi Ctrl + Maiusc + Invio per aprire CMD con diritti di amministratore .
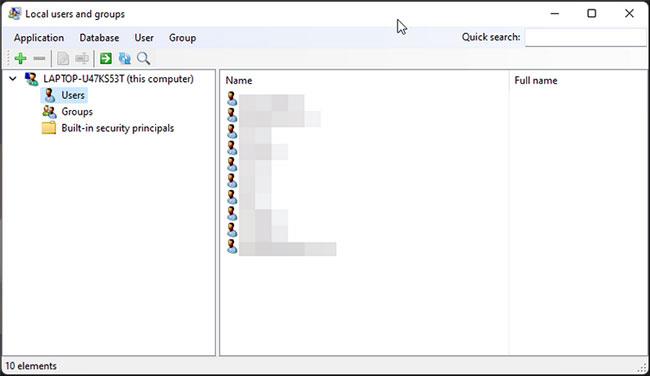
- Immettere il comando seguente e premere Invio:
powercfg /SETDCVALUEINDEX SCHEME_CURRENT SUB_NONE CONSOLELOCK 0

- Immettere il comando seguente e premere Invio:
powercfg /SETACVALUEINDEX SCHEME_CURRENT SUB_NONE CONSOLELOCK 0
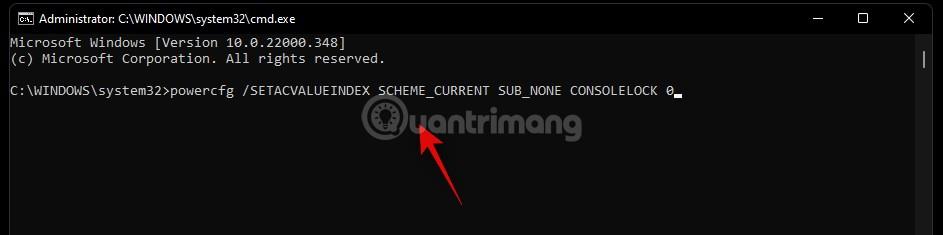
Al termine dell'esecuzione dei comandi, è sufficiente riavviare il computer per completare il processo di installazione.
Metodo 4: utilizzare l'editor del Registro di sistema
Naturalmente, anche l'editor del Registro di sistema può controllare questo problema.
- Premi Win + R per aprire Esegui, quindi digita regedit e premi Invio.
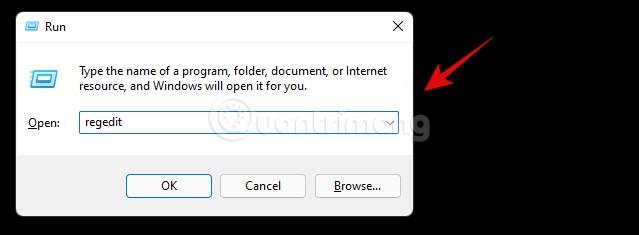
- Nella finestra Modifica registro , accedere alla cartella Microsoft nel seguente percorso:
Computer\HKEY_LOCAL_MACHINE\SOFTWARE\Policies\Microsoft\
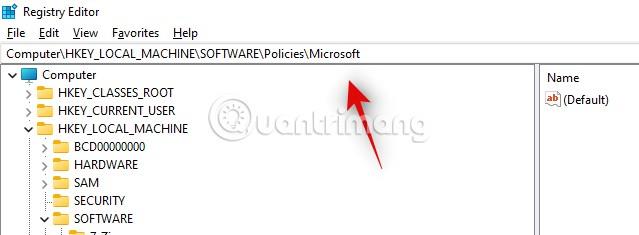
- Fare clic con il pulsante destro del mouse su uno spazio vuoto e selezionare Nuovo .

- Seleziona Chiave quindi rinomina la cartella in Alimentazione .
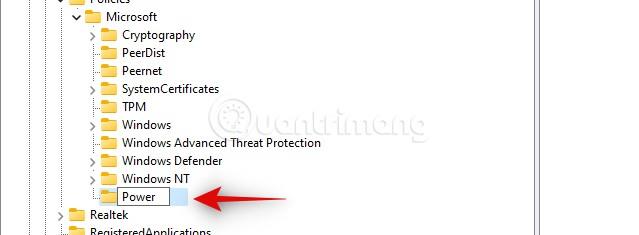
- Fare clic con il tasto destro sulla cartella Power appena creata e selezionare Nuovo > Chiave , quindi denominare questa nuova cartella PowerSettings.
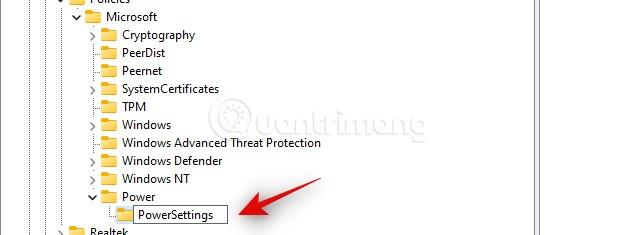
- Seleziona la cartella PowerSettings quindi fai clic con il pulsante destro del mouse nello spazio vuoto a destra e seleziona Nuovo.

- Fare clic su Valore DWORD (32 bit) .
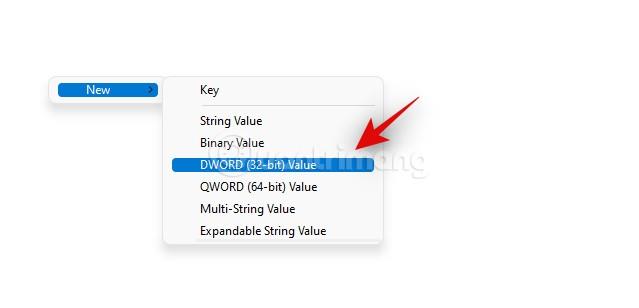
- Denominare questo valore DCSettingIndex.

- Fare doppio clic su DCSettingIndex , quindi immettere 0 nella casella Dati valore , quindi fare clic su OK.
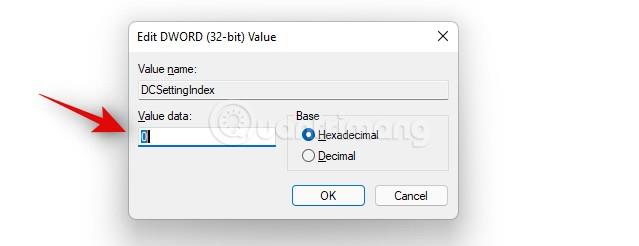
- Continua a fare clic con il pulsante destro del mouse nello spazio vuoto e seleziona Nuovo > Valore DWORD (32 bit).
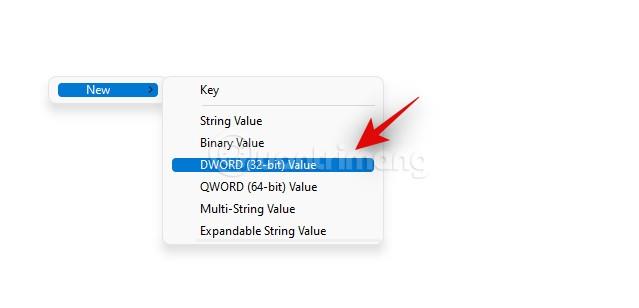
- Questa volta, denominare il valore ACSettingIndex.

- Fare doppio clic su ACSettingIndex , quindi immettere 0 nella casella Dati valore , quindi fare clic su OK.

Una volta terminato, esci dall'editor del Registro di sistema e riavvia il computer per completare l'installazione.
Come rimanere al sicuro dopo aver disabilitato le password
Poiché hai disabilitato l'obbligo di inserire una password ogni volta che ti svegli dalla modalità Sospensione, chiunque può accedere al tuo computer Windows 11 ogni volta che dormi e poi uscire. Pertanto, è necessario mantenere la sicurezza con alcuni suggerimenti di seguito:
1. Spegni sempre il computer se devi uscire per troppo tempo
Se devi uscire per troppo tempo, devi spegnere il computer invece di limitarti a dormire. Ciò impedirà ai malintenzionati di avere l'opportunità di accedere al tuo computer mentre svolgi il lavoro all'esterno.
2. Installa la modalità Blocco dinamico
Puoi configurare il tuo computer Windows 11 per bloccarsi utilizzando il Blocco dinamico. Vedi i dettagli su come farlo nell'articolo qui sotto:
Il Dynamic Lock è davvero sicuro?
Dal punto di vista della sicurezza, Dynamic Lock non è molto sicuro perché è solo una misura di protezione del backup. LuckyTemplates consiglia di non fare troppo affidamento sul blocco dinamico. Questa funzione è veramente sicura solo se blocca automaticamente il computer non appena non ci si trova più nel raggio di uno o due metri invece del raggio di connessione Bluetooth (che può arrivare a diverse decine di metri).