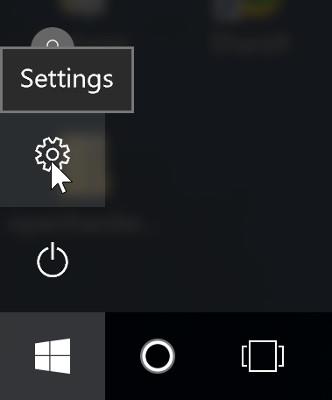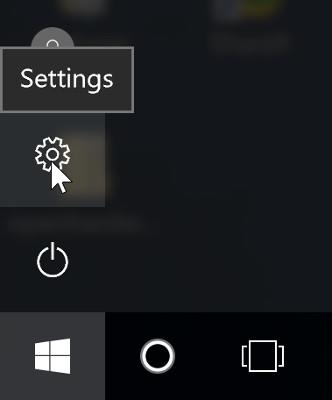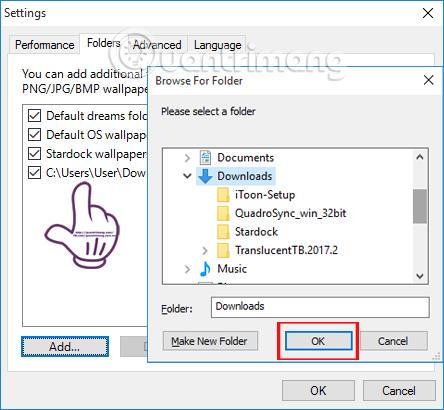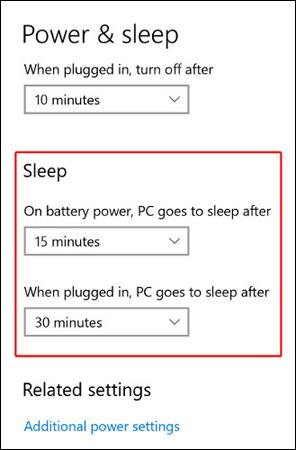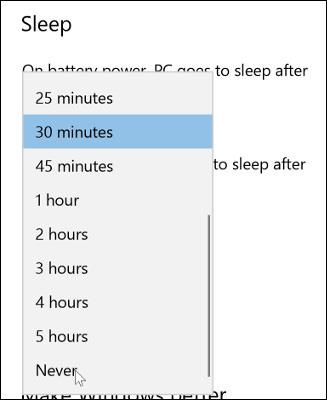Mettere il computer in stato di sospensione o blocco è uno dei modi per massimizzare il risparmio della batteria del computer e Windows 10 attiva automaticamente questa modalità quando il computer non è in uso. Tuttavia, alcuni utenti desiderano che il proprio sistema sia sempre attivo e funzionante. Quindi come disabilitare questa funzione? Segui l'articolo per sapere come fare!
Disattiva la modalità sonno
Per disabilitare questa modalità, dobbiamo accedere alle opzioni di risparmio energia del sistema operativo. Innanzitutto, fai clic sul pulsante Start nella parte inferiore sinistra dello schermo. Cerca l'icona a forma di ingranaggio a sinistra denominata Impostazioni e fai clic su di essa.
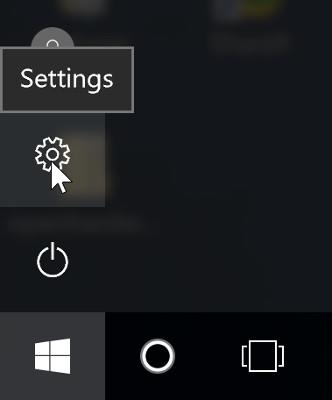
Si aprirà una finestra che mostrerà diverse opzioni. Fare clic su Seleziona sistema.
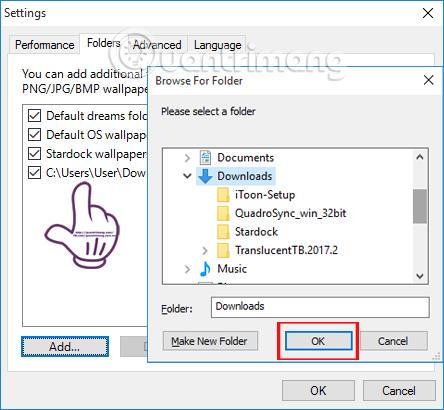
Sulla sinistra c'è un elenco di diverse categorie. Trovare e fare clic su Alimentazione e sospensione .

Sul lato destro vedrai alcune opzioni di risparmio energetico. Seleziona Dormi.
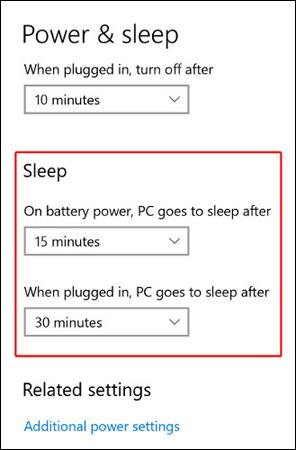
Potrebbero essere visualizzate opzioni diverse per la durata della sospensione su computer diversi. Tuttavia, hanno tutti l'opzione Mai per impedire la completa sospensione del computer. Se utilizzi un laptop, puoi impostarlo in modo che non si spenga mai quando è collegato alla presa di corrente ma si spenga quando è alimentato a batteria per risparmiare energia.
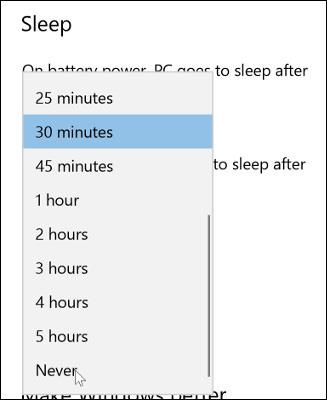
È fatta! Ora il tuo computer sarà sempre funzionante.
Applicazioni di terze parti
Se non riesci a eseguire i passaggi di personalizzazione riportati sopra, potresti utilizzare un account le cui impostazioni sono bloccate, ad esempio il tuo computer di lavoro. La soluzione è che puoi utilizzare applicazioni di terze parti come Don't Sleep o Caffeine, ad esempio.
Applicazione Non dormire
Scarica Non dormire
Questa è un'applicazione portatile, il che significa che non è necessario installarla per eseguirla, ma ti consente di salvarla sulla tua memory stick ed eseguirla su qualsiasi dispositivo. Questo sarà uno strumento utile se desideri utilizzarlo su più computer.
Per utilizzarlo è sufficiente eseguire il file eseguibile e seguire le istruzioni.
Applicazione della caffeina
Scarica La caffeina
Simile a Don't Sleep, anche Caffeine è un'applicazione leggera e portatile che impedisce la modalità di sospensione automatica in Windows 10.
Eseguire Caffeine è estremamente semplice, devi solo scaricare, estrarre ed eseguire il file eseguibile.
Ora puoi personalizzare facilmente la modalità Sospensione. Spero che questo articolo ti possa aiutare.