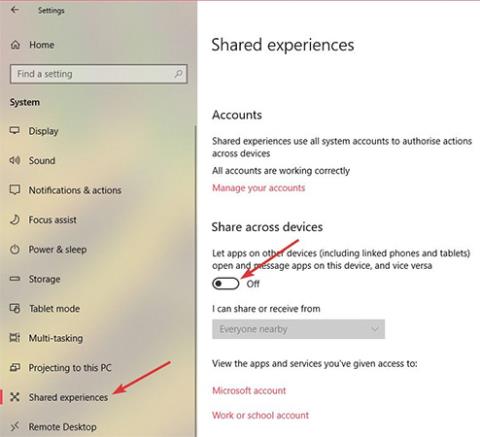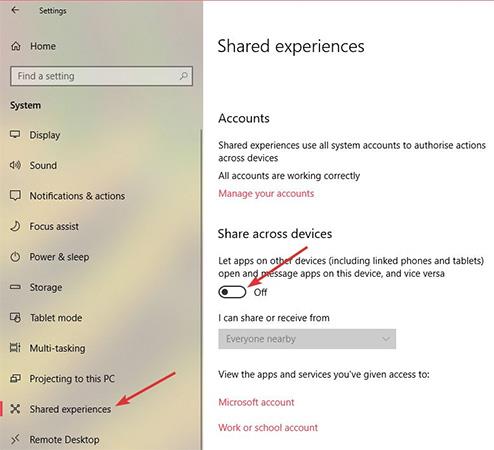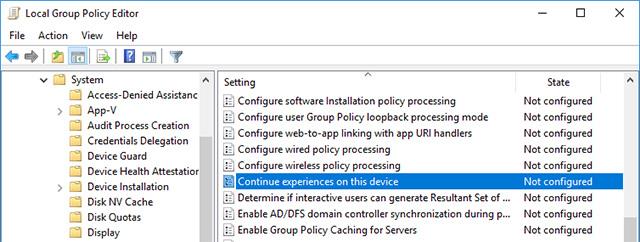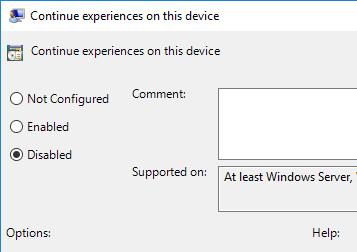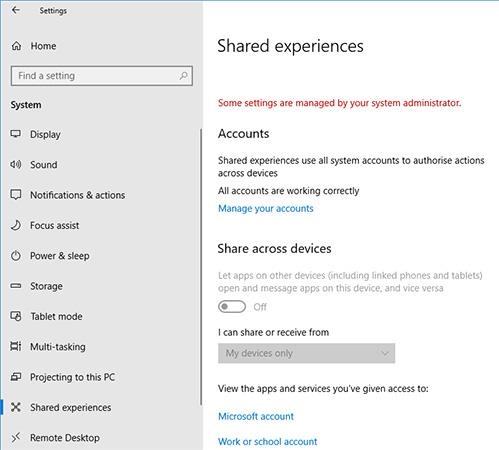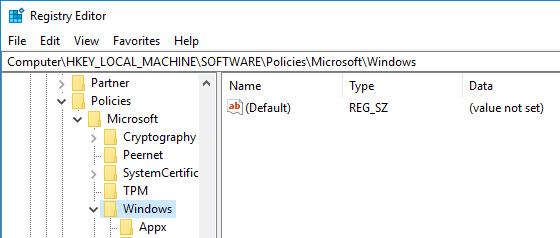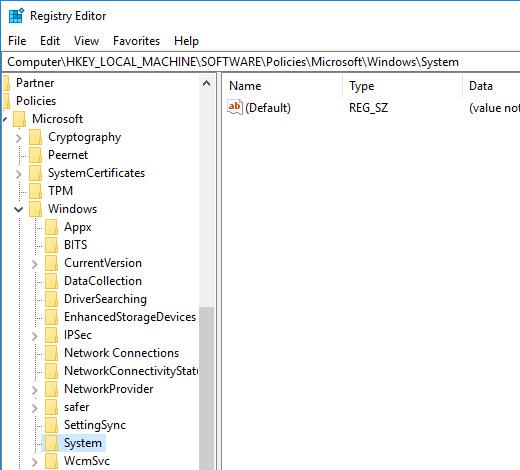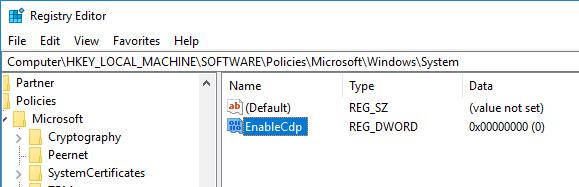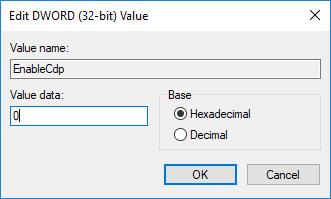Come sappiamo, Microsoft ha introdotto la funzionalità Esperienza condivisa nel Creators Update (v1703). Questa funzionalità consente agli utenti di condividere collegamenti Web, messaggi, dati di applicazioni... con altri PC Windows 10 o telefoni Android collegati a Windows. Inoltre, questa funzionalità di condivisione dell'esperienza ti consente anche di condividere o trasferire video, foto e documenti con altri dispositivi Windows 10 tramite connessione Bluetooth o Wi-Fi.
Certo, questa funzionalità è molto utile per molti sistemi Windows perché consente di condividere più facilmente i dati delle informazioni. Tuttavia, se non vuoi che il tuo sistema Windows 10 sia rilevabile da altri dispositivi sulla stessa rete o semplicemente non vuoi utilizzare questa funzionalità, ecco come puoi farlo: puoi disattivare la funzionalità Esperienza condivisa in Windows 10.
Disattiva Esperienza condivisa dall'app Impostazioni
Se desideri disattivare l'esperienza condivisa solo per account utente su un sistema Windows, puoi farlo da Impostazioni. Il vantaggio di questo approccio è che tutti gli altri utenti del sistema possono comunque accedere e utilizzare la funzionalità di condivisione delle esperienze.
1. Innanzitutto, cerca e accedi all'applicazione Impostazioni nel menu Start . Puoi anche utilizzare la scorciatoia da tastiera Win + I
2. Nell'app Impostazioni , vai a Sistema , seleziona Esperienza condivisa . Nel pannello di destra, disattiva l'interruttore sotto Condividi su dispositivi .
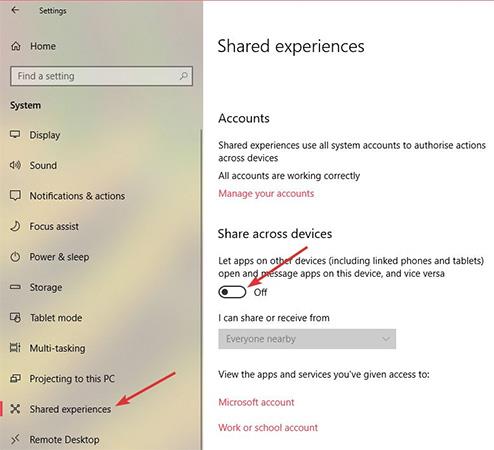
Bene, ora la tua funzionalità Esperienza condivisa di Windows è stata disabilitata.
Disattiva Esperienza condivisa da Criteri di gruppo
Se desideri disabilitare la funzionalità Esperienza condivisa per tutti gli account utente sul tuo sistema Windows, il metodo migliore è utilizzare l'Editor criteri di gruppo. Inoltre, questo metodo è particolarmente utile per gli amministratori di rete.
1. Cerca gpedit.msc nel menu Start , fai clic con il pulsante destro del mouse su di esso e seleziona Esegui come amministratore per aprire l'Editor criteri di gruppo con diritti amministrativi. Ora vai su Configurazione computer -> Modelli amministrativi -> Sistema -> Criteri di gruppo.
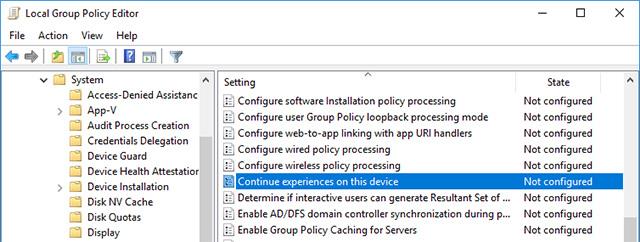
2. Nel pannello di destra, trova e fai doppio clic sulla sezione che dice Continua esperienze su questo dispositivo. Si tratta di una policy che consente di controllare lo stato della funzionalità Esperienze condivise sui sistemi Windows.
3. Nella sezione delle informazioni sulla policy, seleziona l' opzione Disabilitato e fai clic sul pulsante Applica e sul pulsante O per salvare le modifiche.
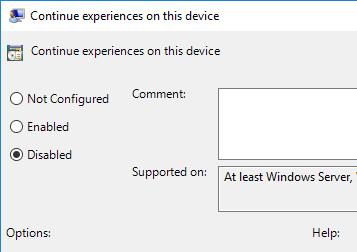
Per rendere effettive le modifiche, riavviare il sistema o aprire il prompt dei comandi con diritti di amministratore ed eseguire il comando gpupdate/force per forzare il sistema ad aggiornare le modifiche in Criteri di gruppo .

Se desideri riattivare la funzionalità Esperienza condivisa, seleziona l' opzione Abilitata o Non configurata . Più specificamente, se scegli Abilitato , significa che stai chiedendo a Windows di consentire l'abilitazione della funzionalità Esperienza condivisa. Se selezioni Non configurato , Windows tornerà al suo comportamento predefinito. vale a dire che l'Esperienza condivisa è abilitata per impostazione predefinita.
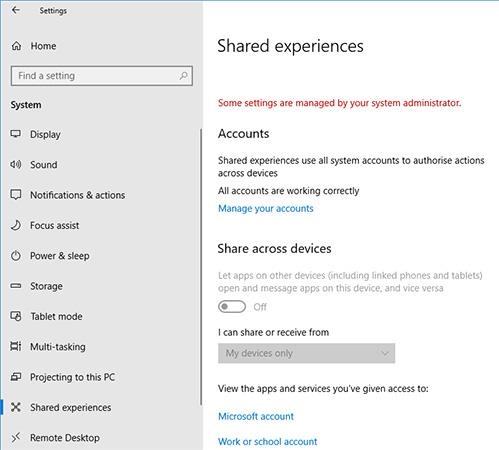
Disattiva l'esperienza condivisa dal registro
Se non hai accesso all'Editor criteri di gruppo, puoi disabilitare completamente la funzionalità Esperienza condivisa modificando il registro di Windows. Questo non è difficile, ma è necessario creare una chiave e un valore. Pertanto, per sicurezza, eseguire il backup del registro prima di modificarlo.
1. Cerca la parola chiave regedit nel menu Start , fai clic destro su di essa e seleziona Esegui come amministratore . Questa azione ti aiuterà ad aprire il Registro con diritti di amministratore. Ora procediamo con la creazione della chiave. Per risparmiare tempo, copia e incolla il link sottostante nella barra degli indirizzi.
HKEY_LOCAL_MACHINE\SOFTWARE\Policies\Microsoft\Windows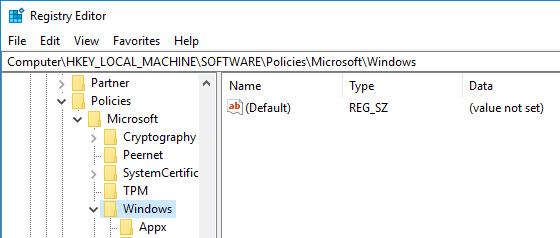
2. Qui, nel pannello di sinistra, troverai una chiave chiamata Sistema. In caso contrario, fare clic con il pulsante destro del mouse su Windows, selezionare Nuovo -> Chiave e denominare la nuova chiave System .
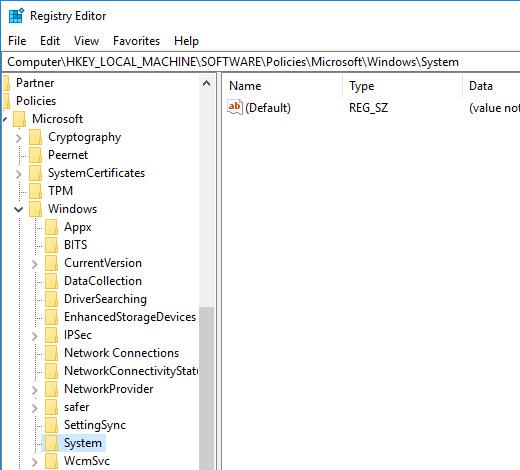
3. Nel pannello di destra, fare clic con il pulsante destro del mouse e selezionare Nuovo -> Valore DWORD (32 bit) e denominare il valore EnableCdp.
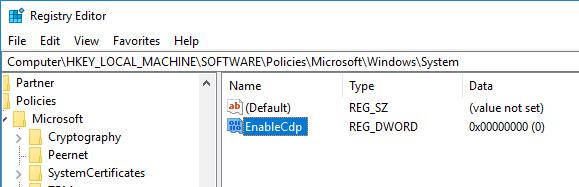
4. Ora fai doppio clic sul valore e assicurati che i dati del valore siano impostati su 0.
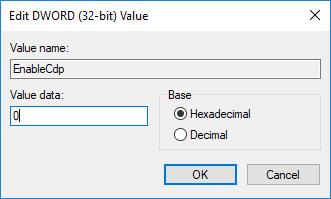
A questo punto, hai disabilitato la funzionalità delle esperienze condivise per tutti gli account utente nel tuo sistema Windows 10.
Se desideri riattivare la funzionalità delle esperienze condivise , rimuovi il valore EnableCdp o modifica i dati del valore su 1.
Buona fortuna!
Vedi altro