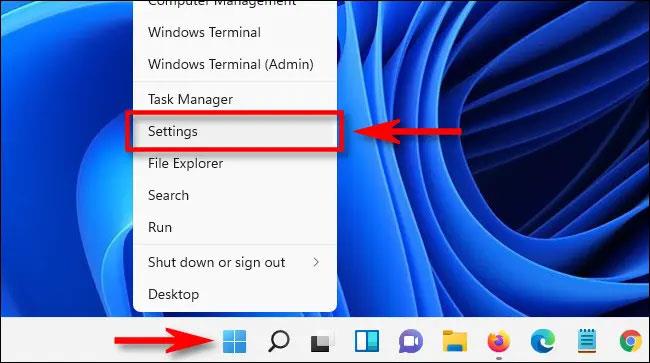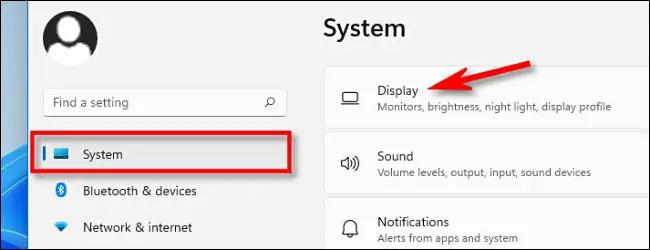Se sei stanco che lo schermo del tuo PC Windows 11 diventi automaticamente più luminoso o più scuro, ciò potrebbe essere dovuto al fatto che la funzione di regolazione automatica della luminosità dello schermo (Luminosità automatica) è abilitata. Tutto quello che devi fare è semplicemente spegnerlo. Ecco come.
Cos'è la funzione Luminosità automatica?
Prima di iniziare, devi sapere che la luminosità automatica (o luminosità adattiva) si applica solo ai dispositivi Windows con schermi integrati come laptop, tablet e PC desktop all-in-one. Per i PC che utilizzano monitor separati specializzati, potresti non visualizzare le opzioni di controllo adattivo della luminosità nell'applicazione Windows Impostazioni.
Alcuni dispositivi Windows regolano automaticamente la luminosità dello schermo in base alle condizioni di luce ambientale, mentre altri no. Queste modifiche vengono generalmente apportate sulla base dei dati in tempo reale ottenuti dal sensore di luce integrato nel dispositivo.
Inoltre, alcuni PC ti consentono di modificare automaticamente la luminosità in base a ciò che stai visualizzando sullo schermo, contribuendo così a prolungare la durata della batteria. Microsoft chiama questa funzionalità "controllo adattivo della luminosità del contenuto o CABC". A seconda delle funzionalità specifiche supportate dal tuo PC Windows, potresti visualizzare una o due diverse opzioni per controllare queste funzionalità nell'app Impostazioni di Windows, che tratteremo di seguito.
Disattiva la funzionalità di modifica automatica della luminosità dello schermo su Windows 11
Per prima cosa apri l'applicazione Impostazioni Windows premendo la combinazione di tasti Windows + i . Oppure puoi fare clic con il pulsante destro del mouse sul pulsante Start sulla barra delle applicazioni e selezionare "Impostazioni" nell'elenco visualizzato.
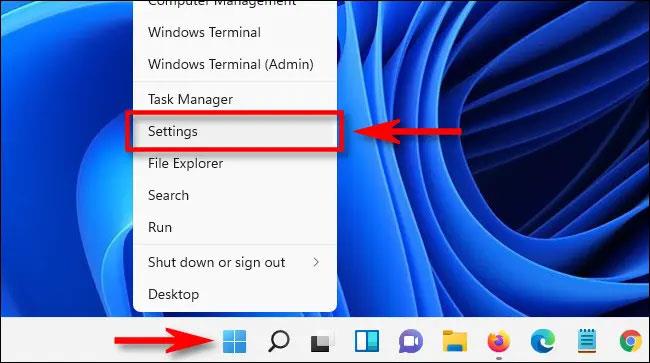
Quando si apre l'app Impostazioni, fai clic su " Sistema " nell'elenco a sinistra, quindi seleziona " Schermo ".
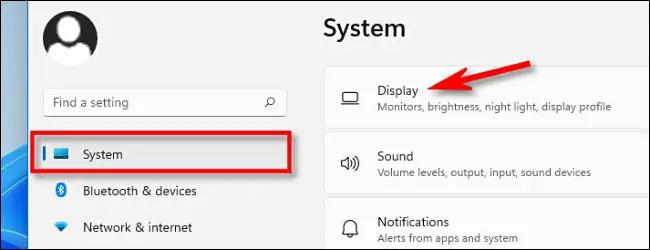
Nella schermata di impostazione corrispondente che appare a destra, guarda la sezione " Luminosità e colore ". Fare clic sul piccolo pulsante freccia accanto al dispositivo di scorrimento " Luminosità " per espandere il menu delle impostazioni. Quindi deseleziona la casella " Aiuta a migliorare la batteria ottimizzando il contenuto mostrato e la luminosità ".
Nel caso in cui vedi l'opzione " Cambia automaticamente la luminosità quando cambia l'illuminazione ", continua a deselezionare quell'opzione.
Quindi, chiudi l'app Impostazioni e tutte le modifiche saranno state salvate. D'ora in poi, la luminosità dello schermo sarà sempre mantenuta a un livello fisso. Ti auguro una buona esperienza con Windows 11!