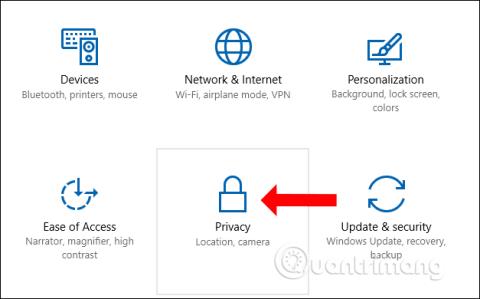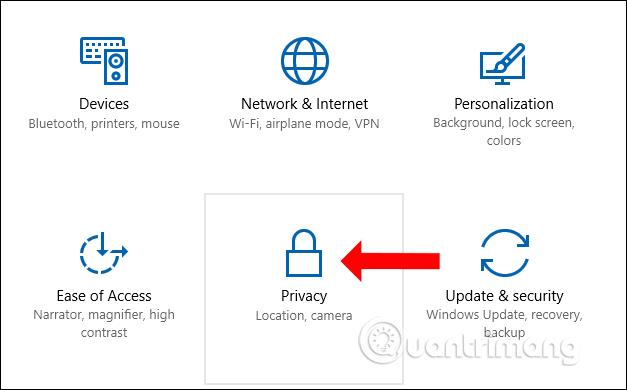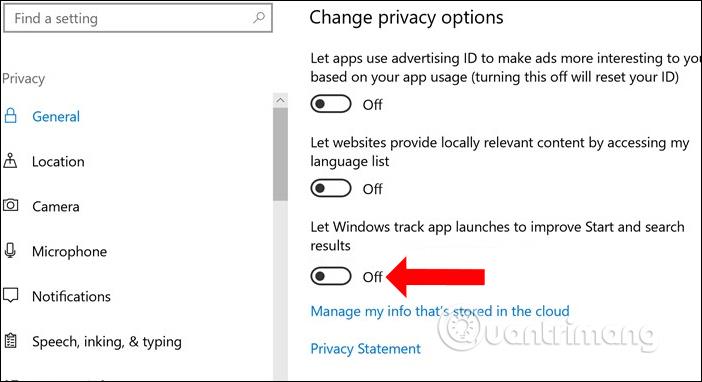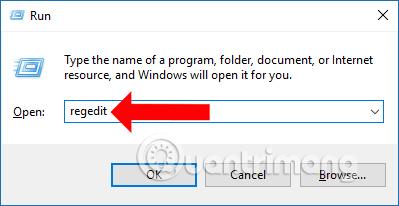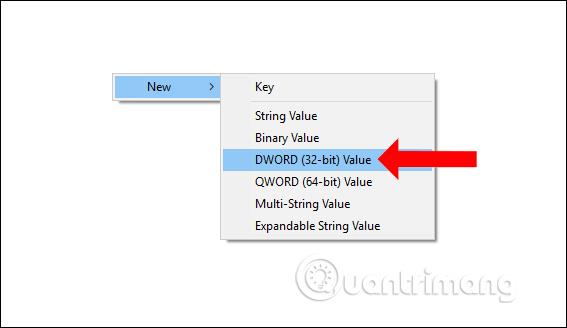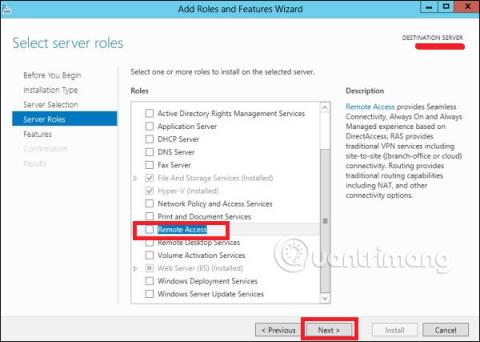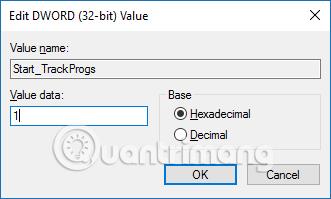Quando si apre il menu Start su Windows 10, gli utenti vedranno il sistema elencare le applicazioni che utilizzi frequentemente. Questo sarà molto utile perché potremo avviare rapidamente le nostre applicazioni preferite e utilizzate di frequente. Per ottenere questo elenco, Windows terrà traccia delle attività di apertura delle applicazioni durante l'utilizzo del computer, per fornire suggerimenti appropriati.
Tuttavia, molte persone non desiderano che Windows tenga traccia delle azioni quotidiane di apertura delle applicazioni. Oppure, se condividi un computer, non vuoi che tutte le tue attività vengano tracciate da altri. L'articolo seguente ti guiderà come rimuovere la cronologia di avvio delle applicazioni in Windows 10.
Metodo 1: disattiva il monitoraggio dell'apertura dell'app tramite le Impostazioni di Windows
Passo 1:
Premi la combinazione di tasti Windows + I per aprire l'interfaccia Impostazioni di Windows. Nell'interfaccia fare clic sul gruppo Gestione privacy .
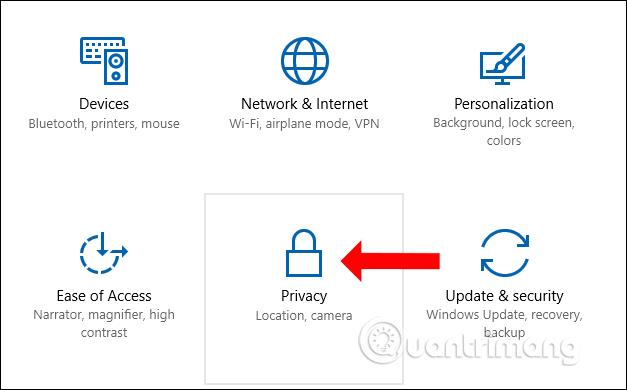
Passo 2:
Nella sezione Generale, guarda a destra e trova Consenti a Windows di monitorare l'avvio delle app per migliorare Start e i risultati della ricerca . Passa dalla modalità Attiva alla modalità Disattiva per disattivare il rilevamento delle applicazioni aperte sul computer.
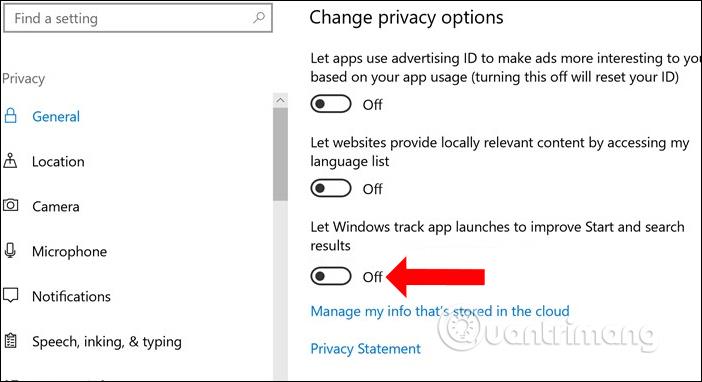
Metodo 2: rimuovere la cronologia di apertura dell'applicazione tramite il registro di Windows
Passo 1:
Premi la combinazione Windows + R per aprire la finestra di dialogo Esegui, quindi inserisci la parola chiave regedit per accedere.
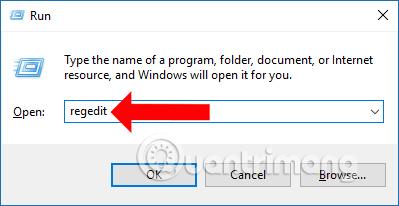
Passo 2:
Successivamente nell'interfaccia dell'Editor del Registro di sistema, gli utenti accedono al collegamento sottostante.
HKEY_CURRENT_USER\SOFTWARE\Microsoft\Windows\CurrentVersion\Explorer\Advanced
Passaggio 3:
Quando fai clic su Avanzate e guardi a destra, vedrai un elenco di valori. Trova il valore Start_TrackProgs .
Se questo valore non è disponibile, fare clic con il pulsante destro del mouse su un'area vuota nell'interfaccia destra , selezionare Nuovo , quindi fare clic su Valore DWORD (32 bit) .
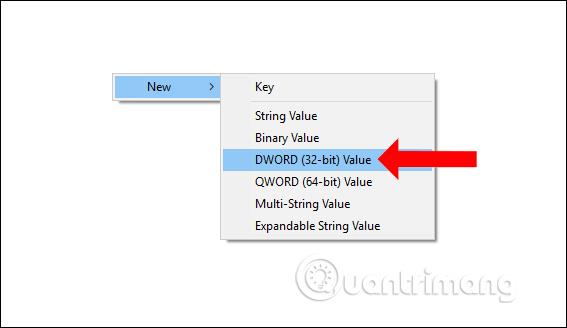
Assegna un nome al nuovo valore Start_TrackProgs.
Passaggio 4:
Fare doppio clic sul valore Start_TrackProgs nell'interfaccia e impostare il valore su 0 in Dati valore . Fare clic su OK per modificare. Quindi hai disattivato la modalità di monitoraggio dell'avvio dell'applicazione su Windows 10.
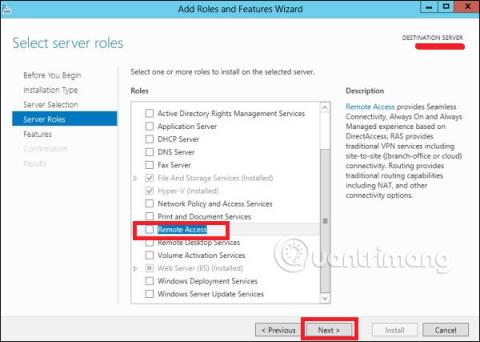
Nel caso in cui desideri riattivare il monitoraggio dell'applicazione, modifica semplicemente il valore da 0 a 1 e fai clic su OK per salvare.
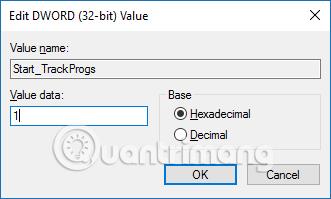
Sopra sono riportati 2 modi per disattivare la modalità di monitoraggio della cronologia di avvio delle applicazioni in Windows 10. Mantenere la modalità di monitoraggio delle applicazioni aperte di frequente su Windows 10 in realtà non è necessario. A volte rivela anche le tue attività personali se condividi un computer con altri.
Vedi altro:
Ti auguro successo!