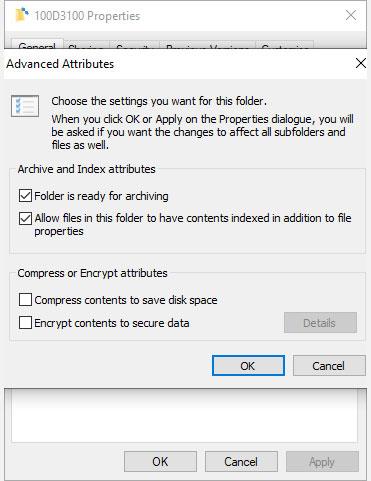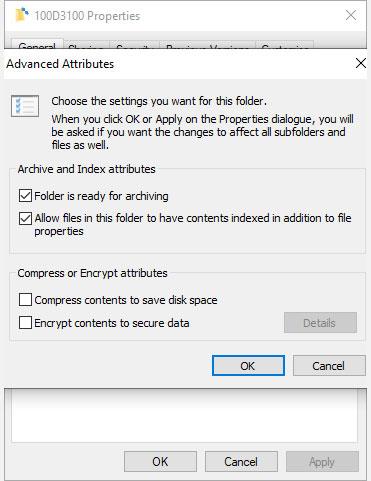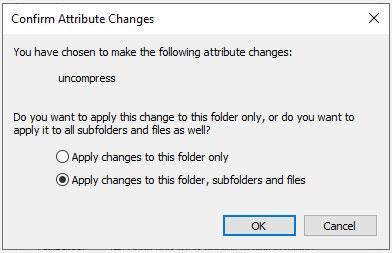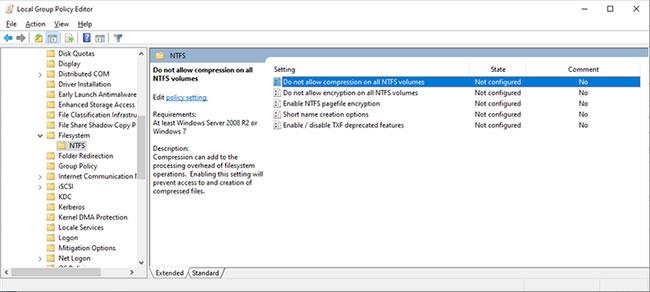Hai mai notato due frecce blu sui file e sulle cartelle di Windows 10 ? Queste due frecce indicano che Windows 10 sta comprimendo file e cartelle per ridurre lo spazio complessivo sul disco rigido.
Windows 10 comprime automaticamente i file quando il disco rigido inizia a riempirsi, motivo per cui noterai all'improvviso la comparsa di queste due frecce blu.
Tuttavia, puoi interrompere la compressione automatica dei file in Windows 10. Ecco come.
Come disattivare la compressione dei file di Windows 10 in Esplora file
Il modo più semplice per disattivare la compressione automatica dei file in Windows 10 è tramite Esplora file. La compressione può essere applicata a file, cartelle o intere unità. Quando applichi o rimuovi la compressione da una cartella o da un'unità, puoi apportare modifiche all'intera cartella, comprimendo (o decomprimendo) ogni file in ciascuna sottocartella.
Disattivare la compressione dei file in Windows 10 è un processo rapido. Innanzitutto, vai alla cartella o all'unità in cui desideri interrompere la compressione automatica. Successivamente:
1. Fare clic con il pulsante destro del mouse sulla cartella e selezionare Proprietà.
2. Nella scheda Generale , seleziona Avanzate per aprire Attributi avanzati .
3. In Comprimi o Crittografa attributi , deseleziona Comprimi contenuto per risparmiare spazio su disco .
4. Fare clic su OK , quindi fare clic sul pulsante Applica.
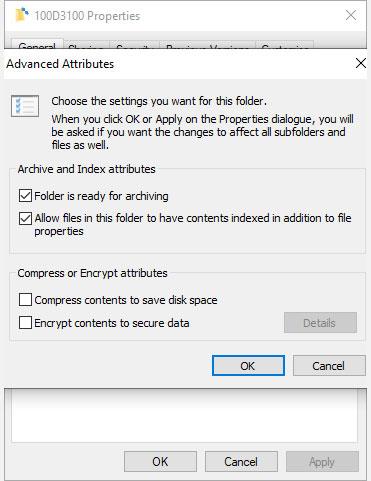
Disattiva la compressione dei file di Windows 10 in Esplora file
Quando viene visualizzata la finestra Conferma modifiche attributi , puoi decidere di applicare le modifiche alla compressione dei file solo a questa cartella ( Applica modifiche solo a questa cartella ) o ad altre cartelle, sottocartelle e file ( Applica modifiche a queste cartelle, sottocartelle e file ). La seconda opzione è utile quando vuoi impedire a Windows 10 di comprimere automaticamente un'intera unità o cartella.
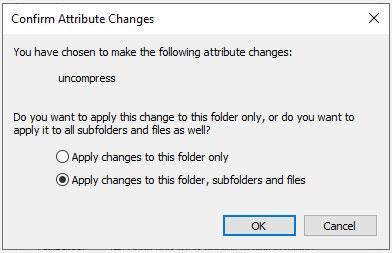
Seleziona l'oggetto a cui applicare la compressione del file
Come riattivare la funzionalità di compressione dei file di Windows 10
Riattivare la compressione dei file è facile come disabilitarla. Torna ai passaggi precedenti, ma seleziona la casella Comprimi contenuto per risparmiare spazio su disco. Vedrai anche la stessa finestra Conferma modifiche attributo .
Comprimi file su Windows 10 con il prompt dei comandi
Puoi anche comprimere e decomprimere file e cartelle di Windows 10 utilizzando il prompt dei comandi e il comando compatto .
Innanzitutto, vai alla cartella che desideri comprimere, quindi premi Maiusc + Ctrl + clic con il pulsante destro del mouse e seleziona Apri finestra di comando qui .
Ora hai una serie di comandi diversi per comprimere i file. Per comprimere un file, utilizzare il seguente comando:
compact /c filename
Per comprimere tutti i file in una directory, utilizzare il seguente comando:
compact /c *
Infine, se vuoi comprimere tutti i file in questa cartella, insieme alle eventuali sottocartelle, usa questo comando:
compact /c /s *
Se desideri utilizzare il prompt dei comandi per estrarre i tuoi file, i comandi saranno simili. I seguenti comandi vengono utilizzati per decomprimere un file, tutti i file in una directory. tutti i file in questa cartella e nelle sue sottocartelle:
compact /u filename
compact /u *
compact /u /s *
È possibile trovare un elenco completo della sintassi nel sito Microsoft Compact oppure utilizzare il compact /? per vedere l'elenco.
https://docs.microsoft.com/en-us/windows-server/administration/windows-commands/compact
Disattiva la compressione dei file utilizzando Criteri di gruppo
Supponiamo che tu voglia intraprendere il compito di fermare la compressione dei file un ulteriore passo avanti. Ciò garantisce che Windows 10 non comprimerà mai più i tuoi file senza autorizzazione.
Se lo desideri, puoi disattivare la compressione dei file NTFS utilizzando l'Editor criteri di gruppo. Criteri di gruppo è una funzione di Windows che applica un'opzione di configurazione all'intero sistema. Puoi apportare modifiche ai criteri utilizzando l'Editor criteri di gruppo.
L'Editor Criteri di gruppo non è disponibile per impostazione predefinita per gli utenti di Windows 10 Home. Tuttavia, gli utenti di Windows 10 Home possono abilitare l'opzione Editor criteri di gruppo o utilizzare un editor criteri di terze parti.
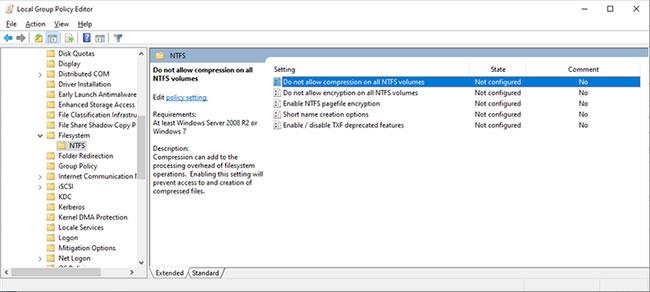
Disattiva la compressione dei file utilizzando Criteri di gruppo
Seguire questi passaggi per disabilitare la compressione dei file NTFS utilizzando l'Editor criteri di gruppo:
1. Premi Win + R per aprire la finestra di dialogo Esegui , quindi digita msc e premi Invio .
2. Quando viene caricato l'Editor criteri di gruppo, andare su Configurazione computer > Modelli amministrativi > Sistema > File system > NTFS .
3. Aprire il criterio Non consentire la compressione su tutti i volumi NTFS per modificarlo.
4. Selezionare Abilitato se si desidera interrompere tutta la compressione dei file, quindi selezionare Applica .
5. Riavviare il computer affinché le modifiche abbiano effetto.
Per disabilitare questa funzionalità in futuro, ripetere i passaggi precedenti ma disabilitare invece la policy (selezionare Disabilita ).
Spero che tu abbia successo.