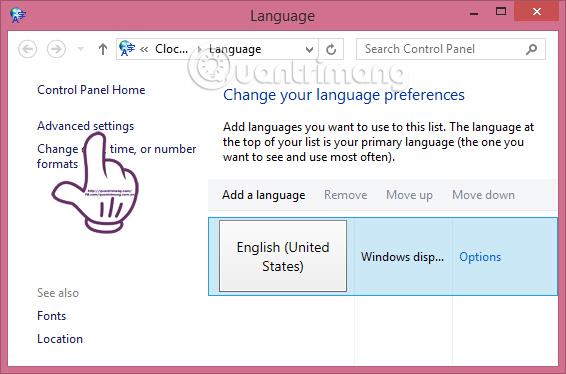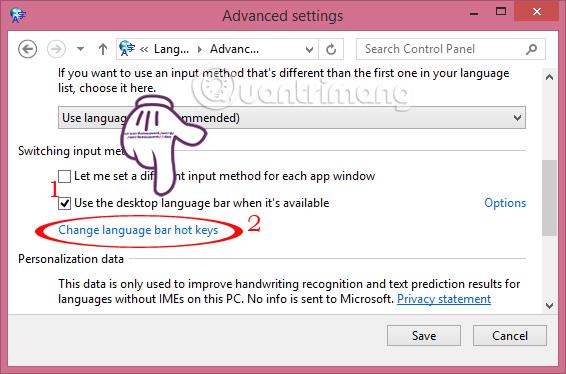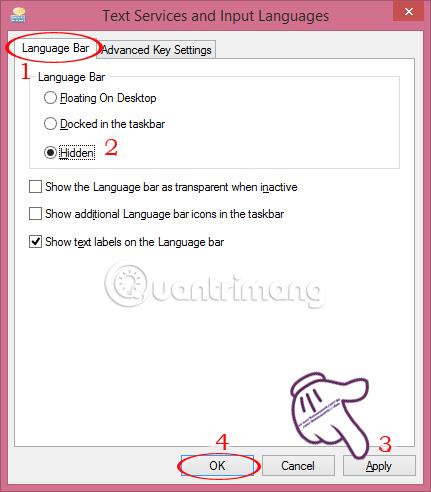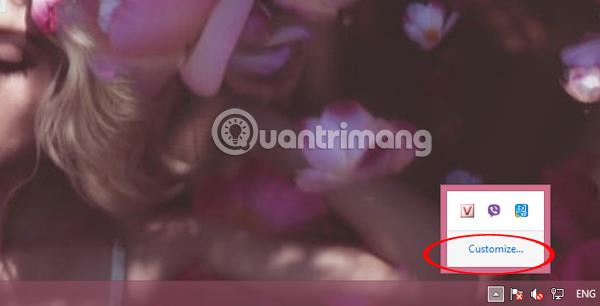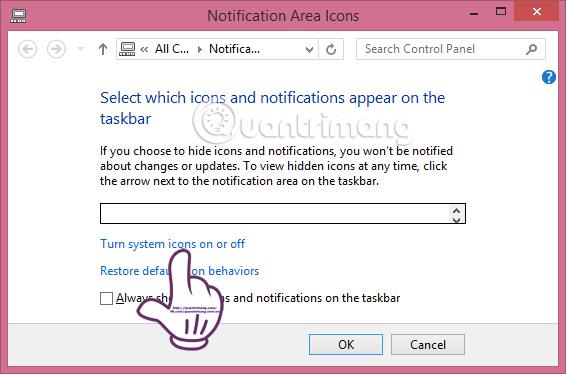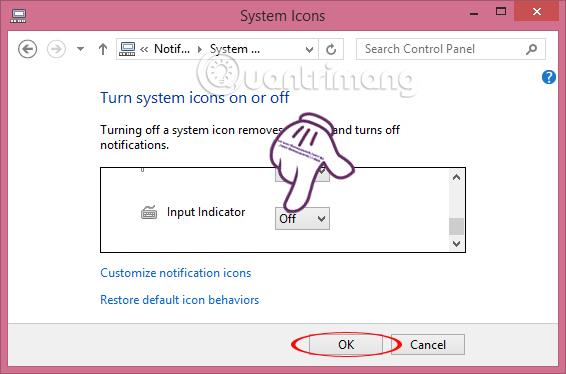Nelle versioni del sistema operativo Windows 8 e Windows 10, Microsoft integra per impostazione predefinita la barra della lingua sulla barra delle applicazioni. Con questa barra della lingua potremo cambiare la lingua della tastiera su Windows 8 , con molte lingue di accompagnamento, o cambiare la lingua della tastiera se incontriamo lettere e numeri confusi. Tuttavia, molte persone desiderano riordinare la barra delle applicazioni e nascondere la barra della lingua. Il metodo è relativamente semplice e LuckyTemplates lo introdurrà nel tutorial qui sotto.
Metodo 1:
Passo 1:
Nell'interfaccia principale sullo schermo del computer, fare clic con il tasto sinistro del mouse sull'icona della barra della lingua sulla barra delle applicazioni e selezionare Preferenze lingua .

Passo 2:
Viene visualizzata una nuova interfaccia della finestra. Qui, facciamo clic su Impostazioni avanzate nell'interfaccia di sinistra.
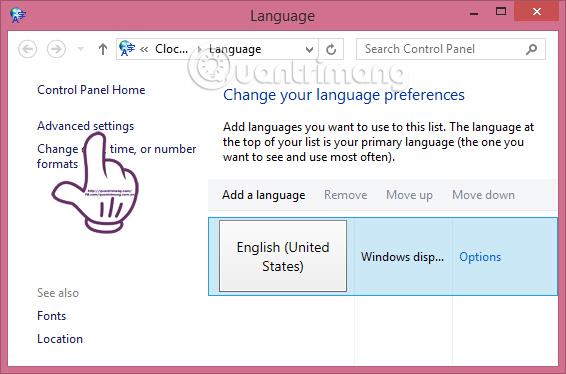
Passaggio 3:
Nell'interfaccia delle impostazioni avanzate, seleziona la casella Utilizza la barra della lingua del desktop quando è disponibile .
Quindi fare clic sull'opzione Cambia tasti di scelta rapida della barra della lingua proprio sotto.
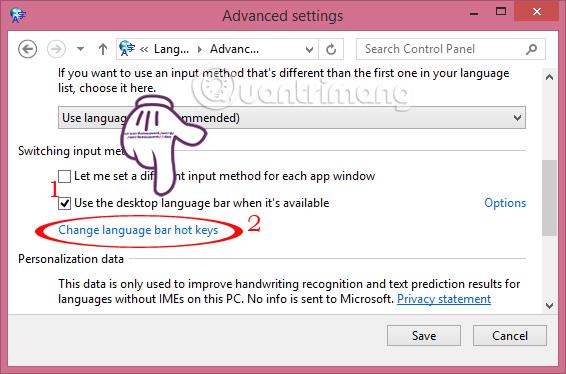
Passaggio 4:
Viene visualizzata la finestra Servizi di testo e lingue di input , selezionare la scheda Barra della lingua . Selezionare Nascosto e fare clic su Applica , quindi su OK per salvare le impostazioni.
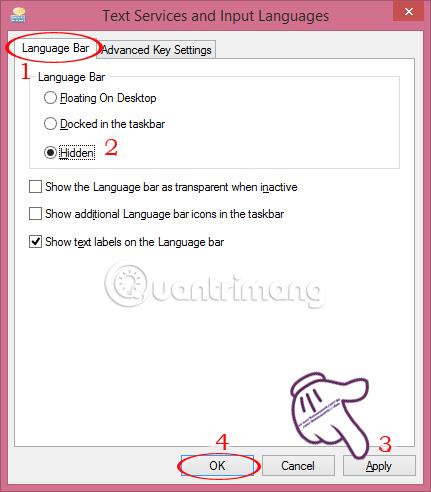
Metodo 2:
Passo 1:
Nella barra delle applicazioni, fare clic sull'icona del triangolo e selezionare Personalizza...
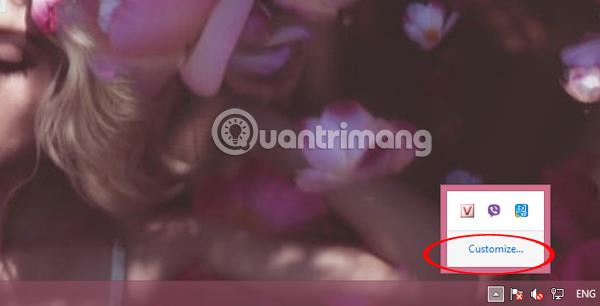
Passo 2:
Viene visualizzata l'interfaccia Icone area notifiche e selezionare Attiva o disattiva le icone di sistema .
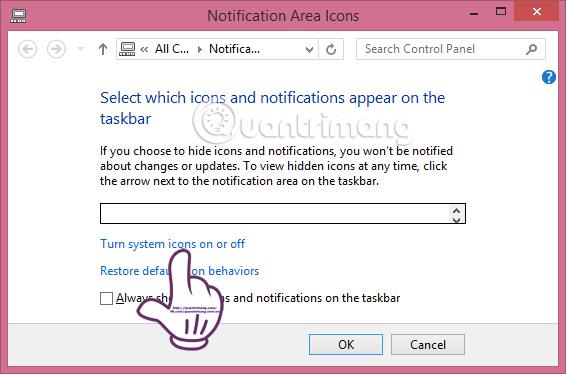
Passaggio 3:
Successivamente disabiliteremo la voce Indicatore di ingresso quando passiamo alla modalità Spento. Clicca infine su OK per completare le operazioni.
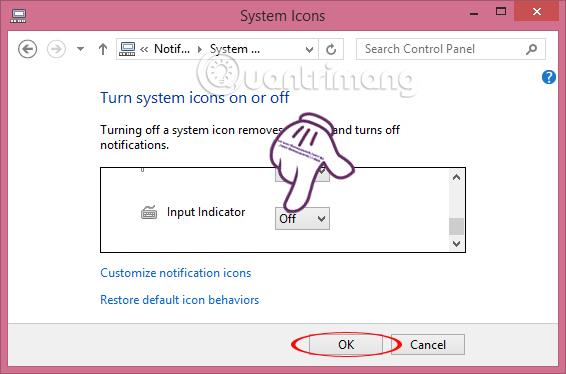
Sopra sono riportati i passaggi per nascondere la barra della lingua su Windows 8 in 2 modi diversi. Inoltre, possiamo anche abilitare o disabilitare la barra della lingua su Windows 10 seguendo il tutorial Abilita/disabilita la barra della lingua su Windows 10 .
Per ulteriori informazioni fare riferimento ai seguenti articoli:
Ti auguro successo!