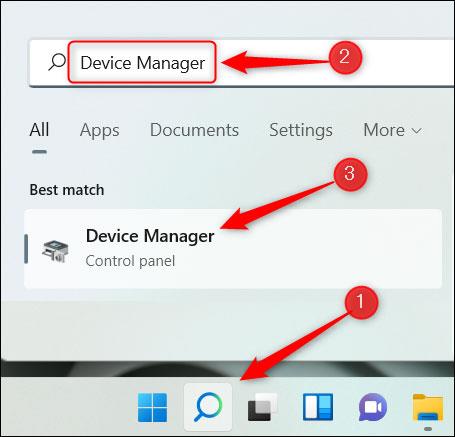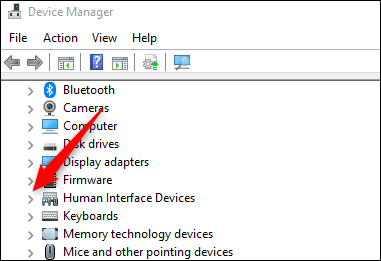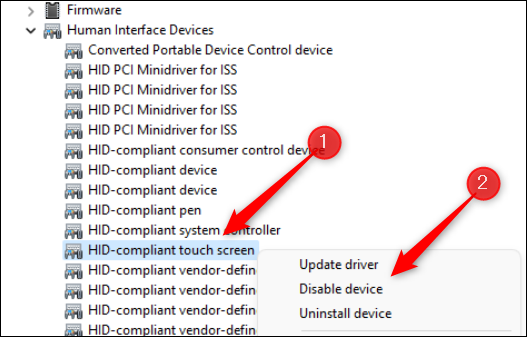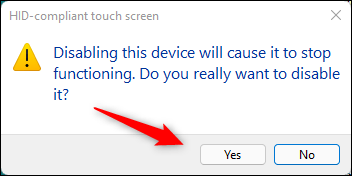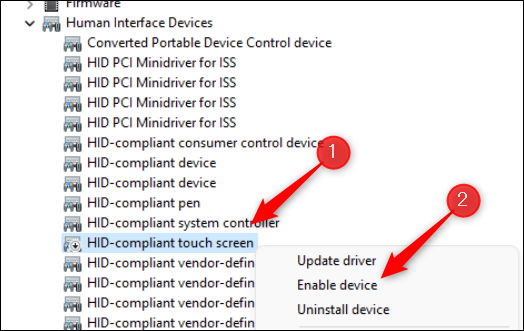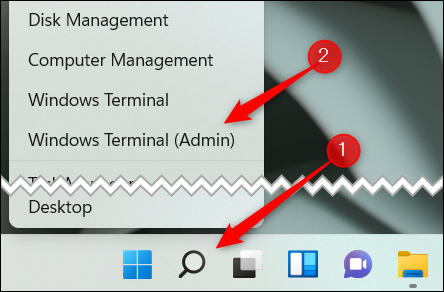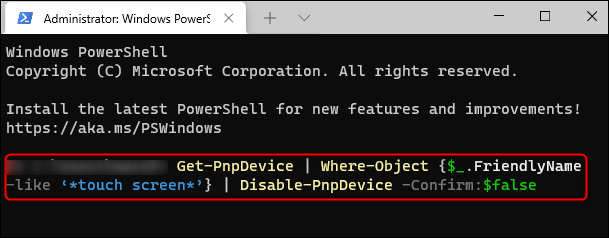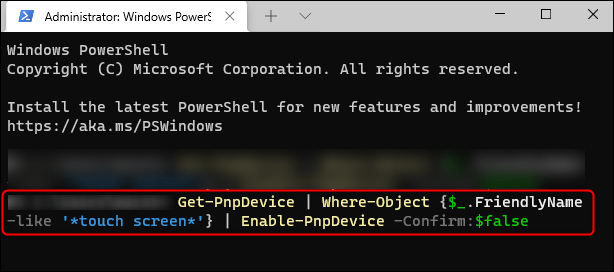Il touch screen è un ottimo dispositivo, ma non sembra essere un elemento indispensabile sui computer Windows in generale. Secondo sondaggi precedenti, ci sono stati molti casi di utenti di laptop con touch screen che hanno ammesso di toccare raramente lo schermo.
Questo perché le piattaforme stesse come Windows, Mac o Chrome OS sono intrinsecamente ottimizzate per l'uso con mouse e tastiera, anziché con un touchscreen come i sistemi operativi mobili. Pertanto, gli utenti necessitano solo di mouse e tastiera per sfruttare appieno il potenziale del sistema operativo.
Questo articolo ti guiderà su come disattivare il touch screen in Windows 11, evitando operazioni accidentali quando si tocca accidentalmente lo schermo.
Spegnere il touch screen utilizzando Gestione dispositivi
Per iniziare, fai clic sull'icona di ricerca di Windows (lente di ingrandimento) sulla barra delle applicazioni, inserisci la parola chiave " Gestione dispositivi " nella barra di ricerca, quindi fai clic sul risultato restituito corrispondente.

Nell'interfaccia Gestione dispositivi che si apre, trova la sezione Dispositivi interfaccia umana e fai clic sulla freccia destra accanto a quel dispositivo.
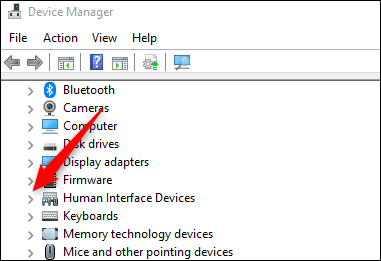
Nell'elenco visualizzato, individua la voce Touch screen compatibile HID . Fare clic destro su di esso e selezionare " Disabilita dispositivo ".
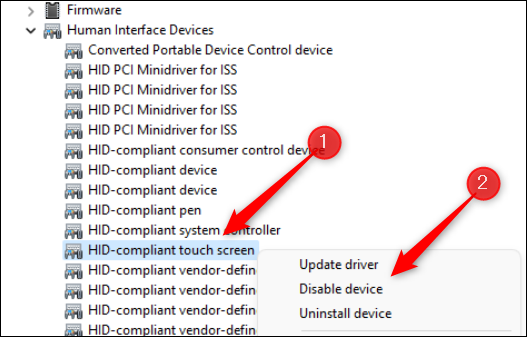
Nella finestra di dialogo che appare, fai clic su " Sì " per confermare che desideri veramente disattivare il touch screen.
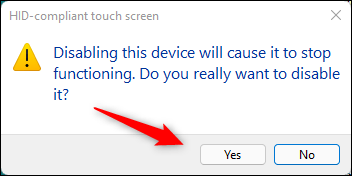
Il touch screen del dispositivo è ora disabilitato. Nel caso in cui cambi idea e desideri riattivare il Touch Screen, basta seguire gli stessi passaggi e selezionare “ Abilita dispositivo ” dal menu che appare.
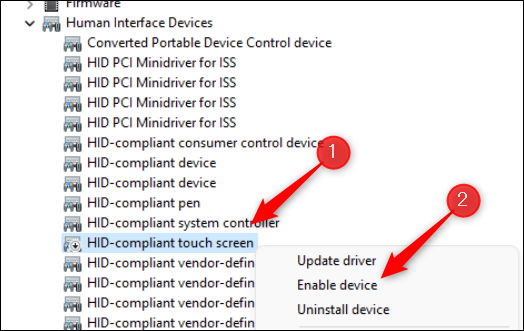
Spegnere il touch screen utilizzando Terminale Windows
Puoi anche eseguire un comando nel Terminale di Windows per disabilitare il touch screen.
Per fare ciò, devi prima avviare Windows Terminal come amministratore. Fare clic con il pulsante destro del mouse sull'icona di Windows sulla barra delle applicazioni (o premere Windows + X) per aprire il menu Power User. Successivamente, fai clic sull'opzione " Terminale Windows (amministratore) ".
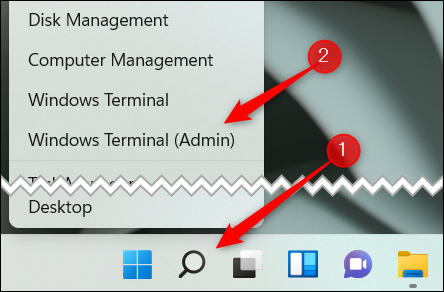
Nell'interfaccia Terminale di Windows che si apre, esegui il comando seguente:
Get-PnpDevice | Where-Object {$_.FriendlyName -like '*touch screen*'} | Disabilita-PnpDevice -Conferma:$false
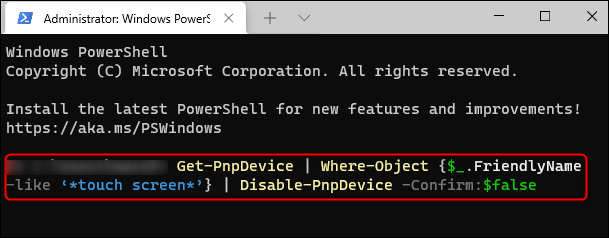
Dopo aver eseguito il comando, il touch screen verrà disabilitato. Per riattivarlo, esegui il comando seguente:
Get-PnpDevice | Where-Object {$_.FriendlyName -like '*touch screen*'} | Enable-PnpDevice -Confirm:$false
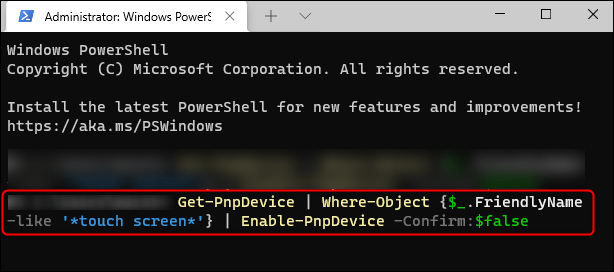
Spero che tu abbia successo.