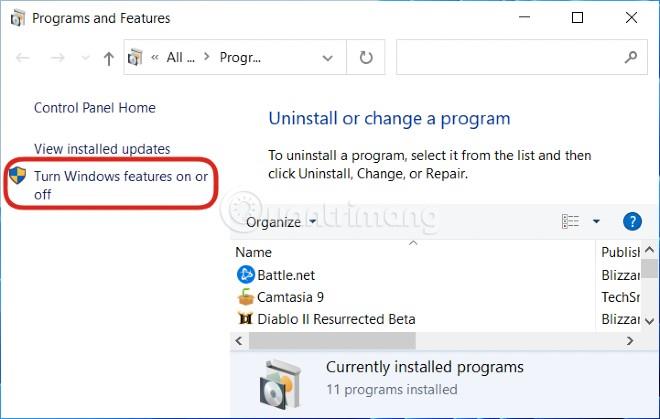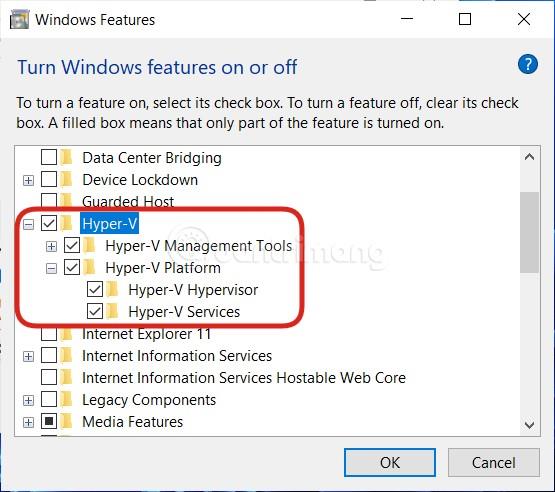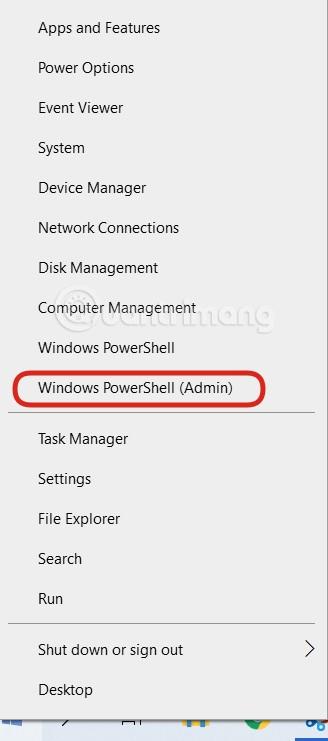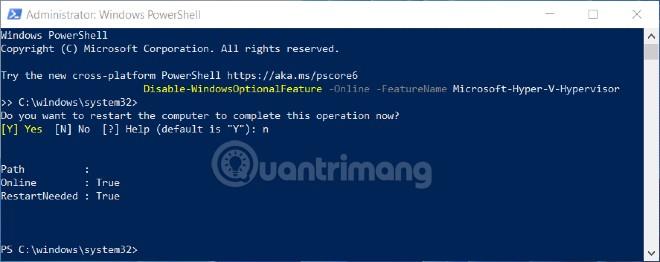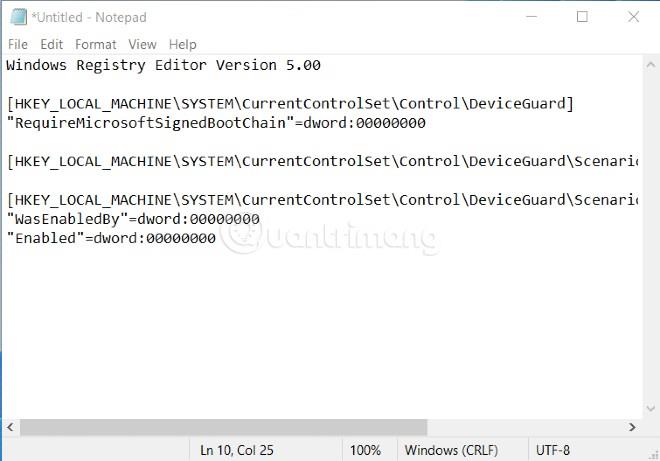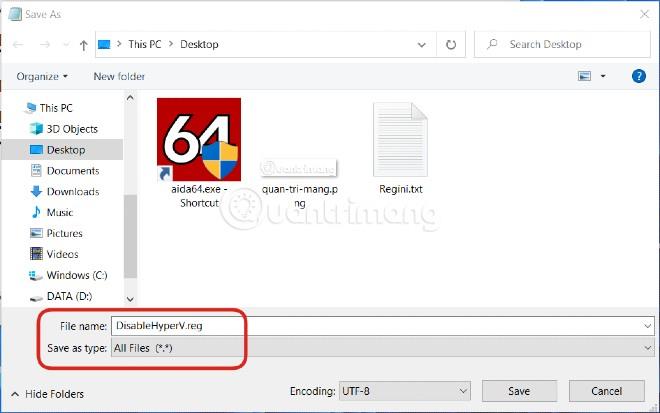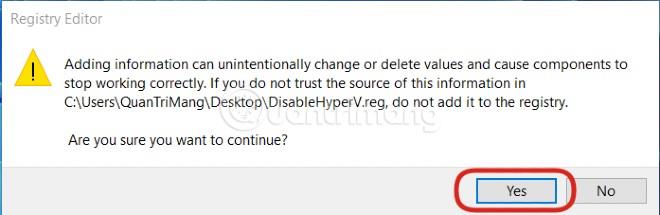Hyper-V è una funzionalità utile, ti consente di creare macchine virtuali senza installare software di terze parti. Tuttavia, Hyper-V presenta molte potenziali vulnerabilità della sicurezza. Pertanto, se non utilizzi questa funzionalità, puoi disabilitarla per evitare rischi per la sicurezza.
In questo articolo, LuckyTemplates ti guiderà come disabilitare Hyper-V.
1. Come disattivare Hyper-V utilizzando il Pannello di controllo
Per disabilitare Hyper-V utilizzando il Pannello di controllo, attenersi alla seguente procedura:
- Premi Windows + R per aprire Esegui.
- Fare clic su appwiz.cpl , quindi premere Invio per aprire la finestra di modifica Programmi e funzionalità .
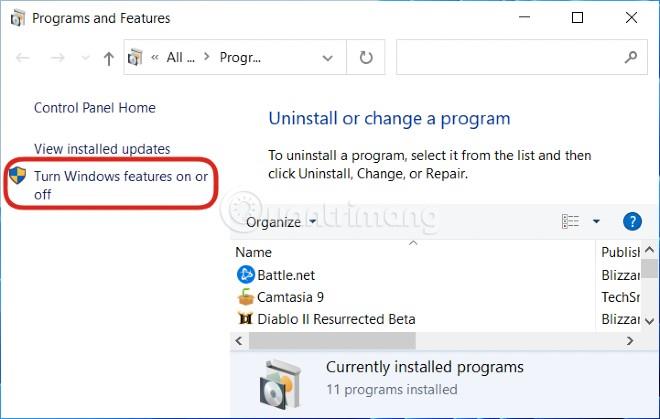
- In questa finestra, trova e fai clic su Attiva o disattiva le funzionalità di Windows .
- Successivamente, espandi la cartella Hyper-V > Piattaforma Hyper-V e deseleziona Hyper-V Hypervisor . Oppure devi solo deselezionare la cartella Hyper-V .
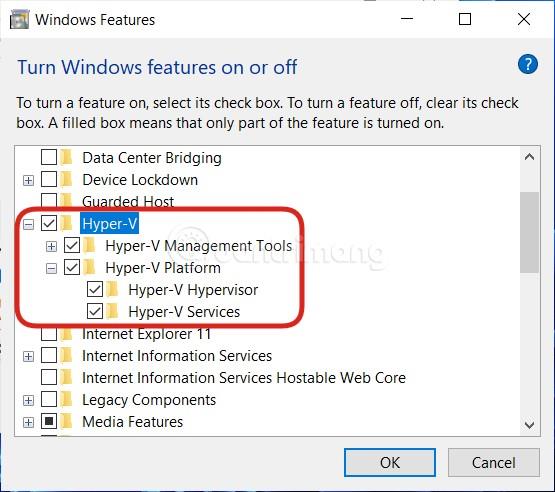
Ora esci dal Pannello di controllo e riavvia il computer.
2. Disabilitare Hyper-V utilizzando PowerShell
Per disabilitare Hyper-V utilizzando PowerShell, attenersi alla seguente procedura:
- Premi Windows + R per aprire il menu Power User .
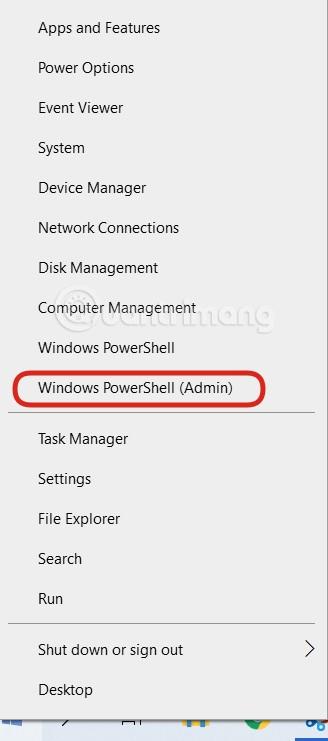
- Premi A per aprire PowerShell come amministratore.
- Copia la seguente riga di comando e incollala in PowerShell e premi Invio:
Disable-WindowsOptionalFeature -Online -FeatureName Microsoft-Hyper-V-Hypervisor
- Se è necessario riattivare Hyper-V, è sufficiente sostituire Disabilita nel comando con Abilita.
- Aspetti che il comando termini l'esecuzione e quindi riavvii il computer.
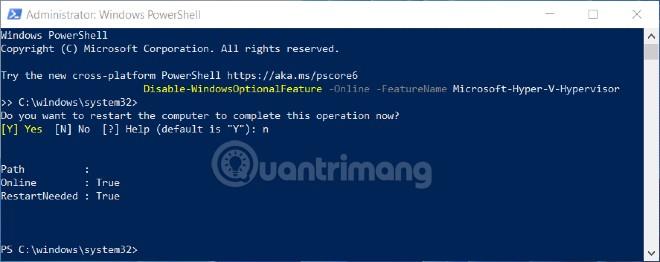
3. Come disattivare Hyper-V utilizzando l'editor del Registro di sistema
Prima di interferire con il Registro di sistema, è necessario eseguirne il backup per assicurarsi che non si verifichino problemi spiacevoli.
Per disabilitare Hyper-V utilizzando l'editor del Registro di sistema, attenersi alla seguente procedura:
- Premi Windows + R per aprire Esegui, digita Blocco note e premi Invio per aprire Blocco note.
- Copia e incolla il seguente codice nel Blocco note:
Windows Registry Editor Version 5.00
[HKEY_LOCAL_MACHINE\SYSTEM\CurrentControlSet\Control\DeviceGuard]
"RequireMicrosoftSignedBootChain"=dword:00000000
[HKEY_LOCAL_MACHINE\SYSTEM\CurrentControlSet\Control\DeviceGuard\Scenarios]
[HKEY_LOCAL_MACHINE\SYSTEM\CurrentControlSet\Control\DeviceGuard\Scenarios\HypervisorEnforcedCodeIntegrity]
"WasEnabledBy"=dword:00000000
"Enabled"=dword:00000000
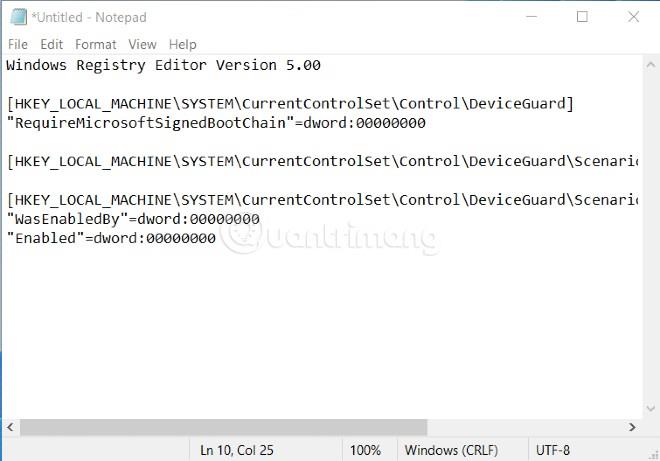
- Fare clic su File quindi selezionare Salva con nome .
- Scegli una posizione in cui salvare il file, quindi assegna un nome al file con l' estensione .reg , ad esempio Disable_HyperV.reg .
- Selezionare Tutti i file dall'elenco Tipo file .
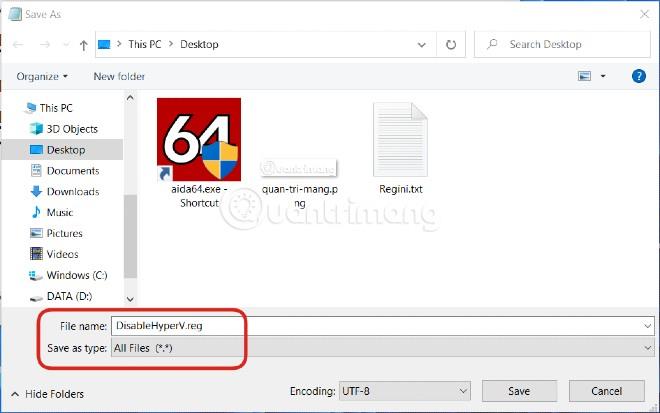
- Fai doppio clic sul file appena salvato per modificare l'editor del registro.
- Se è necessario confermare, fare clic su Esegui > Sì (UAC) > Sì > OK .
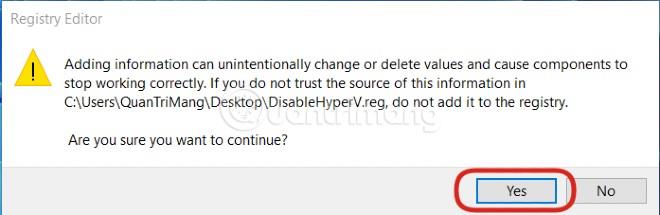
- Se lo desideri, puoi eliminare il file .reg una volta terminato.
Sopra sono riportati tre modi per disabilitare Hyper-V su Windows 10. Ti auguro un'operazione di successo!