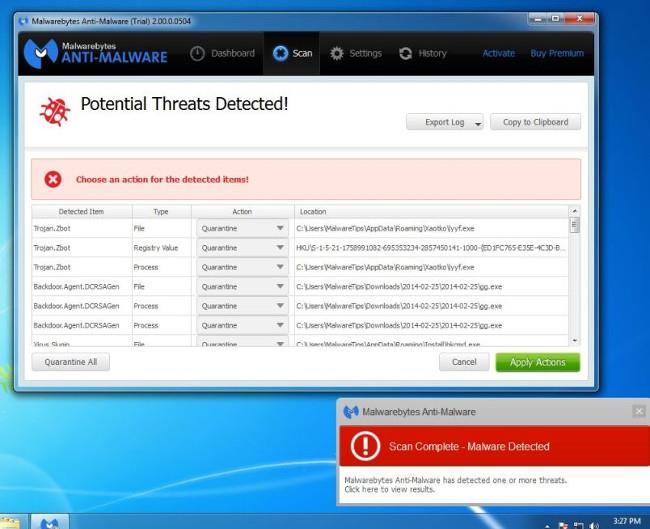Quando si aggiorna il computer alla versione più recente di Windows 10 Creators Update, gli utenti potranno utilizzare molte nuove funzionalità e aggiornamenti rispetto alle versioni precedenti del sistema operativo. Tuttavia, un problema che esiste in tutte le versioni precedenti di Windows e in questo nuovo Creators Update è che gli annunci pubblicitari appaiono ovunque, mettendo gli utenti piuttosto a disagio. Non appena avvieremo il computer, vedremo apparire alcuni annunci nella schermata di blocco. Quindi, come disabilitare completamente tutti gli annunci su Windows 10 Creators Update?
1. Disattiva gli annunci nella finestra di dialogo Condividi:
La finestra di condivisione è una nuova funzionalità fornita da Windows 10 Creators Update per Esplora file. Di conseguenza, invieremo qualsiasi file o dato a qualcuno tramite l'applicazione precedentemente installata, facilitando la condivisione.
Inoltre, gli utenti possono anche trovare una serie di altre applicazioni utili da Windows Store quando vengono visualizzati annunci nell'interfaccia di questa funzionalità. E se desideri rimuovere gli annunci di installazione dell'applicazione nella finestra di condivisione?
Passo 1:
Innanzitutto, apri Esplora file e fai clic su qualsiasi file. Nel menu sopra l'interfaccia appariranno le schede delle opzioni per il file, fare clic sulla scheda con l' icona Condividi e quindi fare clic sull'opzione Condividi .

Passo 2:
Verrà quindi visualizzata una nuova interfaccia della finestra di dialogo con le opzioni per le applicazioni condivise che abbiamo installato, insieme ad alcuni suggerimenti per l'installazione delle applicazioni da parte di Microsoft. Qui, fai clic con il pulsante destro del mouse sull'applicazione suggerita e deseleziona l'opzione Mostra suggerimenti app .

2. Applicazioni suggerite su Windows Ink:
Windows Ink è una funzionalità che offre un'esperienza più fluida quando si utilizza una penna digitale. Tuttavia, quando accedi a Windows Ink dalla barra delle applicazioni vedrai Suggerimenti suggeriti per pubblicizzare alcune applicazioni installate.

Passo 1:
Innanzitutto, devi accedere a Impostazioni e selezionare Dispositivi .

Passo 2:
Nell'elenco delle opzioni sul lato sinistro dell'interfaccia dello schermo, facciamo clic su Penna e Windows Ink . Guarda l'interfaccia a destra, quindi fai scorrere la barra orizzontale verso sinistra in corrispondenza dell'opzione Mostra suggerimenti app consigliate per disattivare la funzionalità di suggerimento dell'applicazione da installare su Windows Ink.
3. Disattiva gli annunci del Centro operativo:
Passo 1:
Innanzitutto, digiteremo la parola chiave Notifiche e impostazioni delle azioni in Cortana e faremo clic sui risultati.

Passo 2:
Subito dopo, si aprirà l'applicazione Impostazioni che ti porterà alle impostazioni di Notifiche e azioni. Qui troveremo l' opzione Ricevi notifiche da app e altri mittenti e passeremo alla modalità Disattivata .
Puoi fare lo stesso con le seguenti opzioni: Mostrami l'esperienza di benvenuto di Windows dopo gli aggiornamenti e occasionalmente quando accedo per evidenziare le novità e i suggerimenti e Ottieni suggerimenti, trucchi e suggerimenti mentre usi Windows .

4. Disattiva gli annunci in Esplora file:
Passo 1:
Apriremo Esplora file e quindi accederemo al percorso Visualizza > Opzioni > Cambia cartella e opzioni di ricerca .
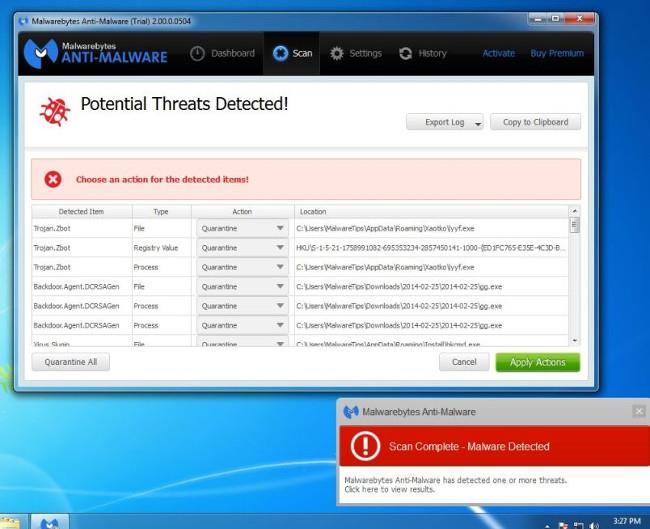
Passo 2:
Viene visualizzata la finestra di dialogo Opzioni cartella . Continua a fare clic sulla scheda Visualizza , quindi deseleziona l' opzione Mostra notifiche del provider di sincronizzazione . Infine fai clic su Applica e OK per salvare le modifiche.

5. Pubblicità sulla schermata di blocco:
Passo 1:
Accederemo alle Impostazioni e quindi troveremo Personalizzazione .

Passo 2:
Nell'elenco delle opzioni sul lato sinistro dell'interfaccia, gli utenti fanno clic sull'impostazione Schermata di blocco, quindi modificano l'opzione da Sfondo a Immagine o Presentazione. Quindi disattiveremo l' opzione Ottieni curiosità, suggerimenti e altro da Windows e Cortana nella schermata di blocco .

6. Disattiva gli annunci nel menu Start:
Passo 1:
Accediamo anche alla Personalizzazione da Impostazioni . Selezionare quindi il gruppo Impostazioni avvio .

Passo 2:
Nell'interfaccia Start, gli utenti trovano occasionalmente l'opzione mostra suggerimenti in Start e quindi passano alla modalità Disattiva spostando la barra orizzontale a sinistra.

7. Annunci di installazione di applicazioni Office:
Passo 1:
Accederemo alla sezione Sistema nell'interfaccia Impostazioni.

Passo 2:
Continua a fare clic sulle impostazioni Notifiche e azioni nell'elenco delle opzioni a sinistra. Guarda a destra e trova la sezione Ricevi notifiche da questi mittenti . Le apparizioni riceveranno annunci sul sistema. Se desideri rimuovere tutti gli annunci, gli utenti devono scorrere la barra orizzontale verso sinistra in tutte le applicazioni e passare alla modalità Off per non ricevere annunci dall'applicazione.

Sopra è riportata una guida per disattivare tutti i tipi di annunci visualizzati nella versione di Windows 10 Creators Update. Gli annunci che appaiono costantemente, più o meno, infastidiranno gli utenti, soprattutto mentre utilizziamo il computer. Pertanto, dovresti disattivare gli annunci pubblicitari per sfruttare appieno le nuove funzionalità di Windows 10 Creators Update.
Per ulteriori informazioni fare riferimento ai seguenti articoli:
- 7 modi e personalizzazioni nell'articolo aiuteranno il tuo Windows 10 "veloce come il vento"