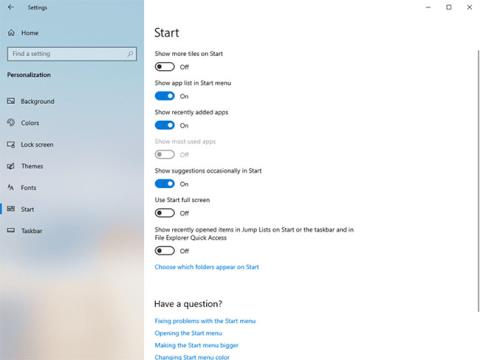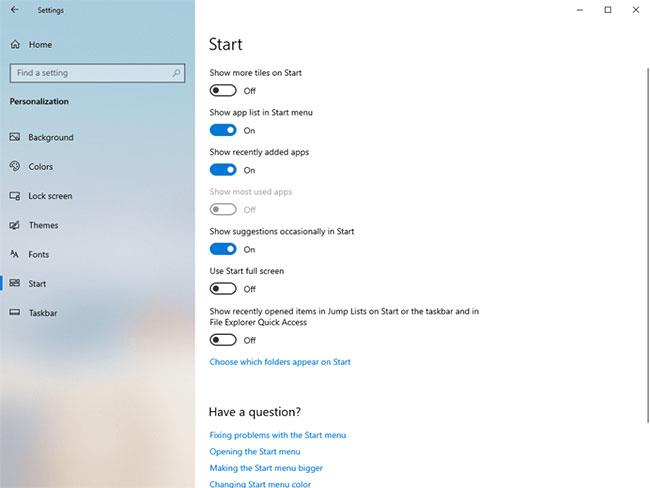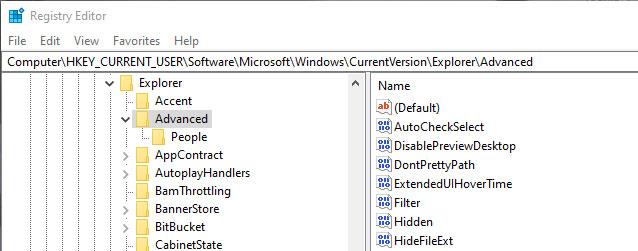Se non ti piacciono i file visualizzati in Elementi recenti e Luoghi frequenti , puoi disattivare questi elementi. Ecco come disabilitare Elementi recenti e Luoghi frequenti in Windows.
Quando apri un file in Windows, verrà salvato nell'elenco Elementi recenti. Lo stesso vale per i Luoghi Frequenti. L'unica differenza è che Luoghi frequenti mostrerà anche altre cose come siti Web, cartelle, ecc. a cui si è effettuato l'accesso di recente. È possibile accedere agli Elementi recenti direttamente dal menu Start, Jump List ed Esplora file. Per i luoghi frequenti, è possibile accedere alle posizioni nella Jump List e nell'Accesso rapido di Esplora file.
Sebbene le funzionalità Elementi recenti e Luoghi frequenti ti consentano di accedere rapidamente ai file e alle posizioni più utili, le usi raramente. Non solo, se condividi il tuo sistema con altri utenti, queste funzionalità possono rappresentare un leggero problema di privacy.
Pertanto, se non usi spesso Elementi recenti e Luoghi frequenti o non li usi mai, segui i passaggi seguenti per disabilitare Elementi recenti e Luoghi frequenti .
Disabilita Elementi recenti e Luoghi frequenti nelle Impostazioni
L' app Impostazioni fornisce un modo semplice per disabilitare Elementi recenti e Luoghi frequenti in Windows 10 . Tutto quello che devi fare è girare un pulsante.
1. Apri l' app Impostazioni sul tuo PC premendo il collegamento Win+ Io effettuando una ricerca nel menu Start. Puoi anche aprirlo dal menu Win+ X.
2. Nell'app Impostazioni , vai a Personalizzazione > Pagina iniziale . In questa pagina, imposta l'interruttore "Mostra gli elementi aperti di recente nelle Jump List su Start o sulla barra delle applicazioni e in Accesso rapido Esplora file" sulla posizione Disattivato .
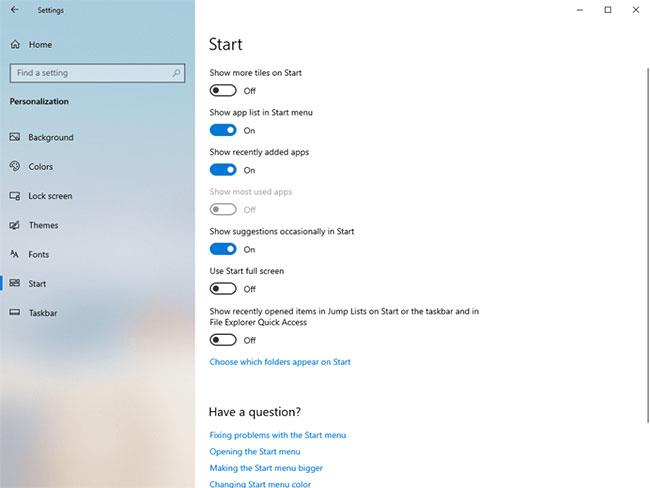
Disattiva l'interruttore "Mostra gli elementi aperti di recente nelle Jump List su Start o sulla barra delle applicazioni e in Accesso rapido Esplora file" sulla posizione Disattivato.
3. Chiudere l'applicazione Impostazioni .
D'ora in poi non vedrai più Elementi recenti e Luoghi frequenti nel menu Start, nella barra delle applicazioni o in Esplora file.
Disabilita elementi recenti e luoghi frequenti utilizzando l'editor del Registro di sistema
Se stai cercando un metodo alternativo, puoi utilizzare l'Editor del Registro di sistema per disabilitare Elementi recenti e Luoghi frequenti . Tutto quello che devi fare è creare un valore (Value) e modificare i suoi dati di valore (Value Data). Questo è abbastanza facile. Per sicurezza, esegui il backup del registro prima di apportare qualsiasi modifica.
1. Cerca "Editor del Registro di sistema" nel menu Start e fai clic sul risultato per aprire l'Editor del Registro di sistema. Nell'Editor del Registro di sistema , incolla il percorso riportato di seguito nella barra degli indirizzi e fai clic Enterper accedere alla cartella Avanzate .
HKEY_CURRENT_USER\Software\Microsoft\Windows\CurrentVersion\Explorer\Advanced
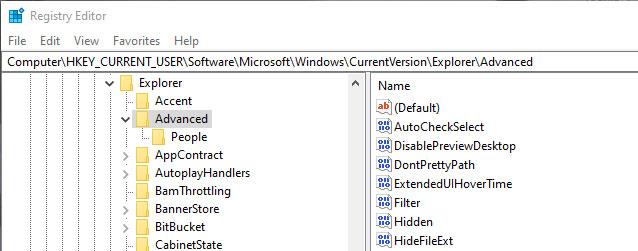
Vai alla cartella Avanzate
2. Ora fai clic con il pulsante destro del mouse sulla cartella Avanzate e seleziona Nuovo > Valore DWORD . Assegna un nome al nuovo valore "Start_TrackDocs".
3. Fare doppio clic sul valore Start_TrackDocs e assicurarsi che i dati relativi al valore siano impostati su "0".
4. Chiudi l'editor del Registro di sistema e riavvia Windows.
Da questo momento in poi, Windows non terrà più traccia dei tuoi file e avrai disabilitato con successo Elementi recenti e Luoghi frequenti . Se desideri riattivare le funzionalità, modifica i dati del valore su "1" o elimina il valore.
Per ulteriori informazioni fare riferimento ai seguenti articoli:
- 4 modi nell'articolo aiuteranno il tuo Windows 10 "veloce come il vento"
Spero che questo articolo ti sia utile!