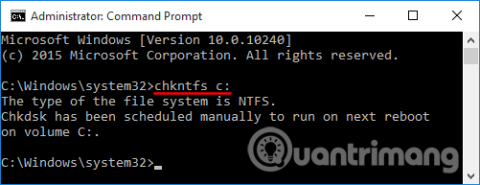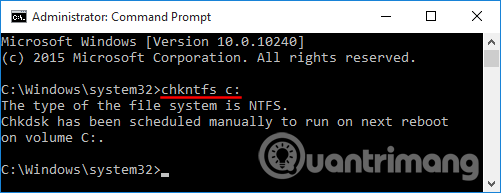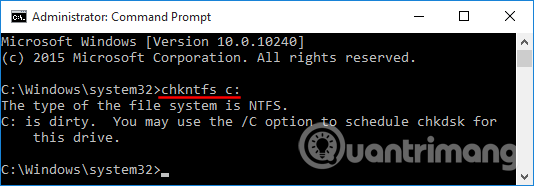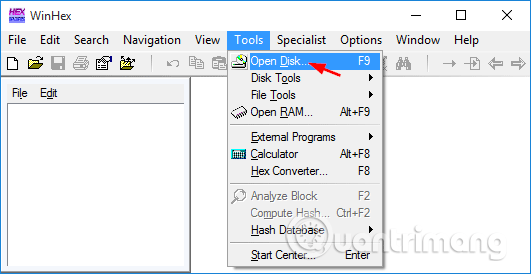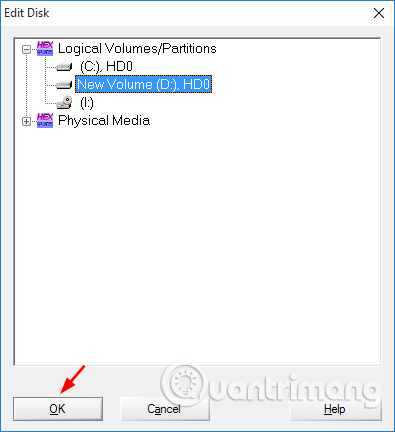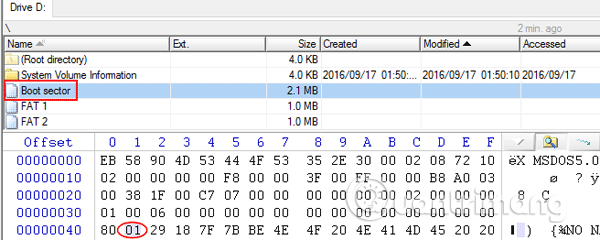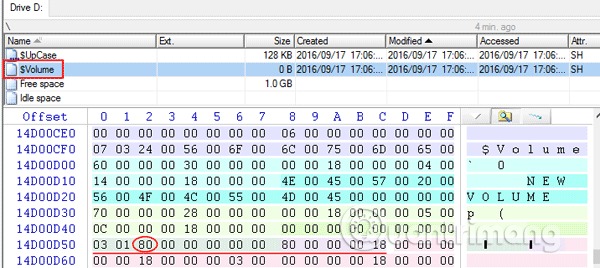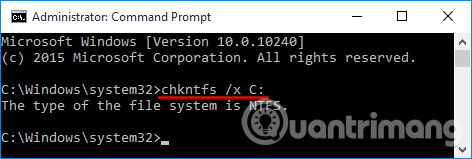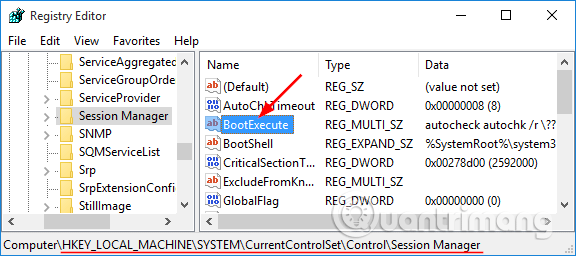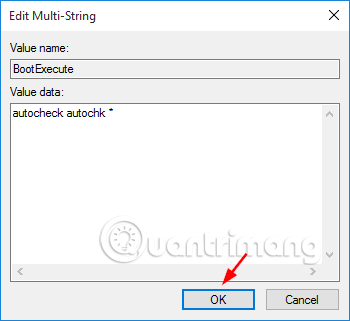Ci sono alcuni casi in cui un PC deve eseguire Controlla disco (chkdsk) all'avvio o al riavvio. Ad esempio, se esegui il comando chkdsk su un'unità di sistema che utilizza un sistema operativo Windows, verrà pianificato un controllo del disco durante il successivo riavvio. Windows forza inoltre l'esecuzione di un controllo automatico del disco quando il computer si spegne inaspettatamente .
Controllare il disco è un'attività che richiede molto tempo. Se non vuoi perdere tempo al prossimo avvio, ecco come disabilitare chkdsk all'avvio in Windows 10, 8, 7, Vista e Windows XP.
1. Controllare lo scheduler di esecuzione di chkdsk
Apri il prompt dei comandi come amministratore , digita il comando seguente e premi Invio .
chkntfs C:
Se pianifichi l'esecuzione di chkdsk, riceverai una risposta simile a "chkdsk è stato pianificato manualmente per l'esecuzione al prossimo riavvio".
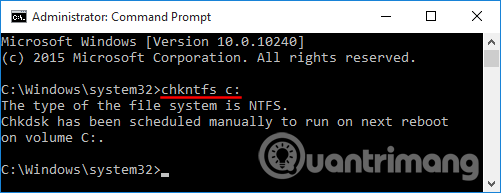
Se l'unità segnala di essere sporca, il sistema la obbligherà a eseguire il controllo automatico al successivo riavvio.
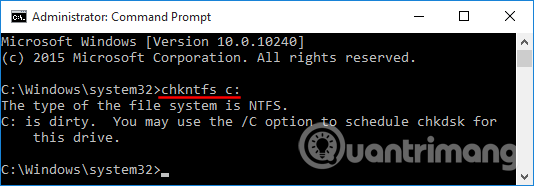
2. Disattiva chkdsk all'avvio di Windows
Le seguenti opzioni disabiliteranno chkdsk all'avvio di Windows e, a seconda di come è pianificato, utilizzerai il metodo appropriato.
Opzione 1. Disattiva il controllo automatico del disco
Se l'unità viene rilevata sporca all'avvio del computer, ti verrà richiesto di eseguire un controllo di coerenza dell'unità prima del caricamento di Windows. Tuttavia, a volte Windows può continuare a eseguire controlli automatici del disco a ogni riavvio e questo è fastidioso. Per disattivare il controllo automatico del disco, è necessario cancellare il bit sporco seguendo i passaggi seguenti.
Nota: questo processo richiede l'uso di un software di modifica del disco come WinHex. Se desideri modificare i dirty bit per l'unità di sistema attualmente in uso, devi utilizzare il CD di avvio WinPE per avviare il computer.
Per eliminare manualmente i bit sporchi su un'unità Windows, attenersi alla seguente procedura:
Passo 1 . Per iniziare, apri WindHex come amministratore, fai clic sul menu Strumenti e seleziona Apri disco .
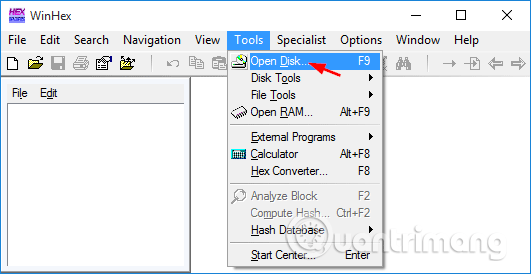
Passo 2 . Quando viene richiesto di selezionare un'unità da modificare, selezionare l'unità per la quale si desidera modificare i bit sporchi, quindi fare clic su OK .
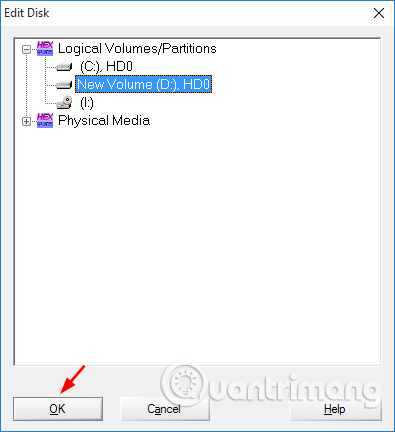
Per eliminare i bit sporchi su un'unità FAT32, fare clic su Settore di avvio nel browser delle cartelle. Il bit sporco per le unità FAT32 è impostato sull'offset 0x41 . Se l'unità è sporca, il bit sarà 01, cambiare 01 in 00 e salvare la modifica. Ora hai eliminato con successo la parte sporca.
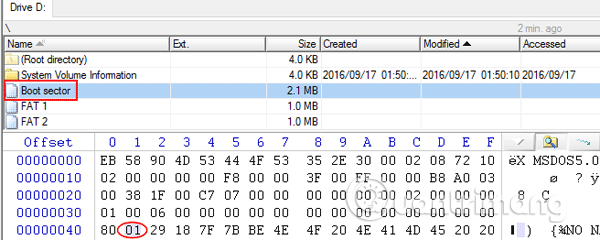
Per le unità NTFS, fare clic su $Volume nell'esplorazione delle cartelle. La posizione dell'offset del bit sporco è leggermente diversa su ciascuna unità NTFS. Per determinare il bit sporco, trova una stringa esadecimale di 13 byte che inizia con 03 01 e termina con 80 00 00 00 18.
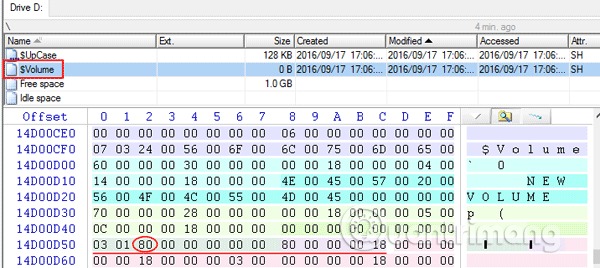
Il bit sporco è il terzo byte della stringa esadecimale contrassegnata con la linea rossa sopra e il bit sporco con il cerchio rosso. Per impostare il flag sull'unità, cambiarlo semplicemente in 01 o in 00 se si desidera cancellare il flag.
Opzione 2: annullare i controlli del disco pianificati
Puoi annullare un controllo pianificato del disco utilizzando il prompt dei comandi o l'editor del registro, il che è molto più semplice.
Utilizza il prompt dei comandi
Apri il prompt dei comandi come amministratore. Se desideri disattivare i controlli pianificati del disco sull'unità C:, digita il seguente comando e premi Invio .
chkntfs /x C:
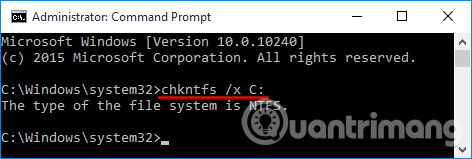
Utilizza l'editor del Registro di sistema
Apri Editor del Registro di sistema , vai alla seguente chiave:
HKEY_LOCAL_MACHINE\SYSTEM\CurrentControlSet\Control\Session Manager
Fare doppio clic sul valore BootExecute nel pannello di destra.
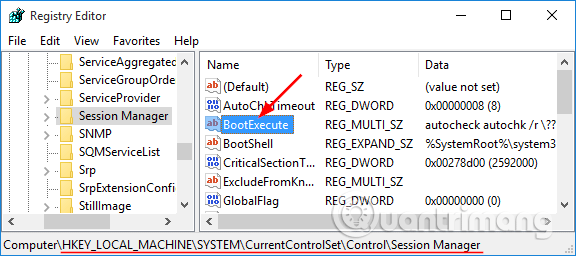
Si aprirà la finestra Modifica multi-stringa , fai clic sulla casella Dati valore , quindi elimini tutte le righe lasciando solo la riga come mostrato di seguito.
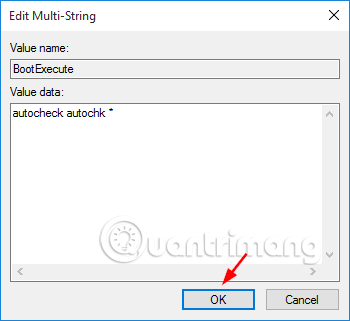
Al termine, fare clic su OK e chiudere l'editor del Registro di sistema.
Ti auguro successo!