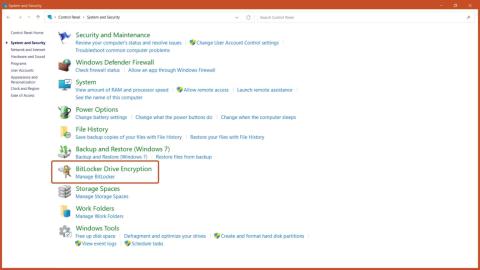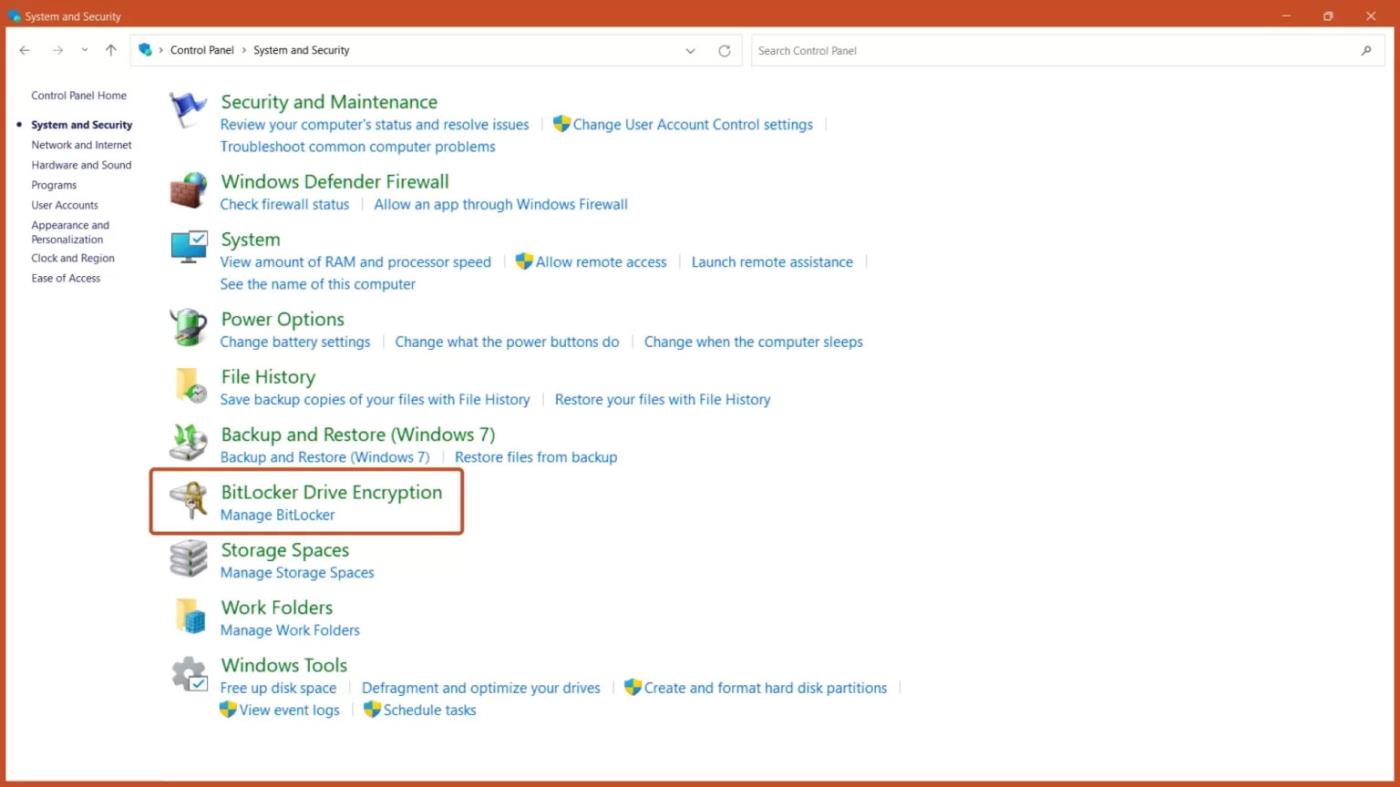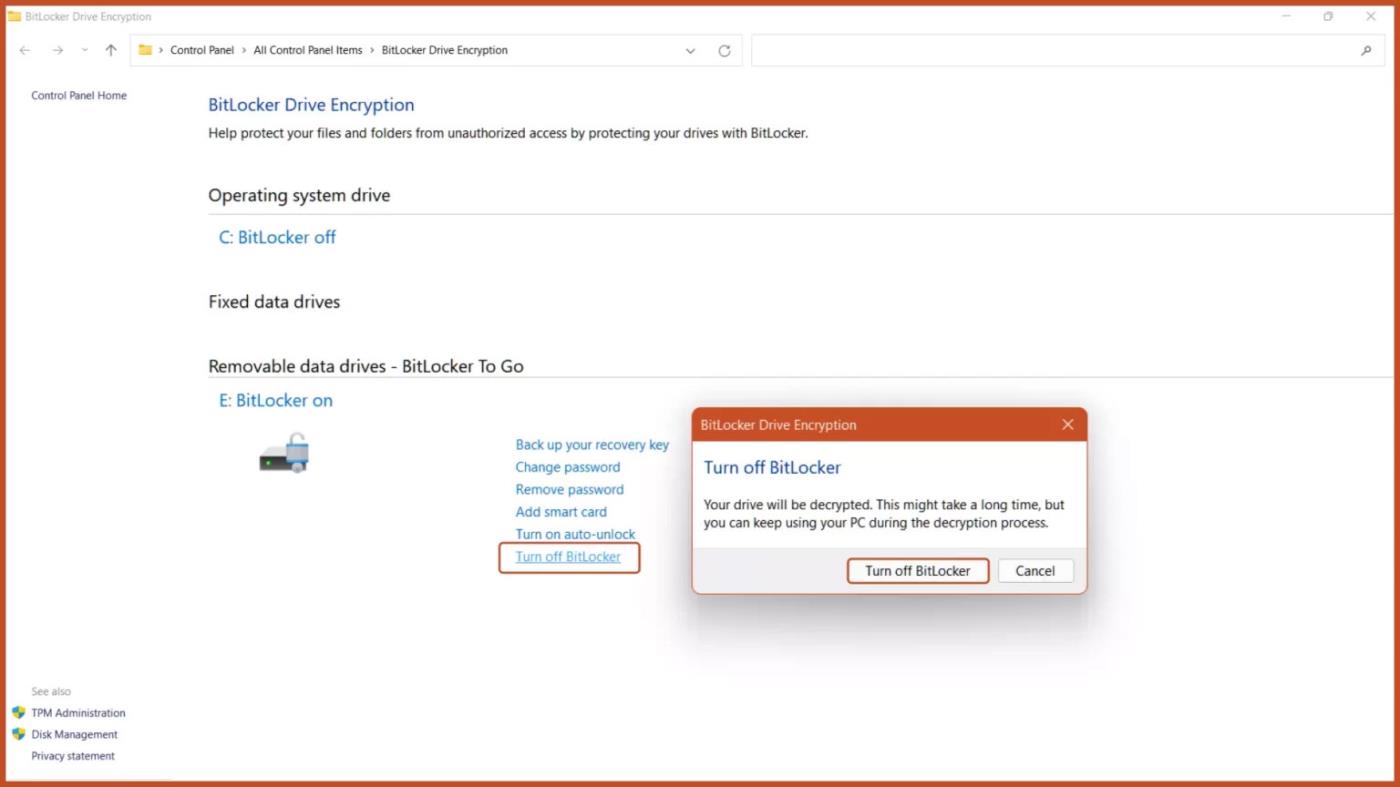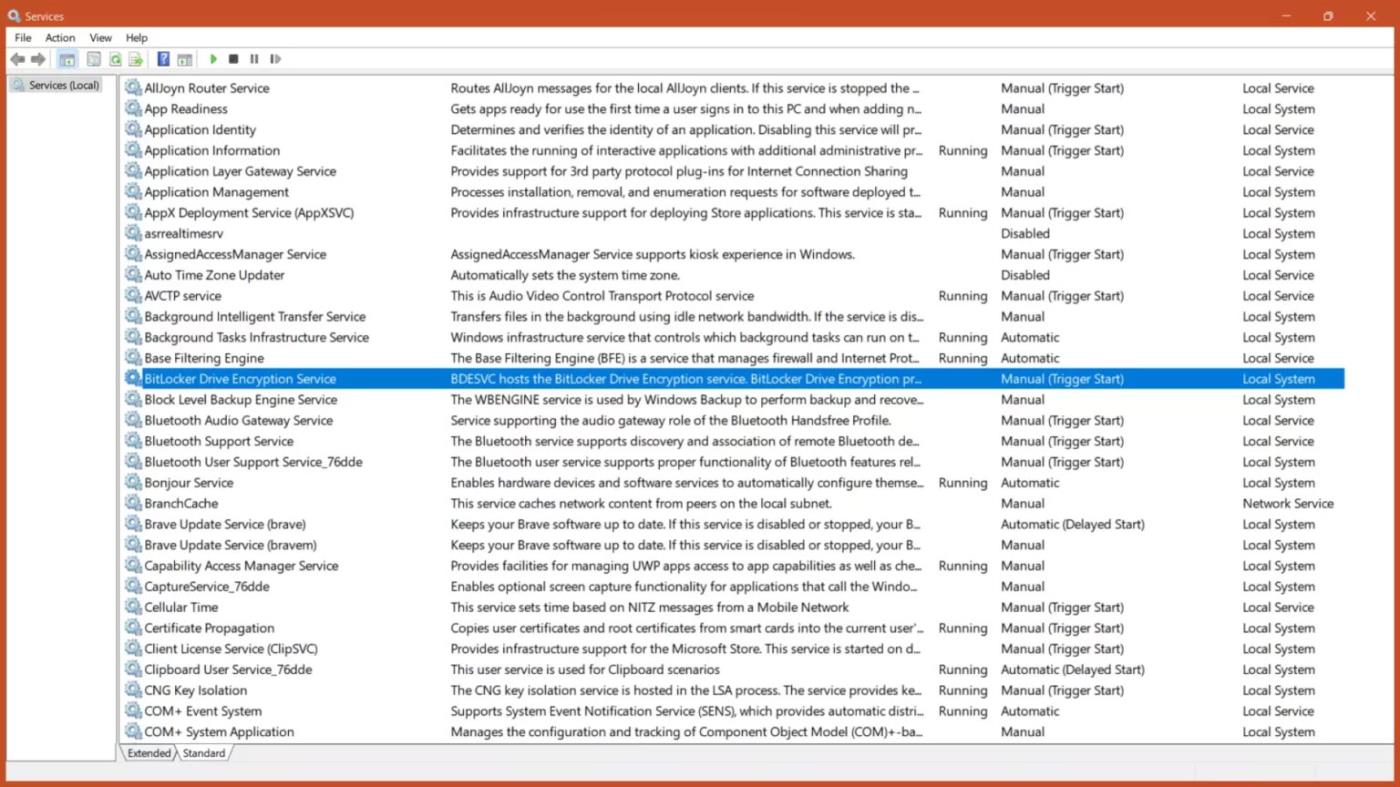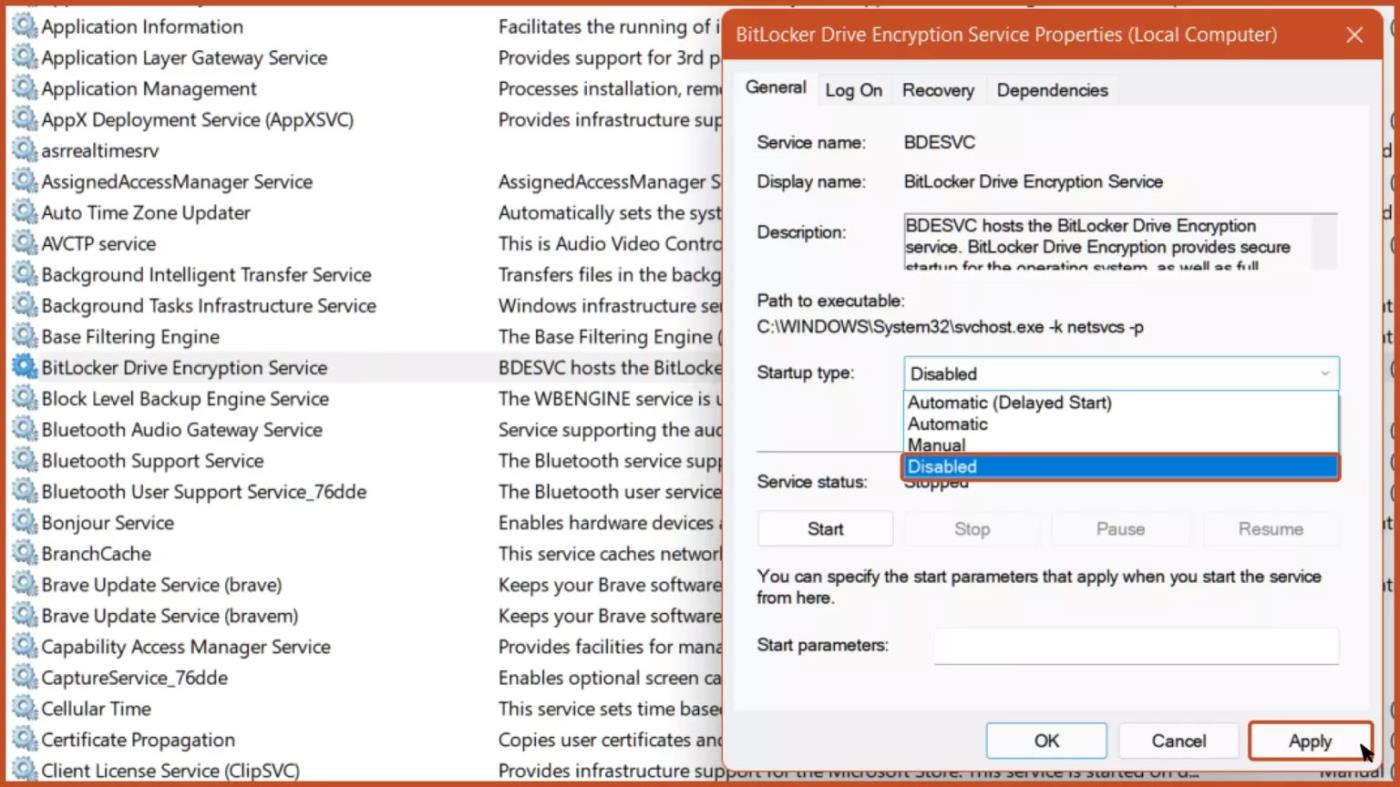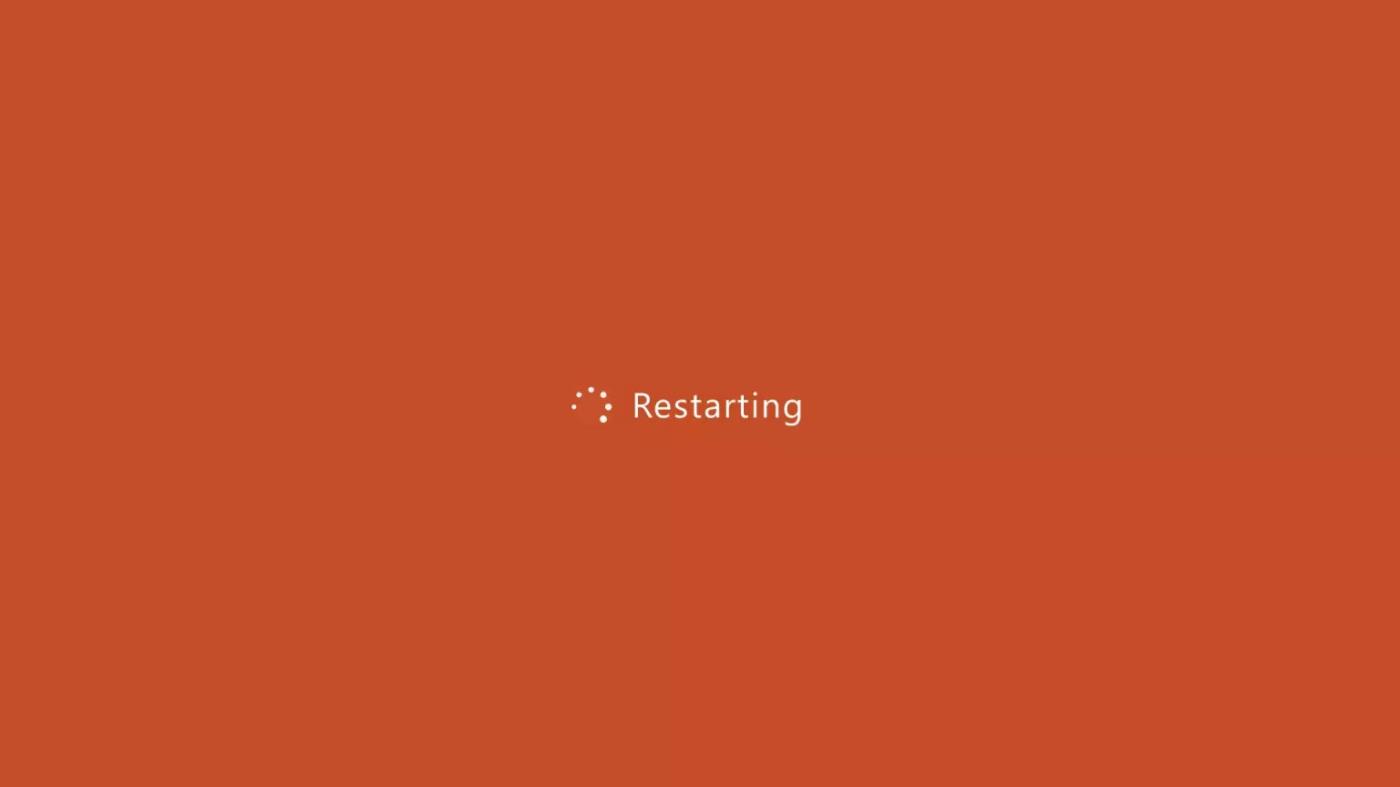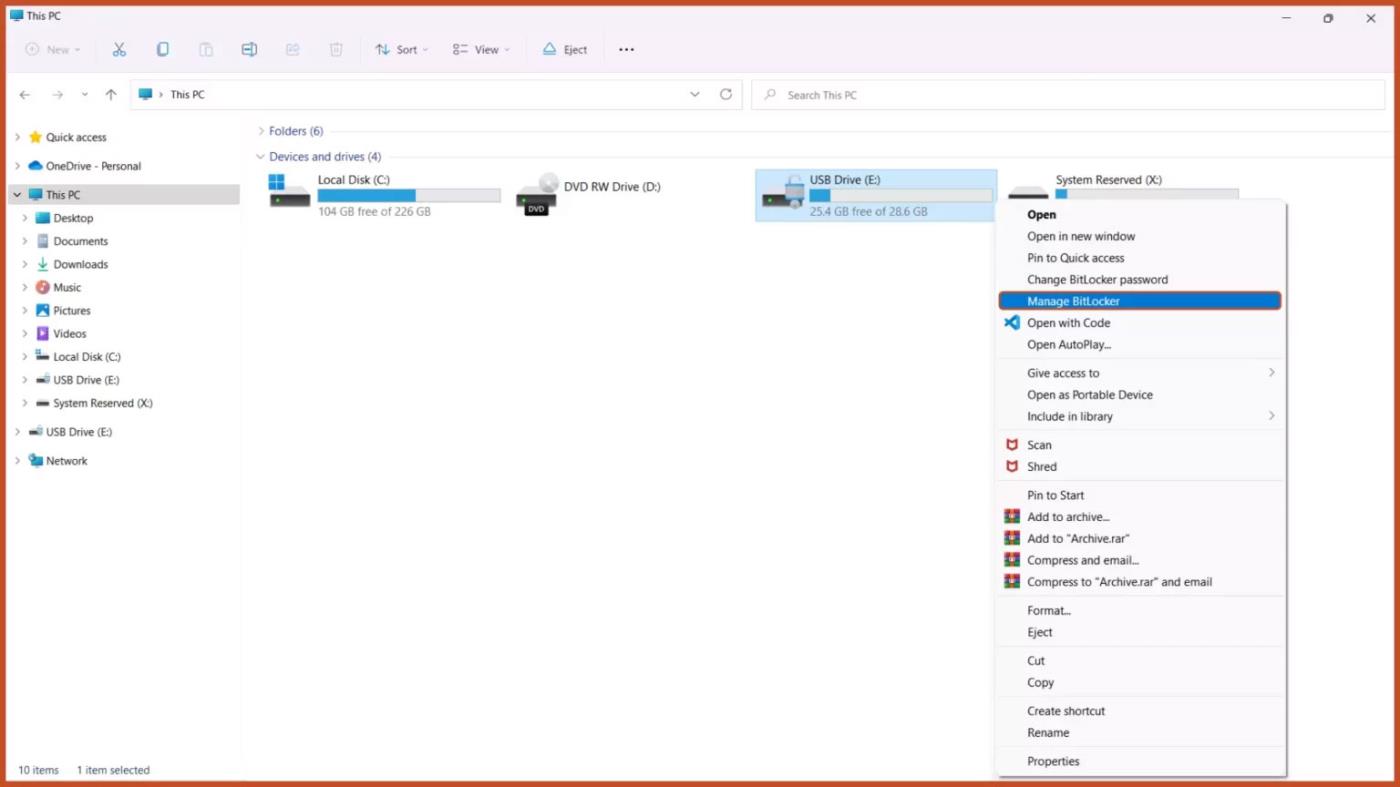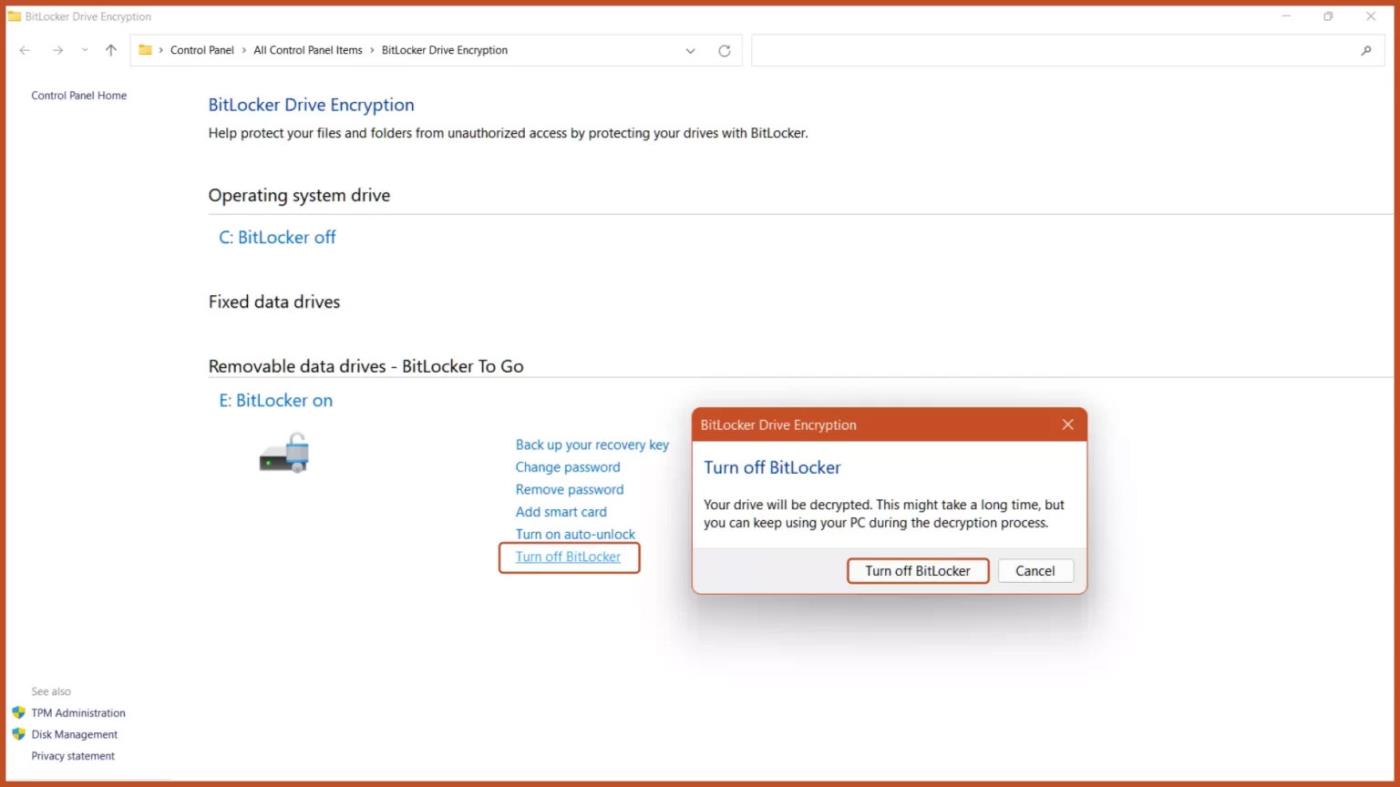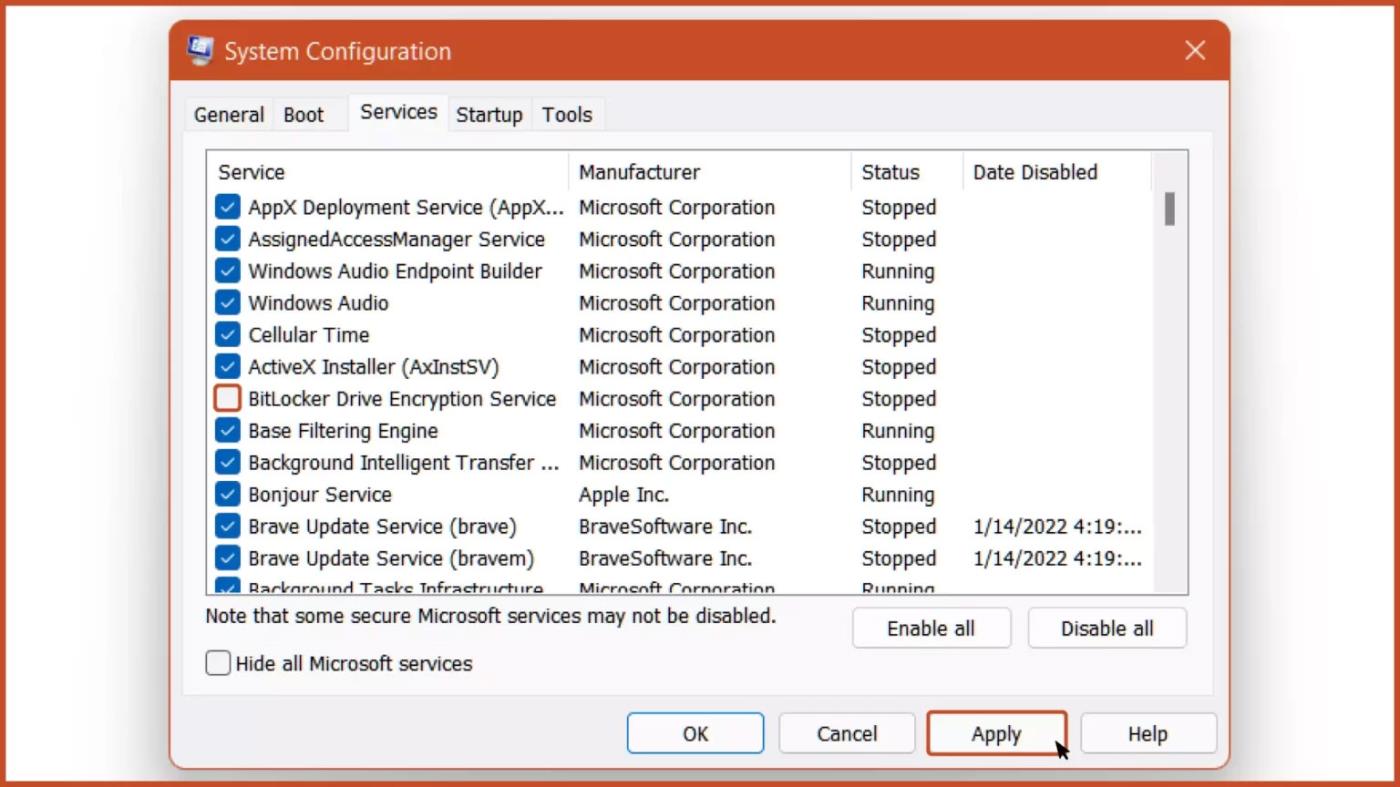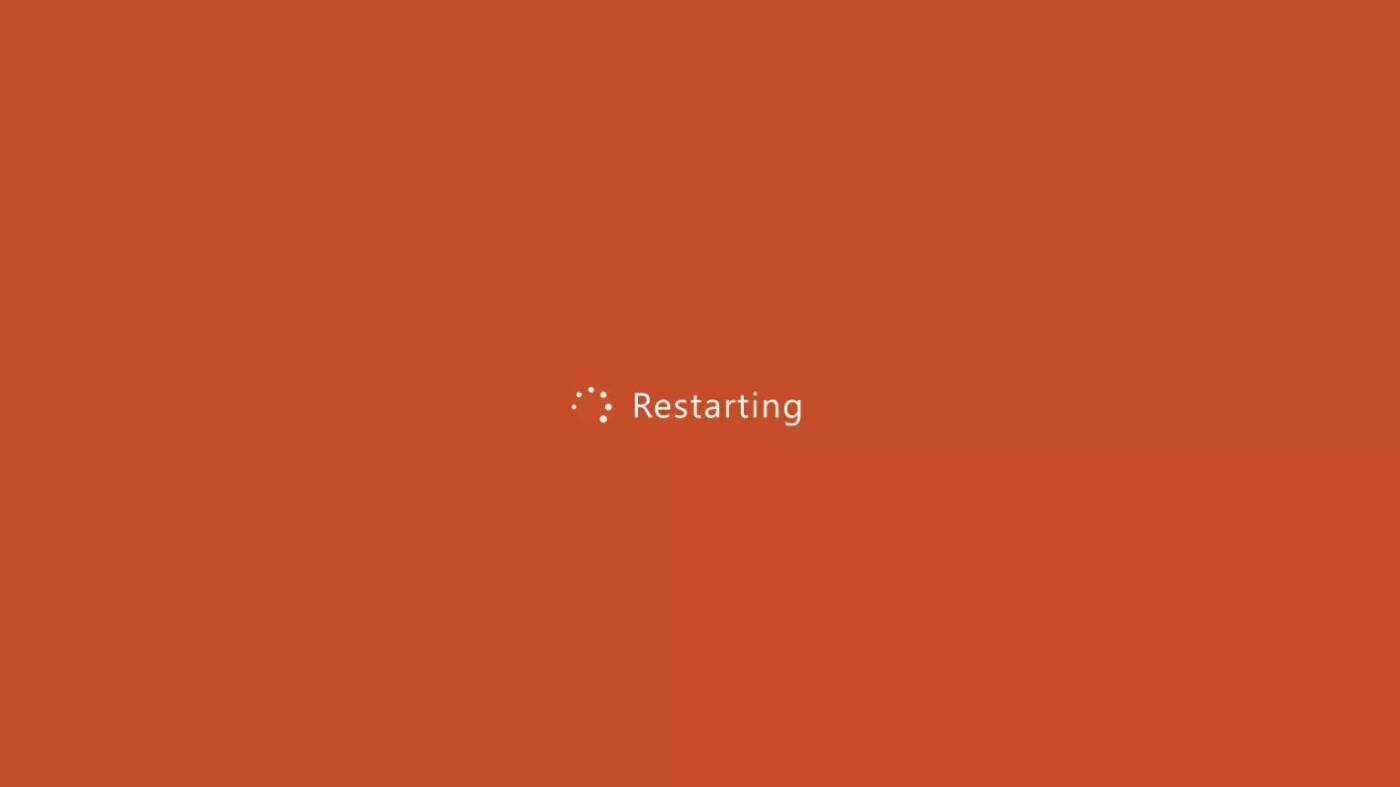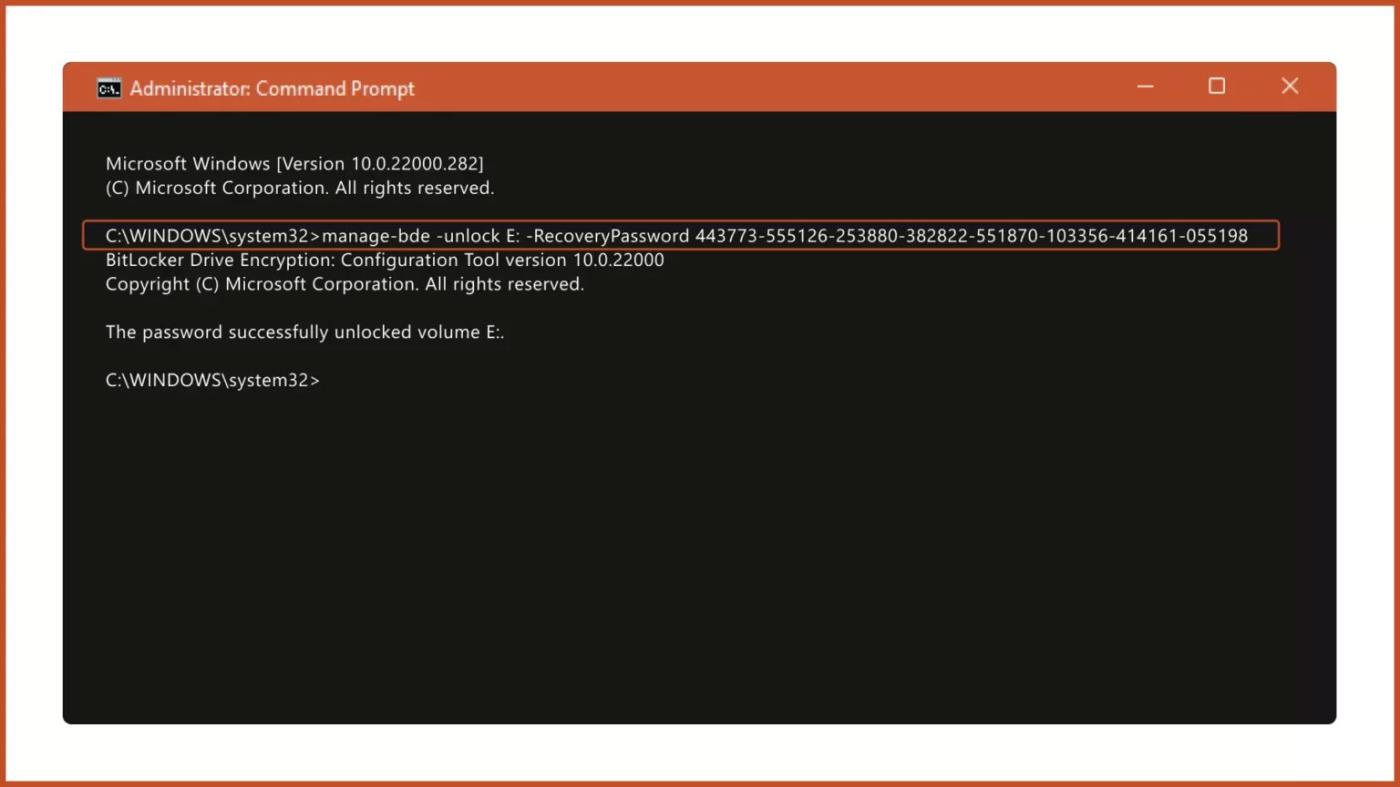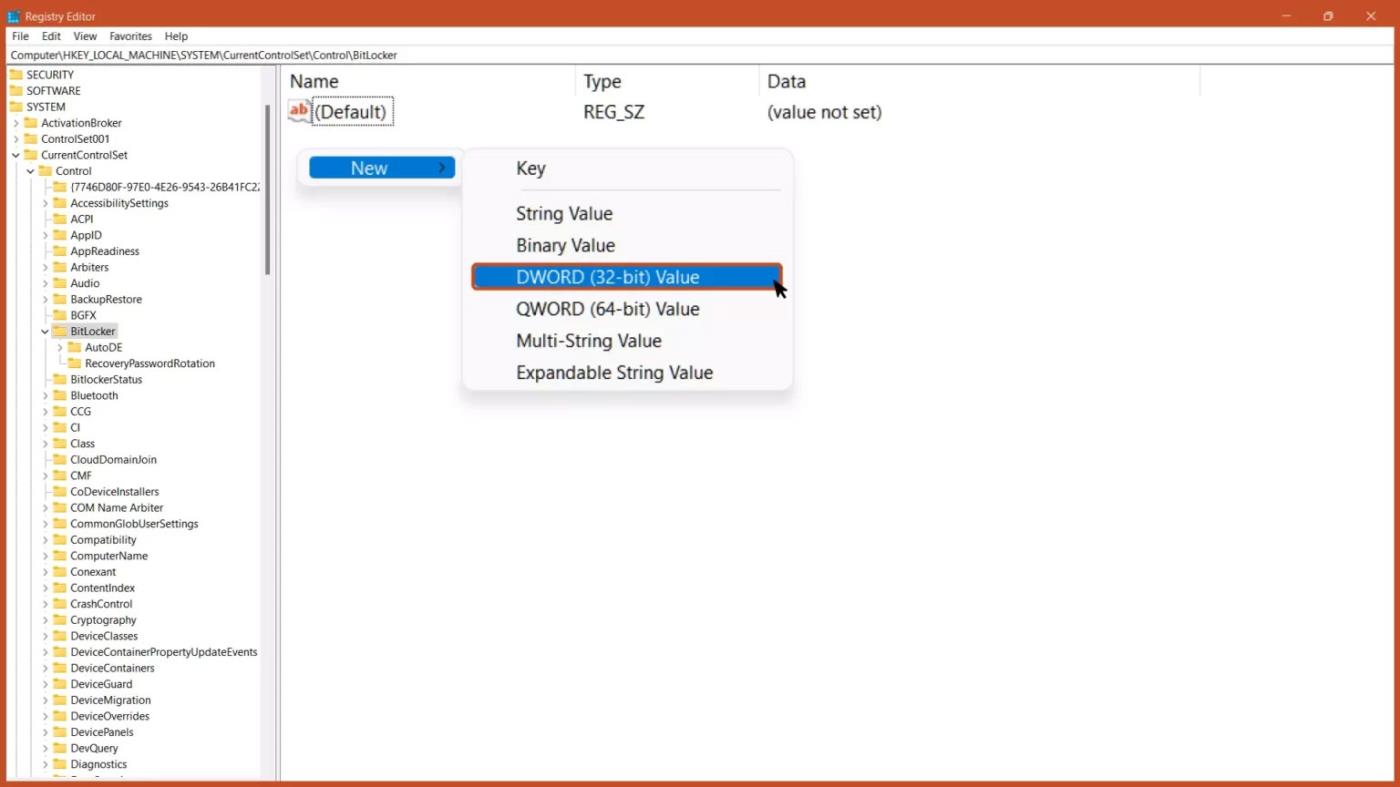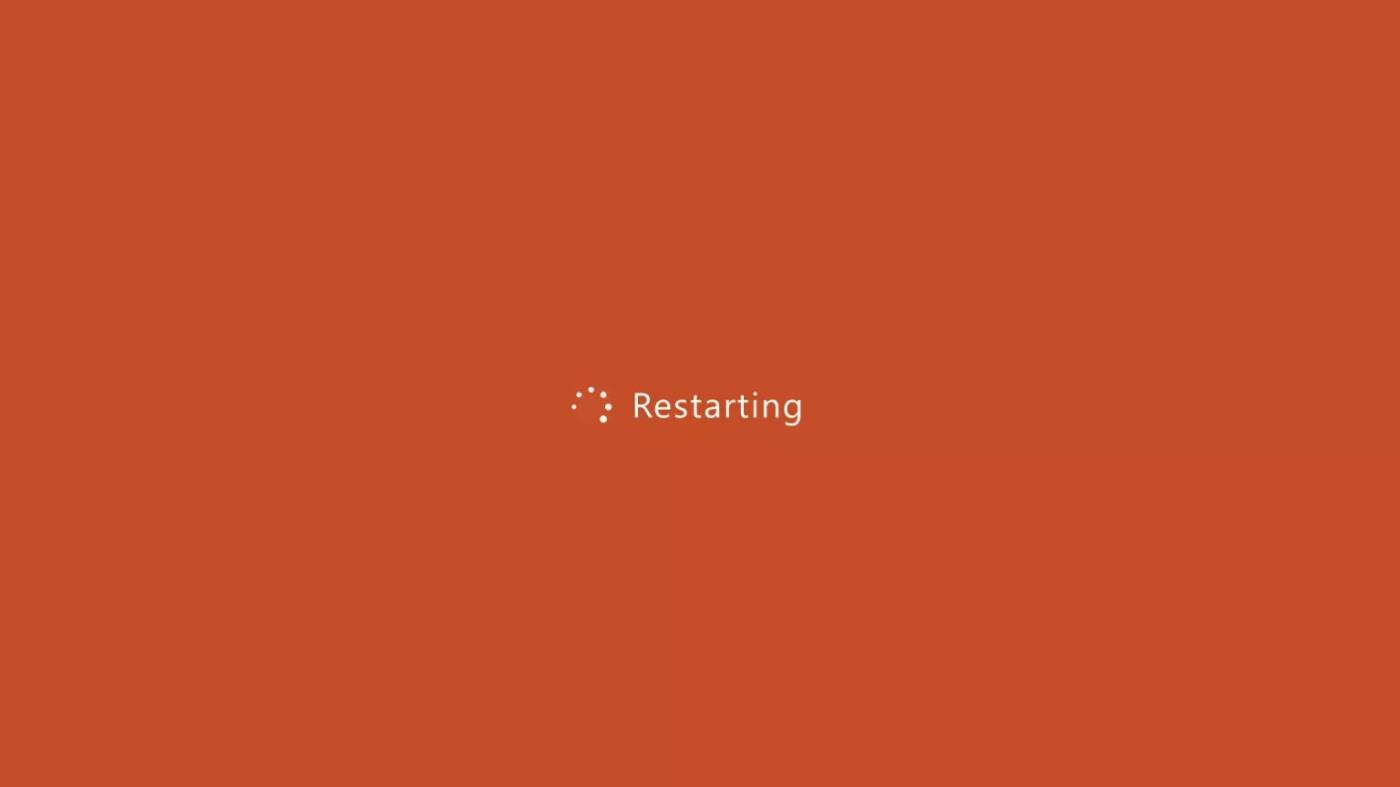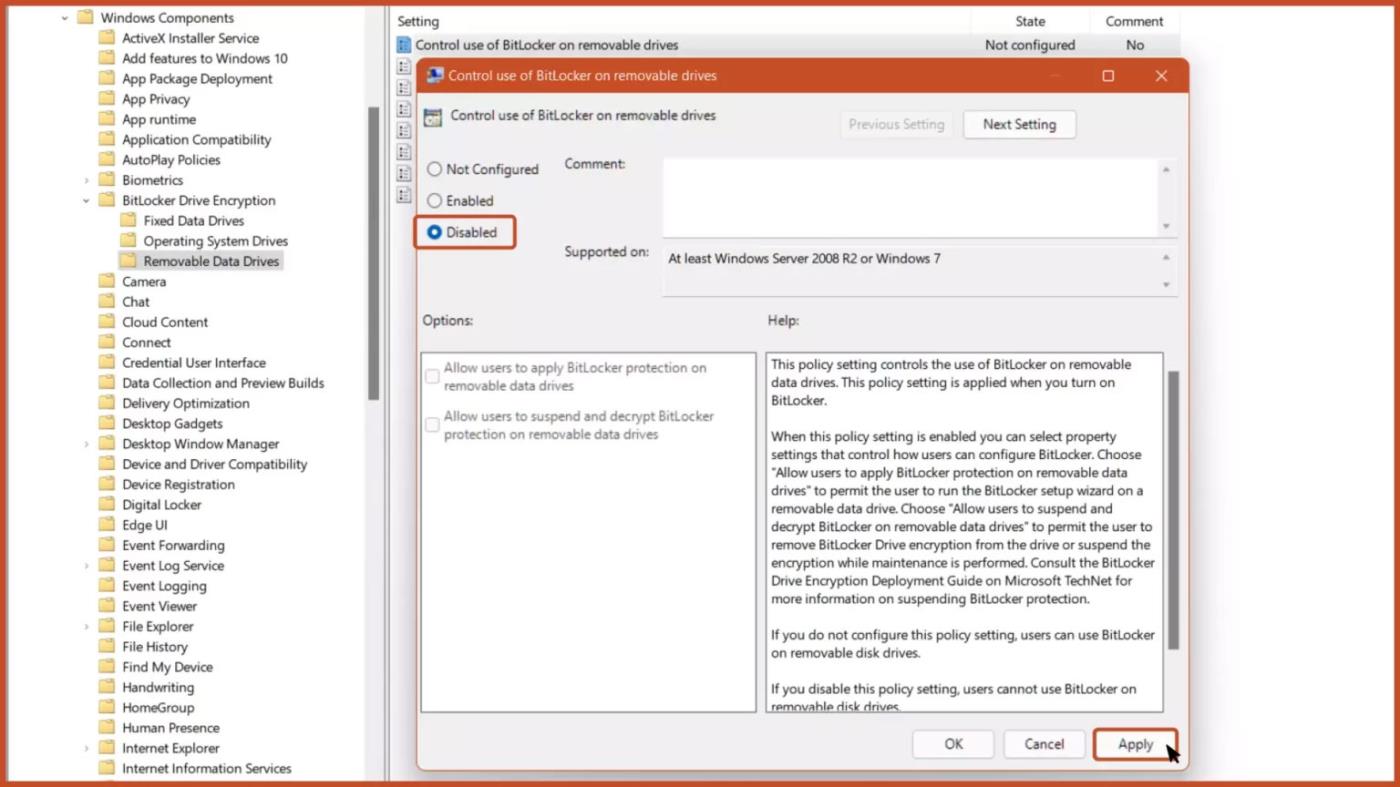Windows 11 apporta numerose modifiche, tra cui due nuove forme di crittografia BitLocker: Drive Encryption e Device Encryption. Queste opzioni forniscono una maggiore sicurezza per il tuo dispositivo e i tuoi file, ma cosa succede se devi disattivarle? Di seguito, l'articolo ti mostrerà come disattivare la crittografia BitLocker su Windows 11. Ricorda che disattivare BitLocker su Windows 11 può rendere il tuo dispositivo e i tuoi dati meno sicuri, quindi fai attenzione quando prendi questa decisione.
1. Disattiva BitLocker tramite il Pannello di controllo
Passaggio 1: aprire il Pannello di controllo dal menu Start e fare clic sull'opzione Sistema e sicurezza .
Passaggio 2: fare clic sul pulsante Crittografia unità BitLocker .
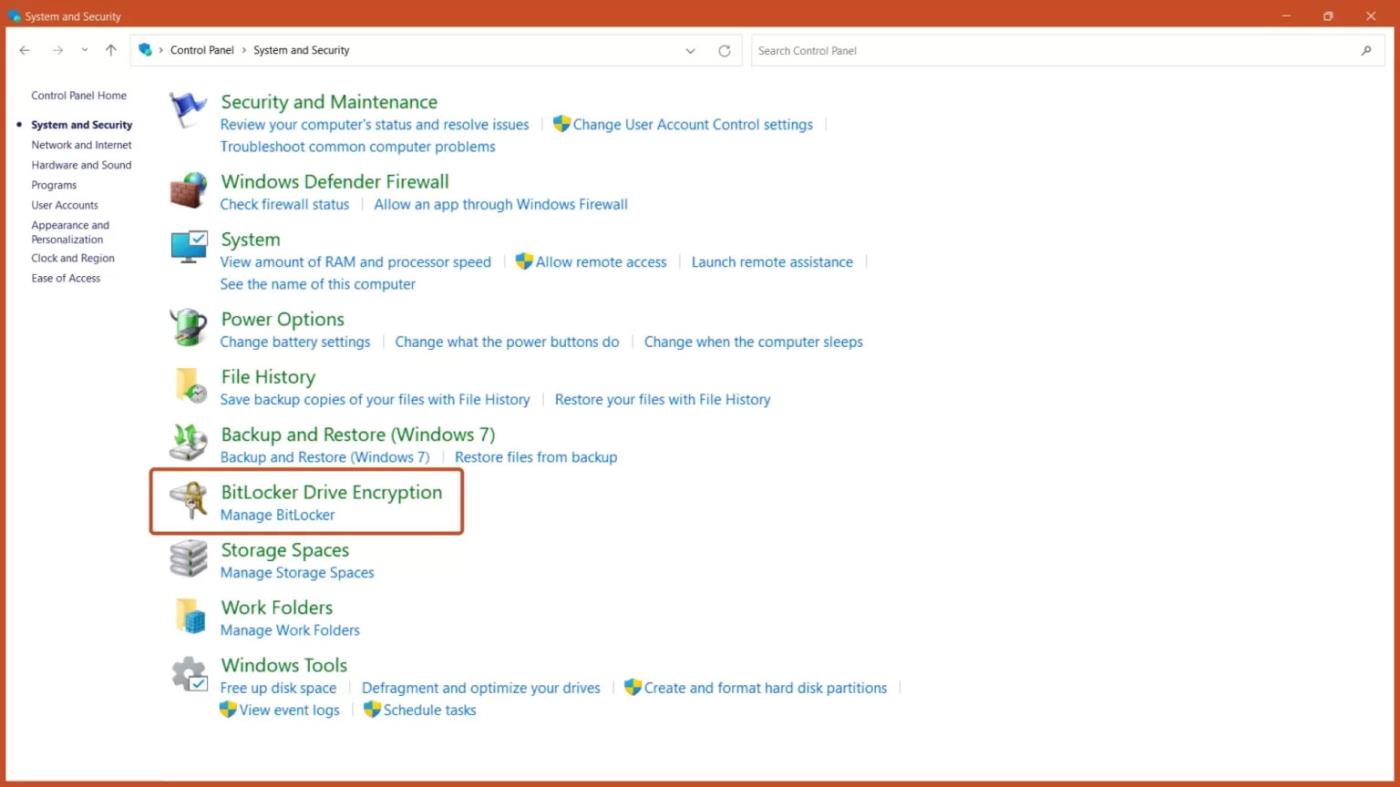
Pulsante Crittografia unità BitLocker
Passaggio 3: fare clic sul pulsante Disattiva BitLocker .
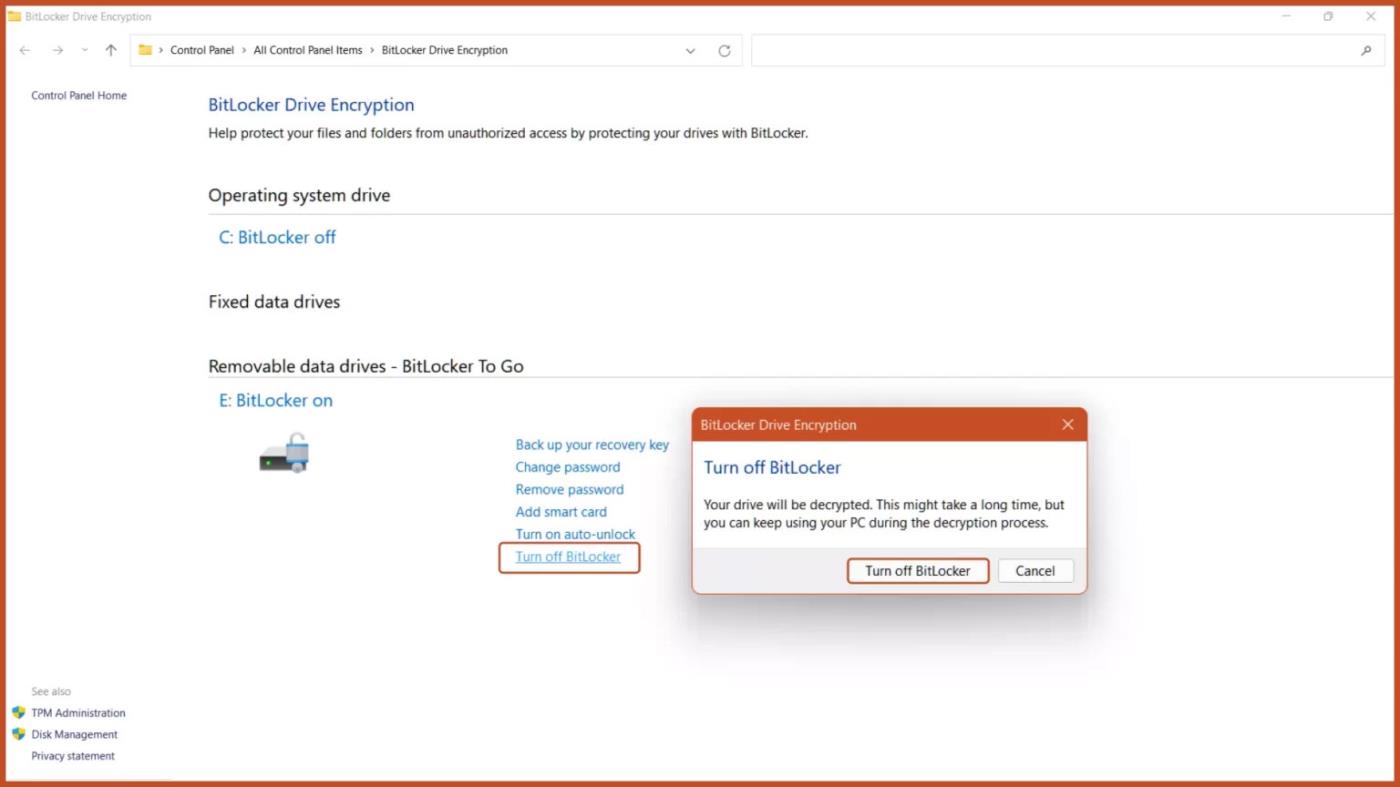
Disattiva l'opzione BitLocker
2. Disabilitare BitLocker tramite i servizi Windows
Passaggio 1: premere la combinazione di tasti Windows + R sulla tastiera per aprire Windows Run , digitare services.msc e premere il pulsante OK.
Passaggio 2: scorrere e fare doppio clic sull'opzione Servizio di crittografia unità BitLocker .
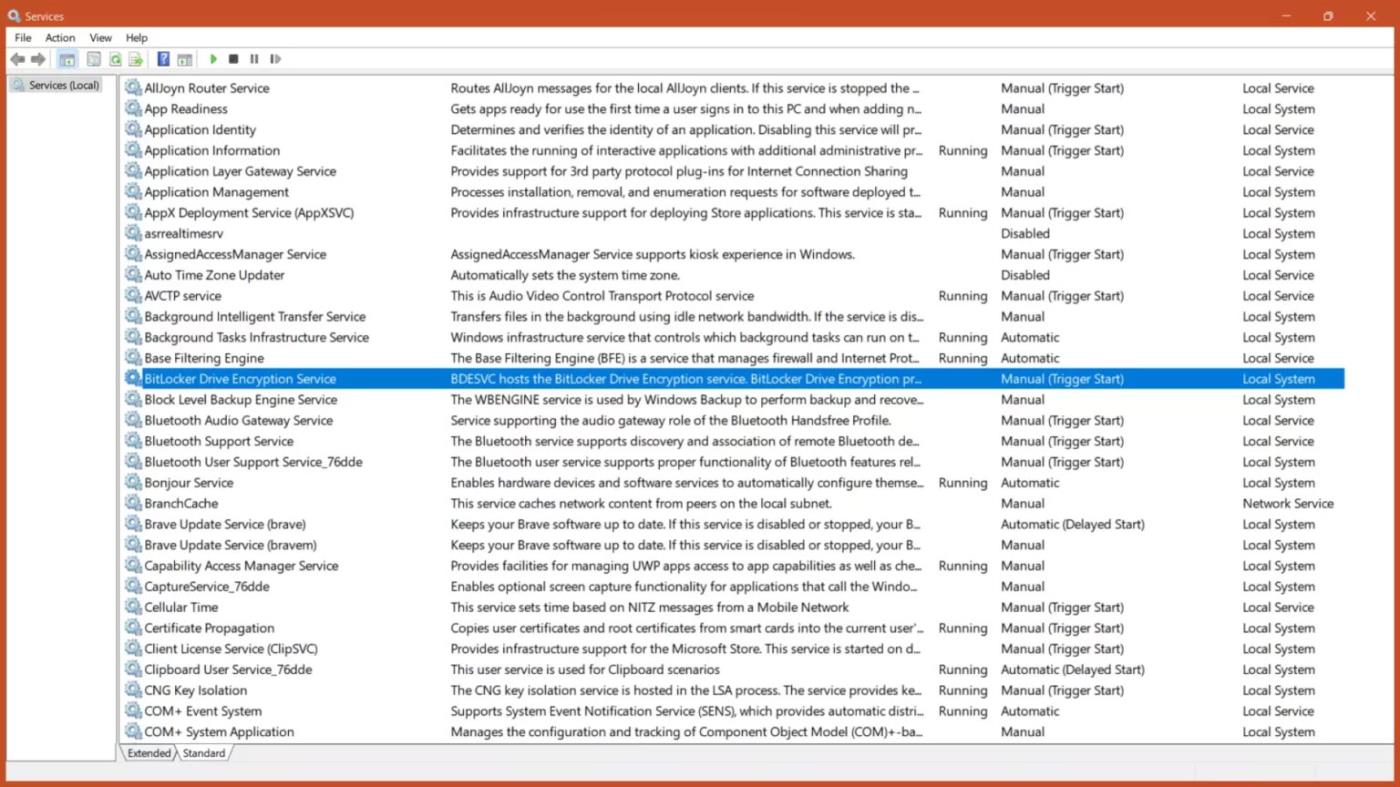
Servizio di crittografia unità BitLocker
Passaggio 3: per disabilitare la crittografia BitLocker, impostare il tipo di avvio su Disabilitato e premere il pulsante Applica.
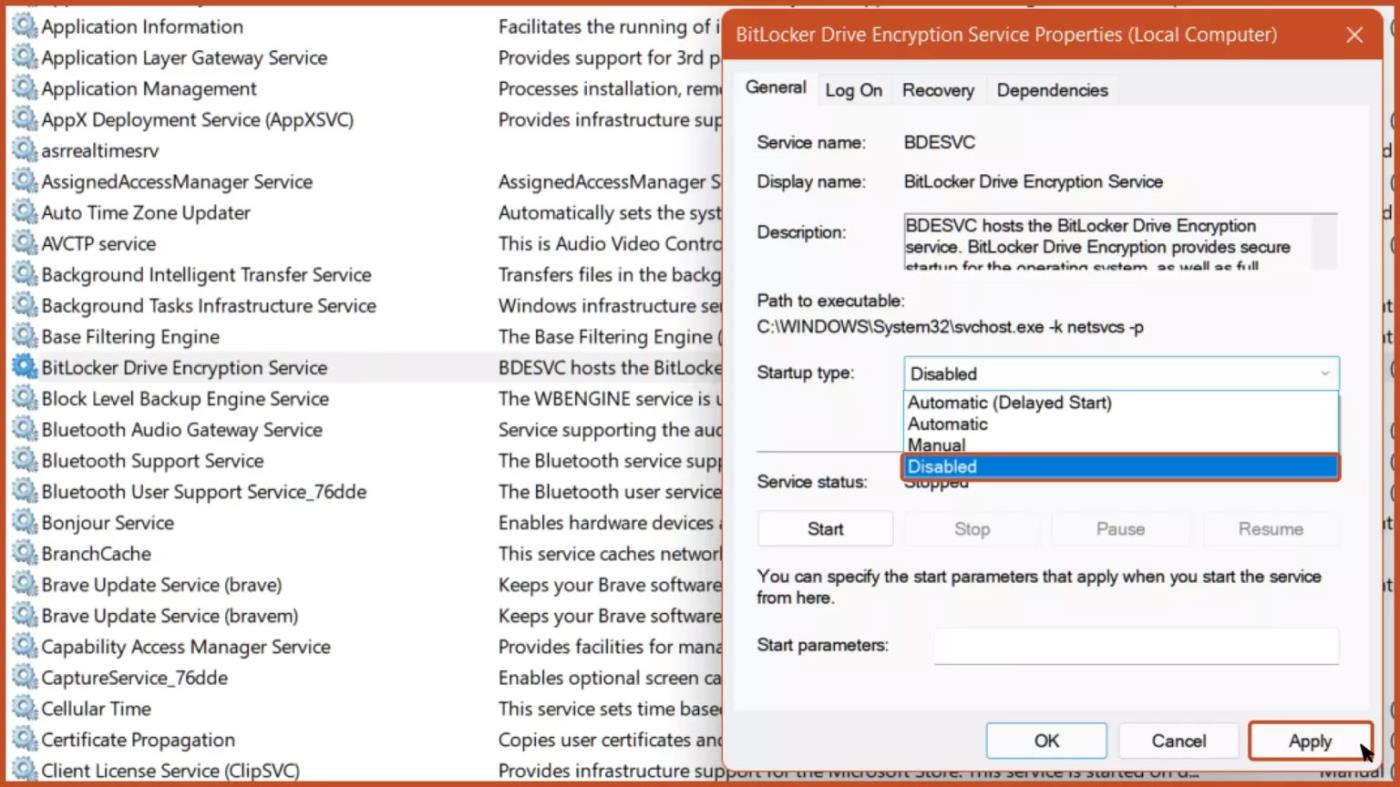
Imposta il tipo di avvio su Disabilitato
Passaggio 4: riavviare il computer affinché le modifiche abbiano effetto.
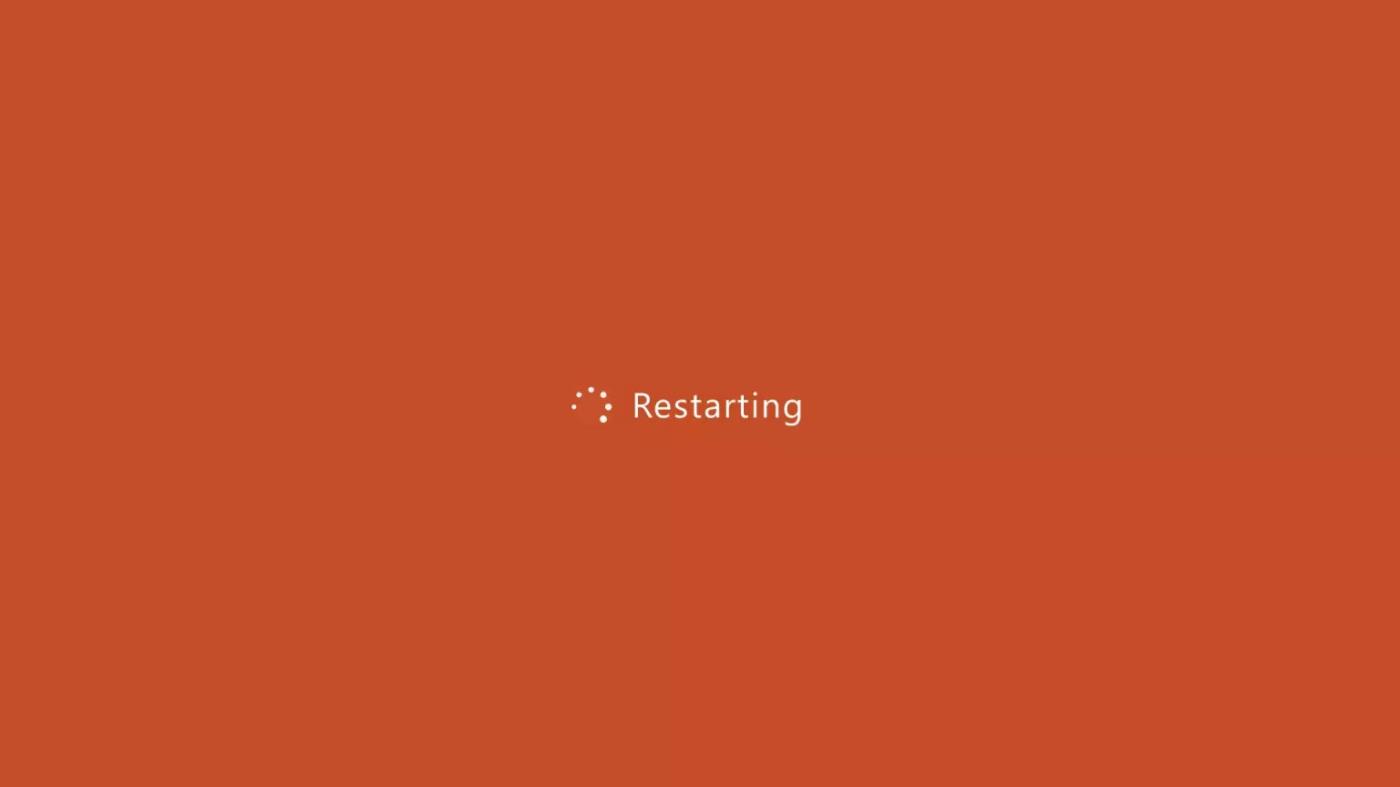
Riavviare il dispositivo
3. Disattiva BitLocker tramite questo PC
Passaggio 1: apri l' app Questo PC sul tuo computer.
Passaggio 2: fai clic con il pulsante destro del mouse sull'unità in cui desideri disattivare BitLocker e seleziona l'opzione Gestisci BitLocker .
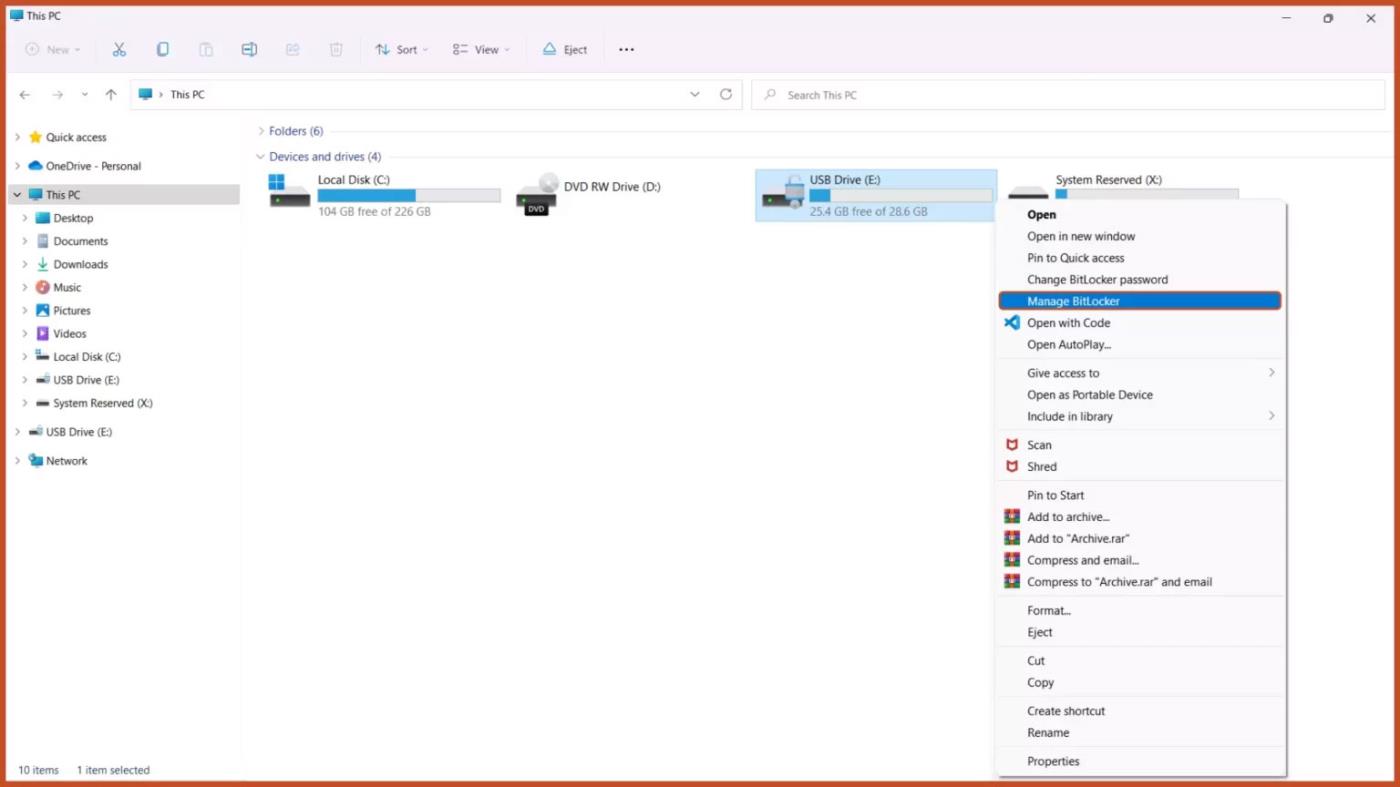
Opzione Gestisci BitLocker
Passaggio 3: fare clic sul pulsante Disattiva BitLocker.
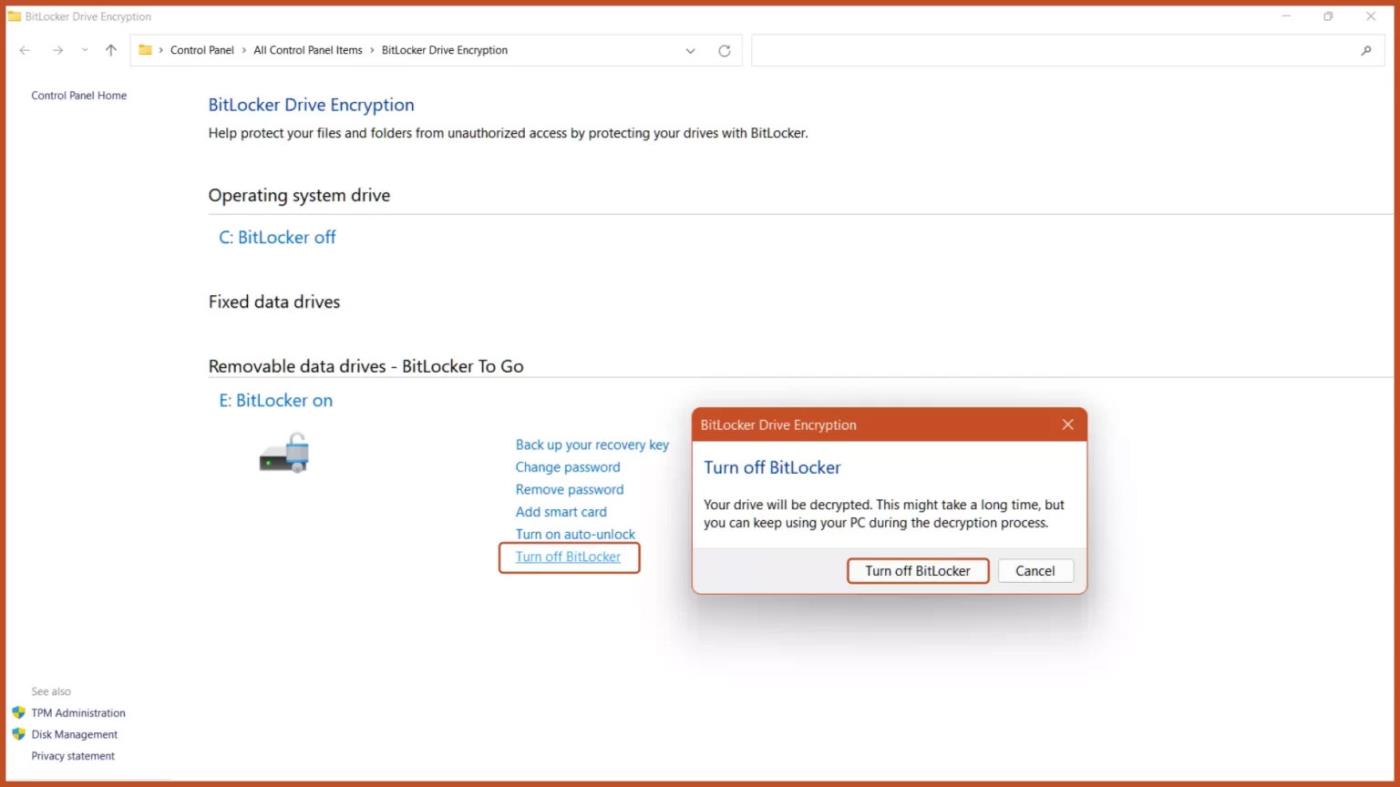
Disattiva l'opzione BitLocker
4. Disabilitare BitLocker tramite la configurazione di sistema
Passaggio 1: apri Windows RUN premendo la combinazione di tasti Windows + R , digitando msconfig e premendo il tasto Invio.
Passaggio 2: seleziona la scheda Servizi dalla barra in alto, deseleziona il servizio di crittografia unità BitLocker e fai clic sul pulsante Applica.
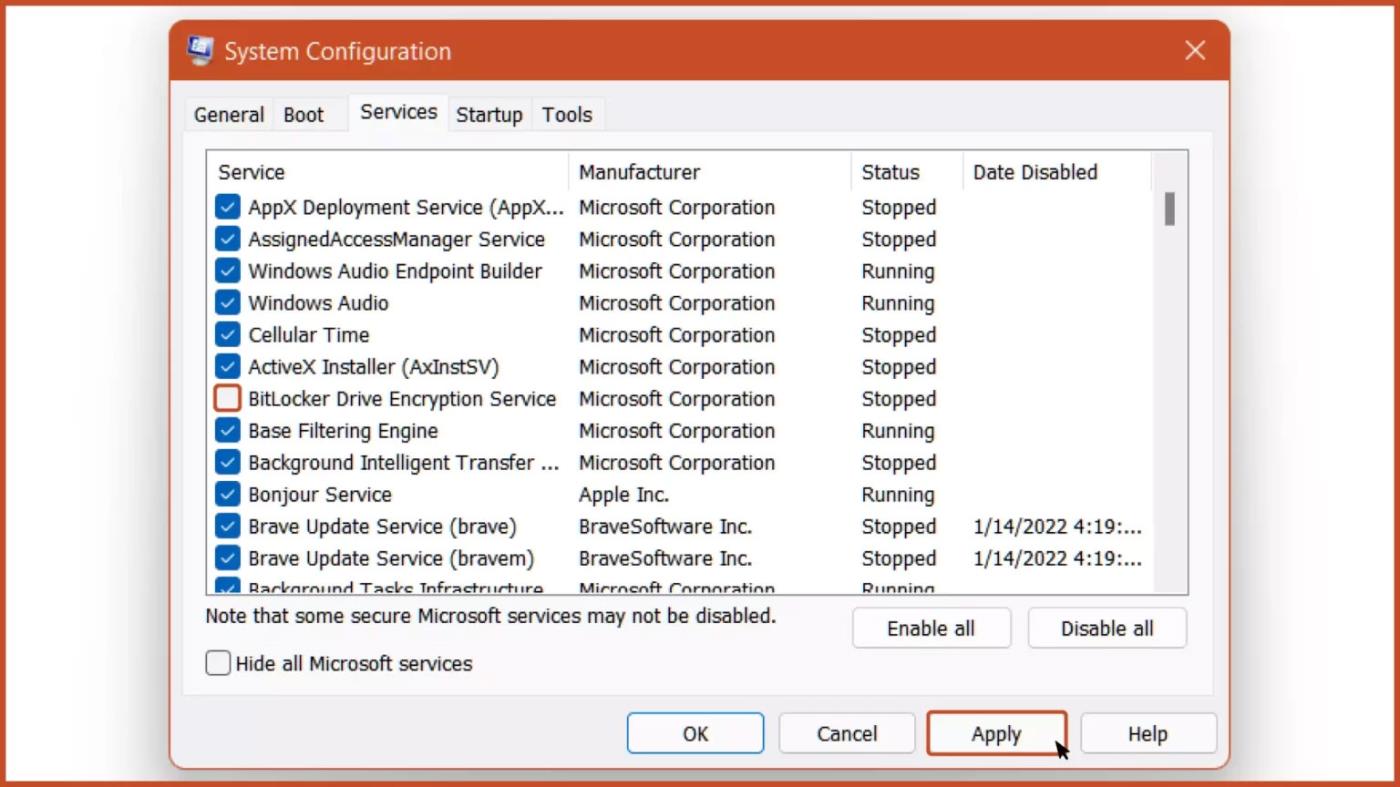
Disabilita il servizio BitLocker
Passaggio 3: riavviare il computer e quindi il servizio di crittografia BitLocker verrà disattivato.
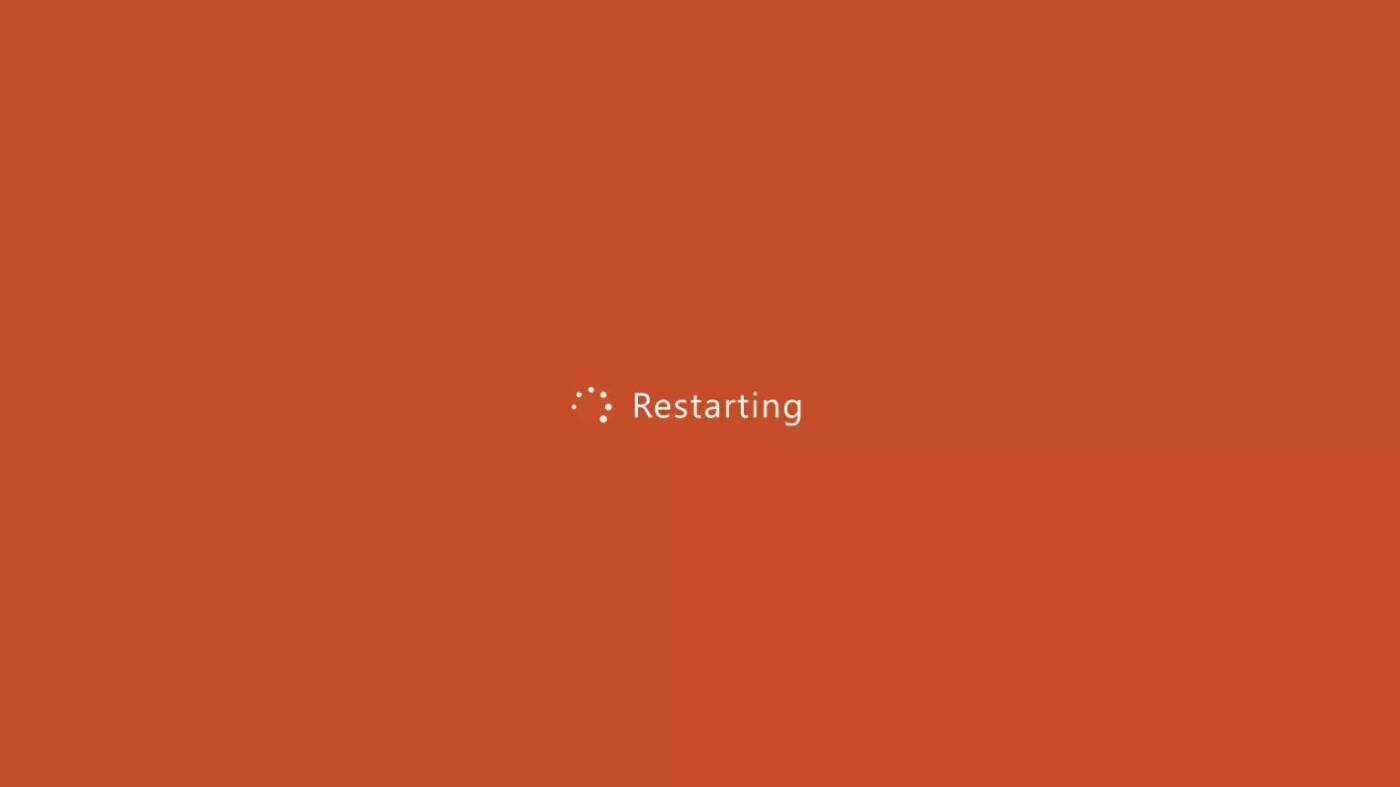
Riavviare il dispositivo
5. Disattiva BitLocker tramite il prompt dei comandi
Passaggio 1: esegui il prompt dei comandi con diritti di amministratore dal menu Start.
Passaggio 2: per sbloccare l'unità crittografata BitLocker, digitare il comando:
manage-bde -unlock Drive-Name: -RecoveryPassword Recovery-Code
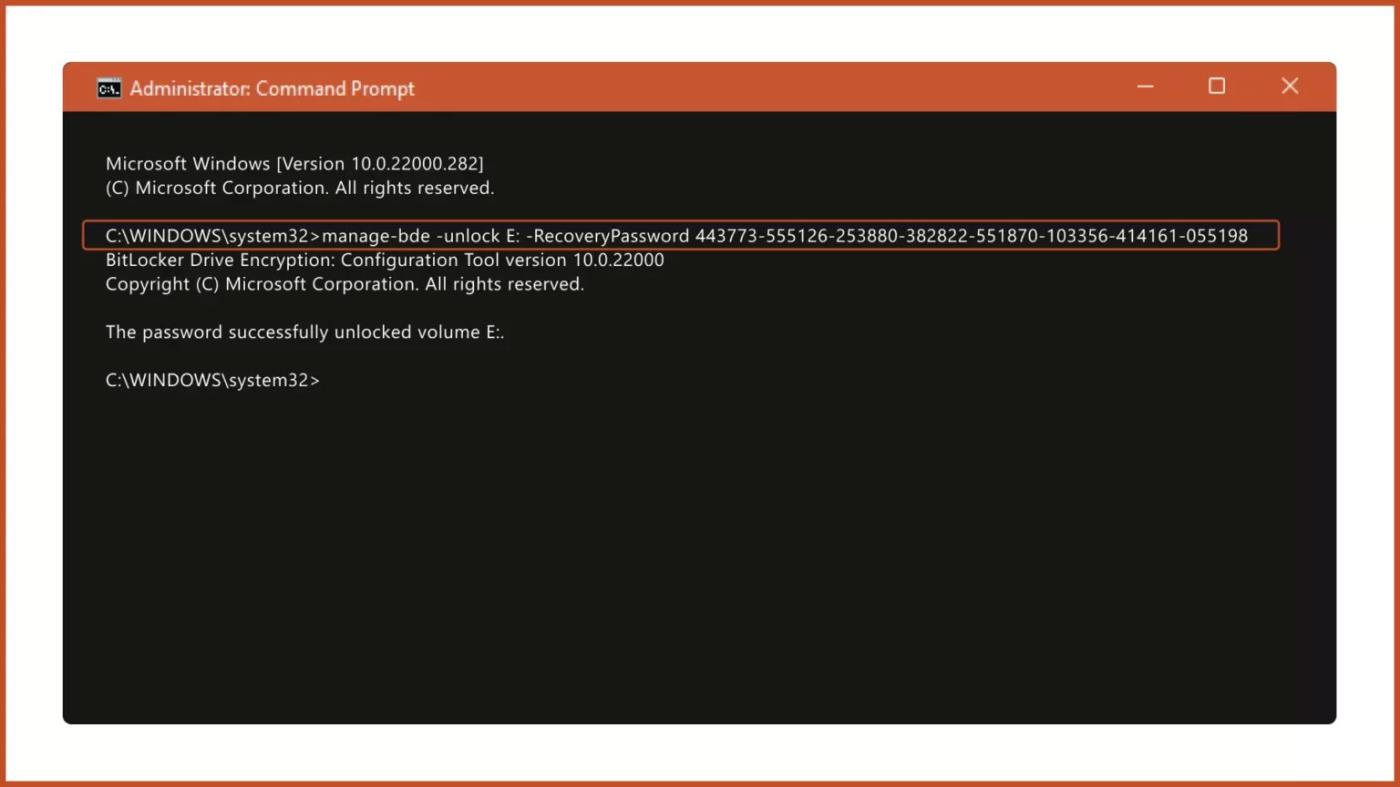
Sblocca l'unità crittografata BitLocker
Passaggio 3: per disattivare BitLocker utilizzando CMD, digitare il comando:
manage-bde -off Drive-Name:

Disattiva BitLocker
Nota : sostituire Drive-Name con la lettera dell'unità crittografata BitLocker e Recovery-Code con la chiave di ripristino effettiva allocata durante la crittografia dell'unità.
6. Disabilitare BitLocker tramite l'editor del Registro di sistema
Passaggio 1: apri l'editor del registro dal menu Start.
Passaggio 2: nell'editor del Registro di sistema, accedere al seguente percorso:
Computer\HKEY_LOCAL_MACHINE\SYSTEM\CurrentControlSet\Control\BitLocker
Passaggio 3: fare clic con il pulsante destro del mouse su un'area vuota nel riquadro destro, aggiungere un nuovo valore DWORD (32 bit) e denominarlo PreventDeviceEncryption.
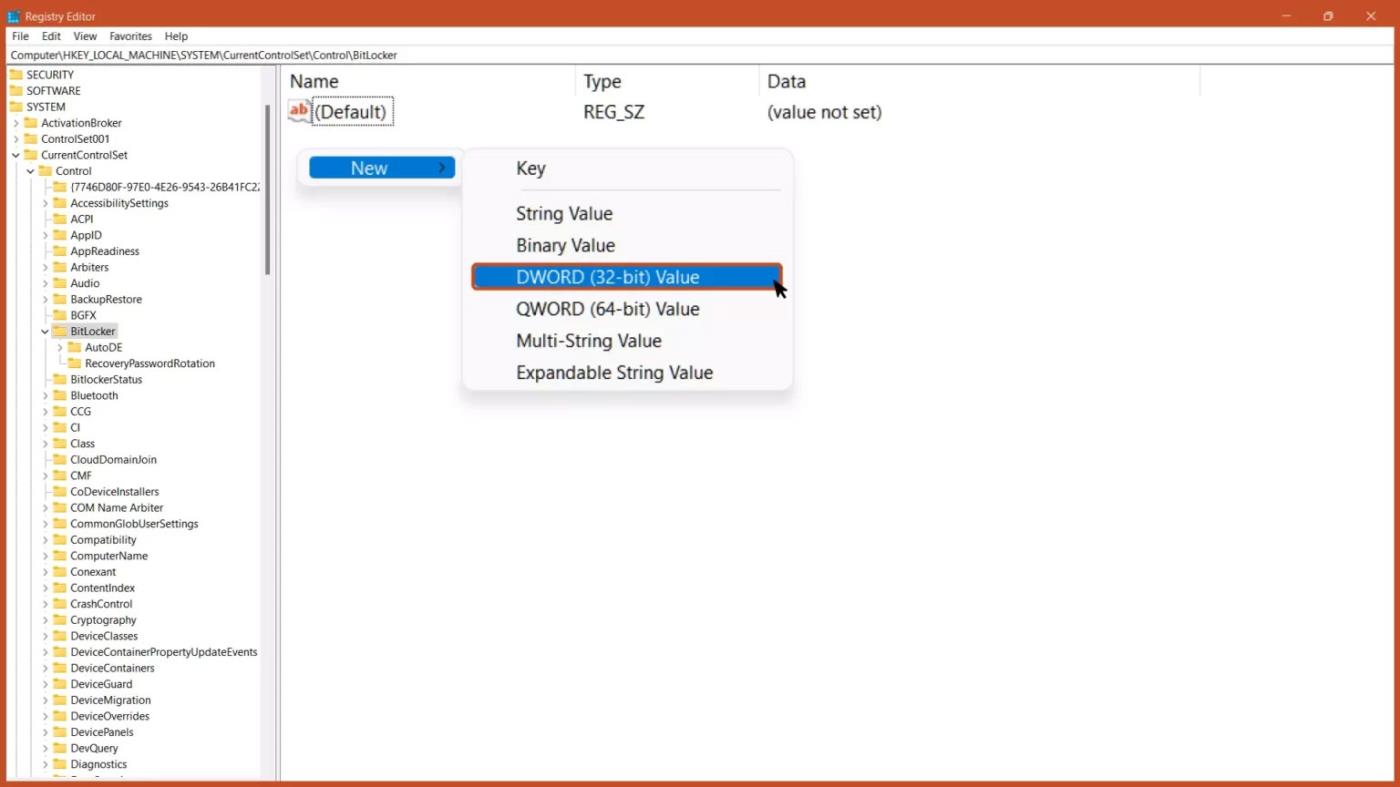
Assegna un nome al valore PreventDeviceEncryption
Passaggio 4: aprire il valore DWORD e impostare i dati del valore da 0 a 1 in formato esadecimale e fare clic sul pulsante OK.

Modificare i dati del valore in 1
Passaggio 5: riavviare il computer affinché le modifiche abbiano effetto.
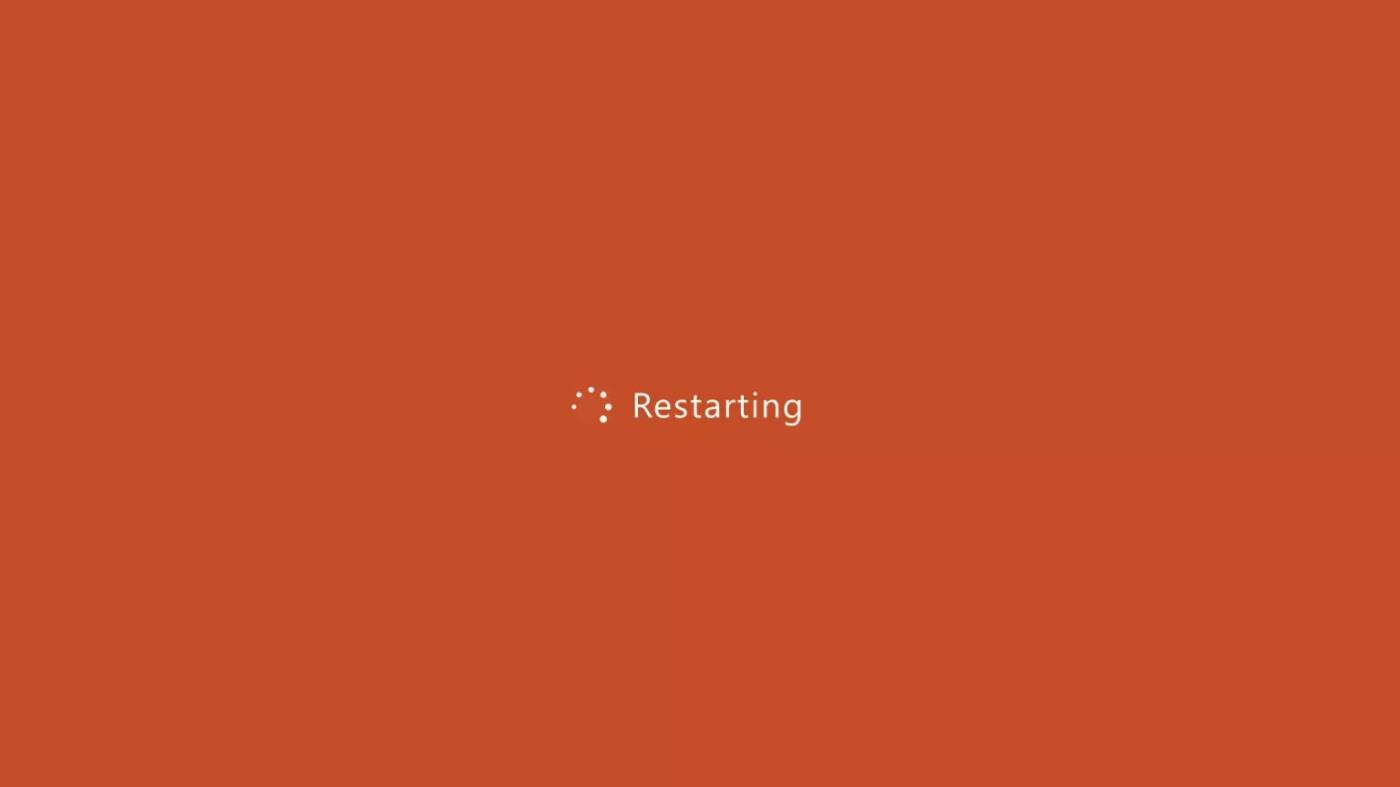
Riavviare il dispositivo
7. Disabilita BitLocker tramite PowerShell
Passaggio 1: esegui PowerShell con diritti di amministratore dal menu Start.
Passaggio 2: per disattivare BitLocker utilizzando PowerShell, digitare il comando:
Disable-BitLocker -MountPoint Drive_Name:

Comando per disattivare BitLocker
Nota: sostituire Drive_Name con la lettera dell'unità crittografata BitLocker.
8. Disattiva BitLocker tramite l'Editor criteri di gruppo
Passaggio 1: nel menu Start, digitare Editor criteri di gruppo e premere il tasto Invio.
Passaggio 2: accedere al seguente percorso:
Computer Configuration > Administrative Templates > Windows Components > BitLocker Drive Encryption > Removable Data Drives
... quindi fare clic sull'opzione Controlla l'utilizzo di BitLocker su unità rimovibili .

Chiave di crittografia dell'unità BitLocker
Passaggio 3: selezionare l' opzione Disabilitato e fare clic sul pulsante OK.
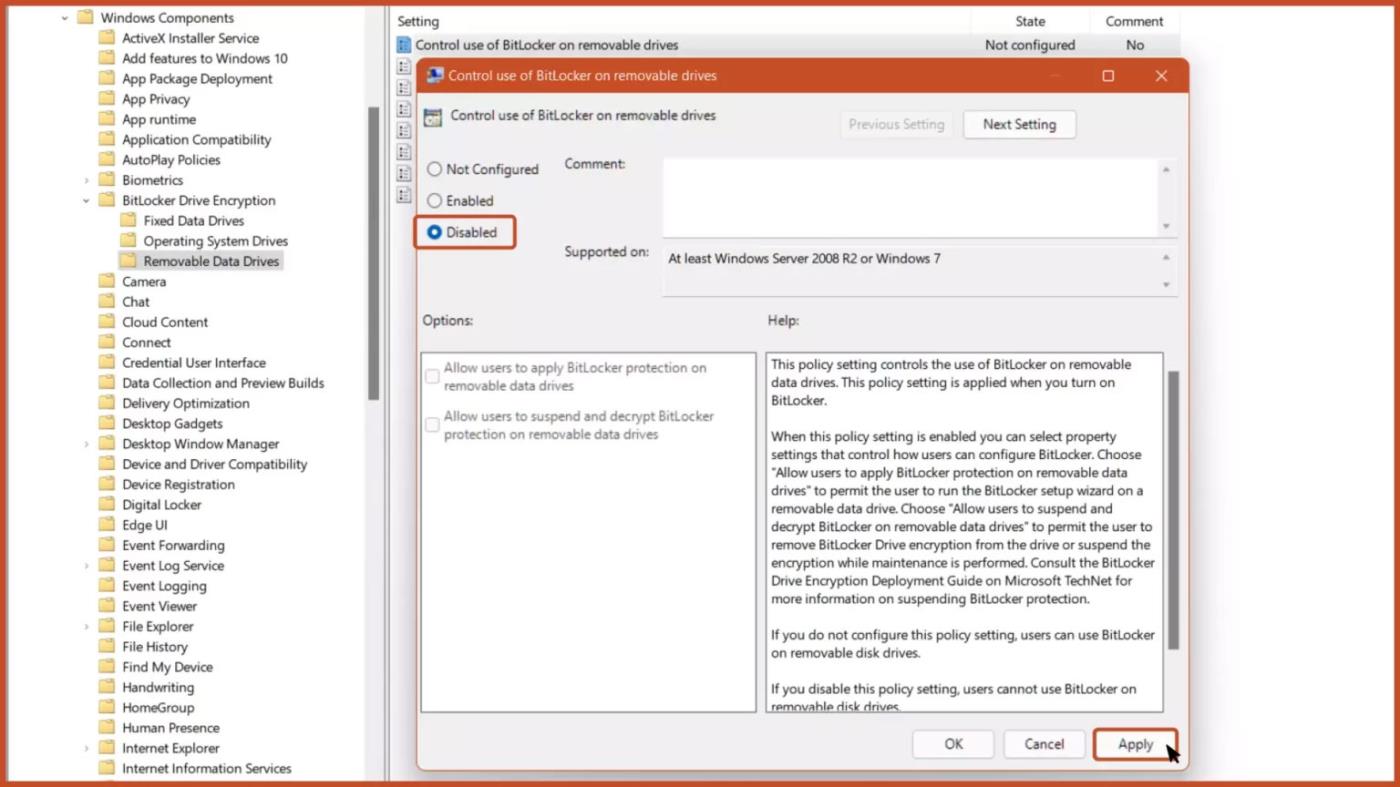
Opzione disabilitata
Questa impostazione di criteri controlla l'uso di BitLocker su unità dati rimovibili. Questa impostazione di criterio viene applicata quando si abilita BitLocker.
Se non si configura questa impostazione di criterio, gli utenti potranno utilizzare BitLocker su unità rimovibili. Se disabiliti questa impostazione di criterio, gli utenti non potranno utilizzare BitLocker su unità rimovibili.