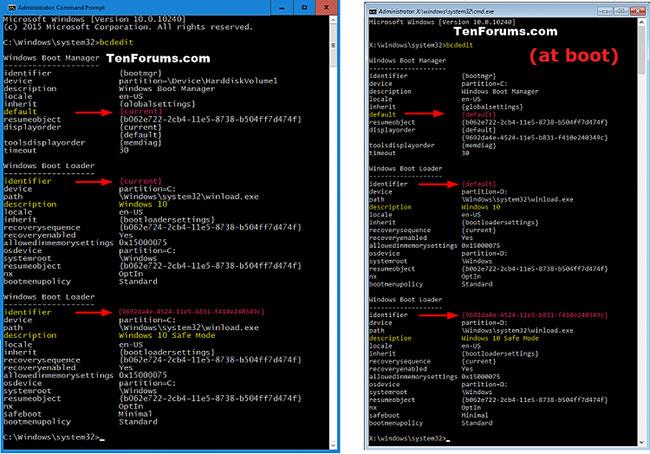Per impostazione predefinita, puoi avviare le Opzioni di avvio avanzate in Windows 10.
La schermata Opzioni di avvio avanzate è la vecchia schermata nera all'avvio come in Windows 7 e Windows precedenti. Opzioni di avvio avanzate consente di avviare Windows in modalità avanzate di risoluzione dei problemi come Opzioni di avvio avanzate. Tuttavia, puoi accedere alla schermata Opzioni di avvio avanzate accendendo il computer e continuando a premere il tasto F8prima dell'avvio di Windows.
Questa guida ti mostrerà come abilitare o disabilitare la vecchia schermata delle opzioni di avvio avanzate F8 all'avvio di Windows 10.
Nota:
- È necessario aver effettuato l'accesso con diritti di amministratore per abilitare o disabilitare la schermata Opzioni di avvio avanzate F8.
- Se hai abilitato l'avvio rapido nelle impostazioni del firmware UEFI, non sarai in grado di avviare la schermata Opzioni di avvio avanzate, perché non avrai tempo di premere F8 prima dell'avvio di Windows.
- Se esegui il dual boot di Windows 10 con un altro sistema operativo Windows e hai abilitato le Opzioni di avvio avanzate, all'avvio vedrai sempre prima la schermata Boot Manager di Windows di seguito.
Disabilita/abilita le opzioni di avvio avanzate F8 utilizzando il comando displaybootmenu
1. Apri il prompt dei comandi con diritti di amministratore o il prompt dei comandi all'avvio.
2. Eseguire il passaggio 3 (per abilitare) o il passaggio 4 (per disabilitare), a seconda di cosa si desidera fare.
3. Per attivare la schermata Opzioni di avvio avanzate F8 in Windows 10, immettere il comando seguente nel prompt dei comandi, premere Entere andare al passaggio 5.
bcdedit /set {bootmgr} displaybootmenu yes

Attiva la schermata Opzioni di avvio avanzate F8 in Windows 10
4. Per disabilitare la schermata Opzioni di avvio avanzate F8 in Windows 10, immettere il comando seguente nel prompt dei comandi, premere Entere andare al passaggio 5.
bcdedit /set {bootmgr} displaybootmenu no

Disattiva la schermata Opzioni di avvio avanzate F8 in Windows 10
5. Al termine, puoi chiudere il prompt dei comandi, se lo desideri.
Disabilita/abilita le opzioni di avvio avanzate F8 utilizzando il comando bootmenupolicy
Nota : se disponi di più sistemi operativi di avvio, questa opzione è molto comoda per poter specificare quale sistema operativo desideri disabilitare/abilitare le opzioni di avvio avanzate F8.
1. Apri il prompt dei comandi con diritti di amministratore o il prompt dei comandi all'avvio.
2. Digitare bcdedit nel prompt dei comandi e premere Enter.
3. Nella sezione Boot Manager di Windows , guardare a destra della sezione predefinita e notare cosa c'è nella sezione dell'identificatore (ad esempio, "{current}" ). Questo è il sistema operativo predefinito.
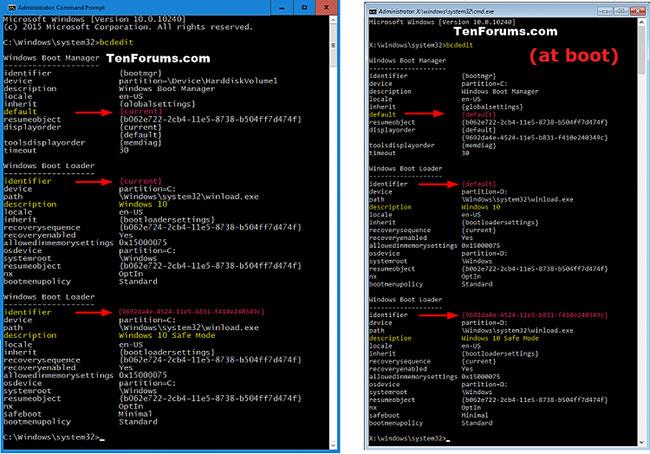
Nota la parte predefinita e identificativa
4. Eseguire il passo 5 (per abilitare) o il passo 6 (per disabilitare), a seconda di cosa si desidera fare.
5. Per attivare la schermata Opzioni di avvio avanzate F8 in Windows 10, immettere il comando seguente nel prompt dei comandi, premere Entere andare al passaggio 7.
bcdedit /set {identifier} bootmenupolicy Legacy

Il comando attiva la schermata Opzioni di avvio avanzate F8
Nota: sostituire l'identificatore nel comando precedente con l'identificatore effettivo (ad esempio {current} ) del passaggio 3 per il sistema operativo predefinito.
Per esempio:
bcdedit /set {current} bootmenupolicy Legacy
6. Per disabilitare la schermata Opzioni di avvio avanzate F8 in Windows 10, immettere il comando seguente nel prompt dei comandi, premere Entere andare al passaggio 7.
bcdedit /set {identifier} bootmenupolicy Standard

Comando per disabilitare la schermata Opzioni di avvio avanzate F8
Nota : sostituire l'identificatore nel comando precedente con l'identificatore effettivo (ad esempio {current} ) del passaggio 3 per il sistema operativo predefinito.
Per esempio:
bcdedit /set {current} bootmenupolicy Standard
7. Al termine, puoi chiudere il prompt dei comandi se lo desideri.