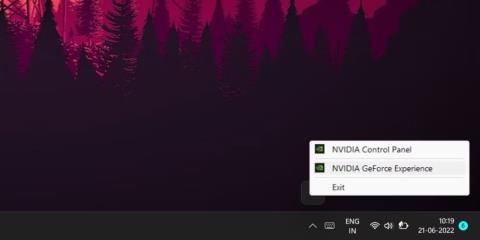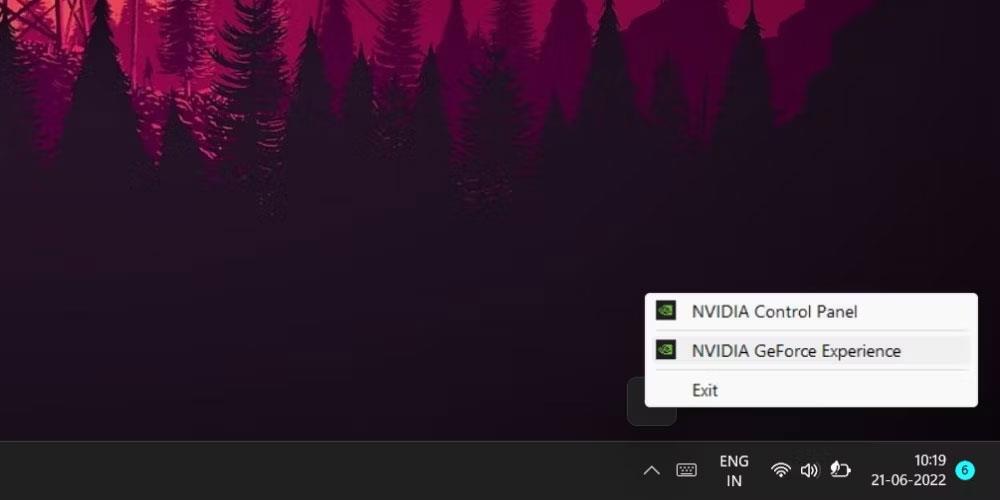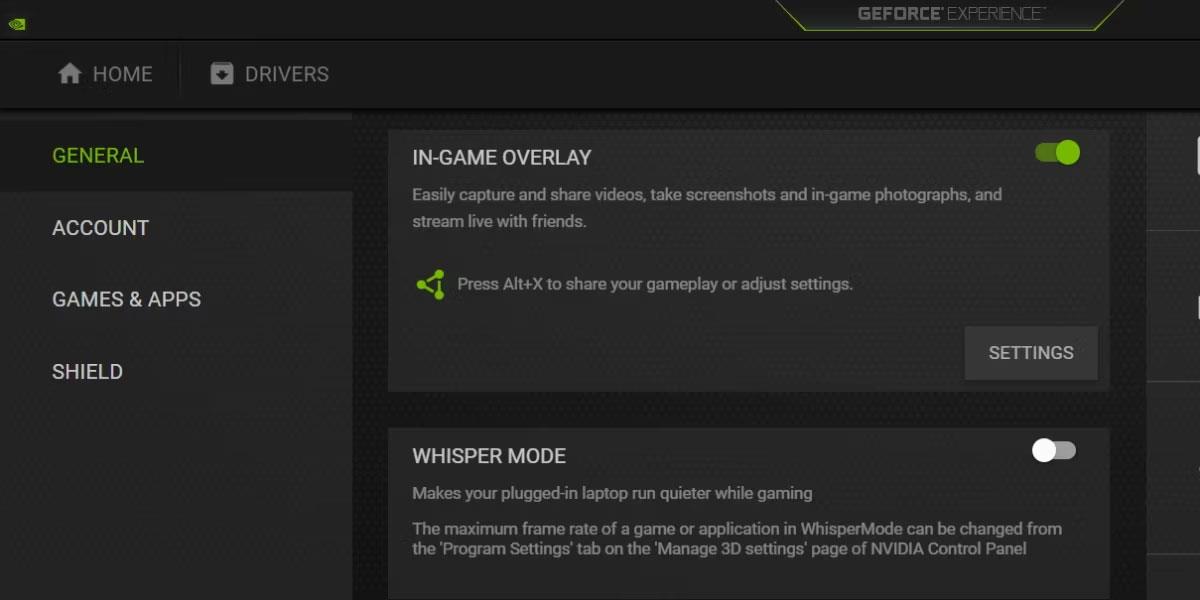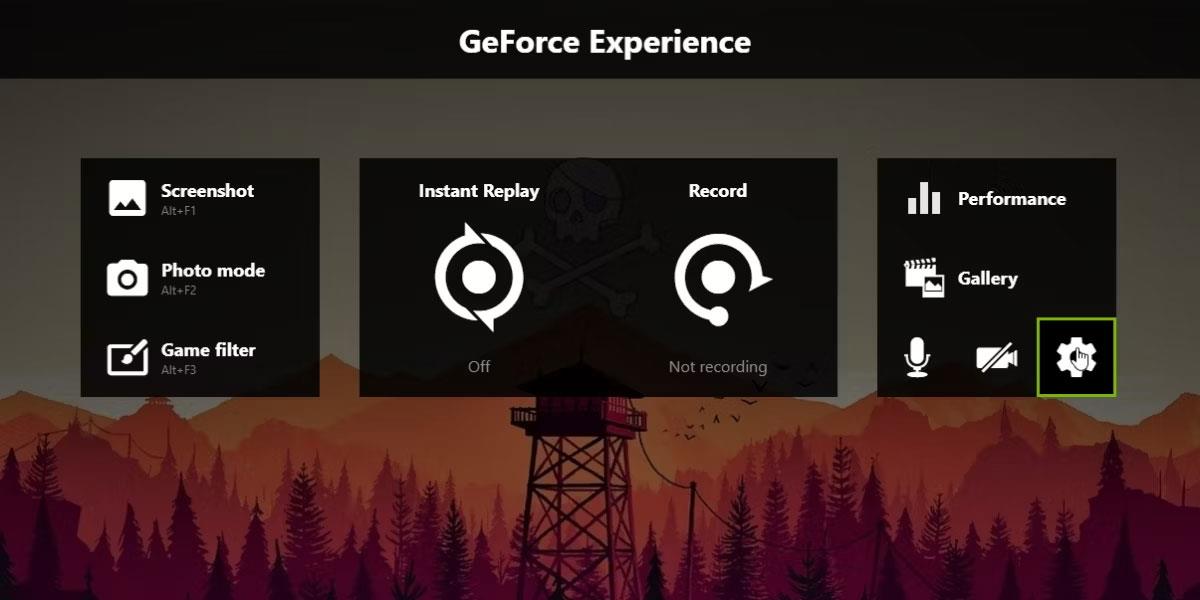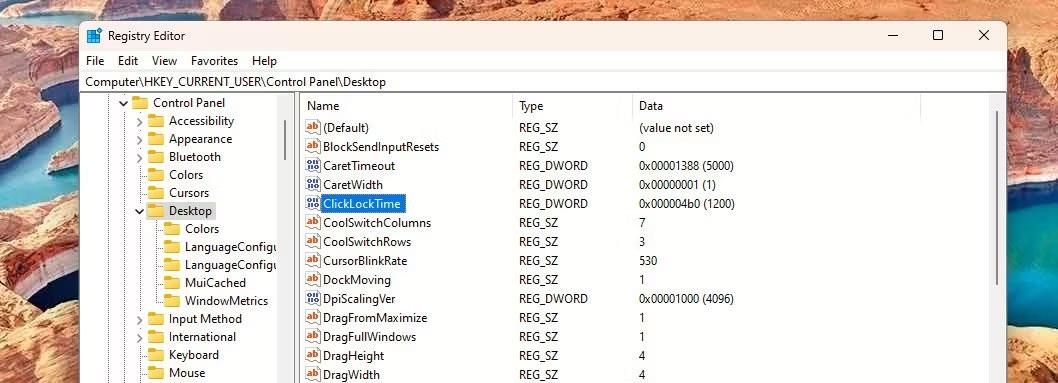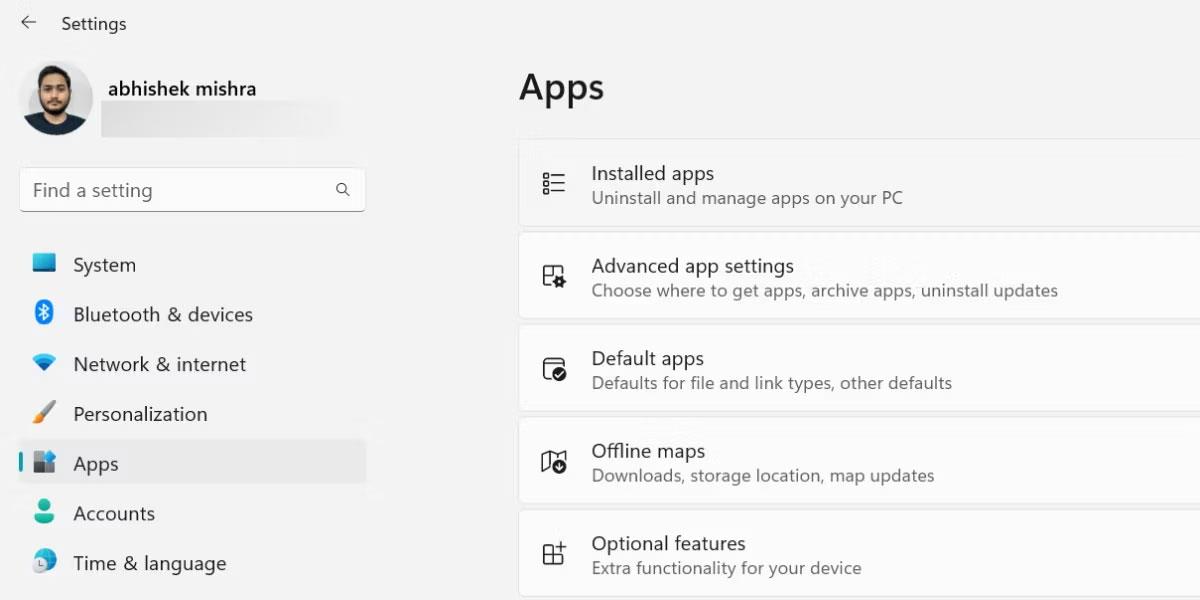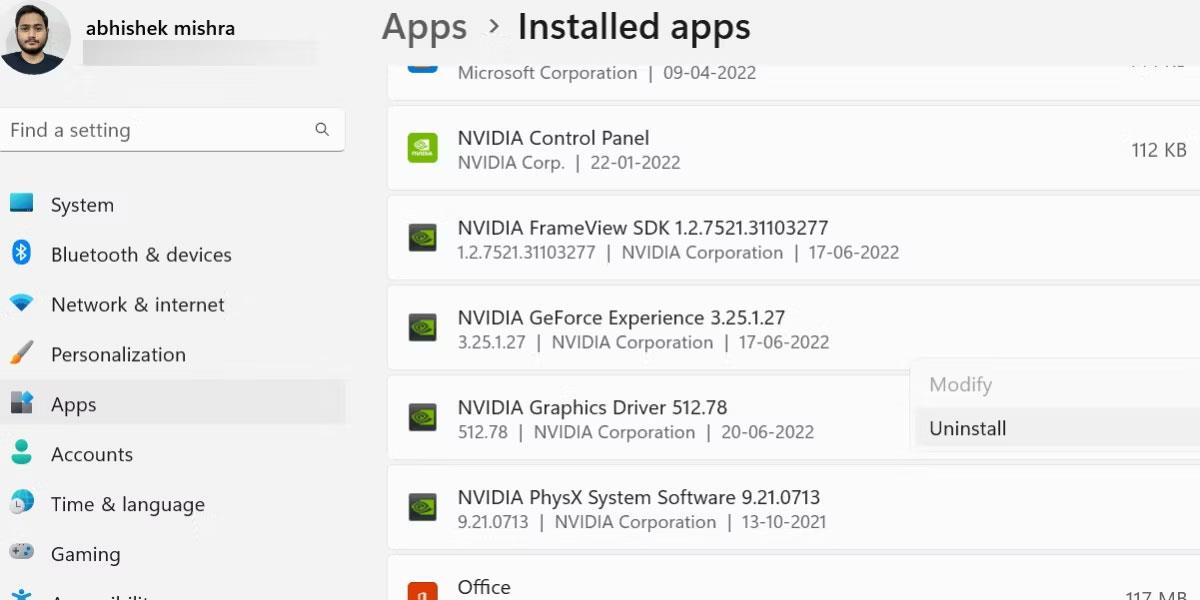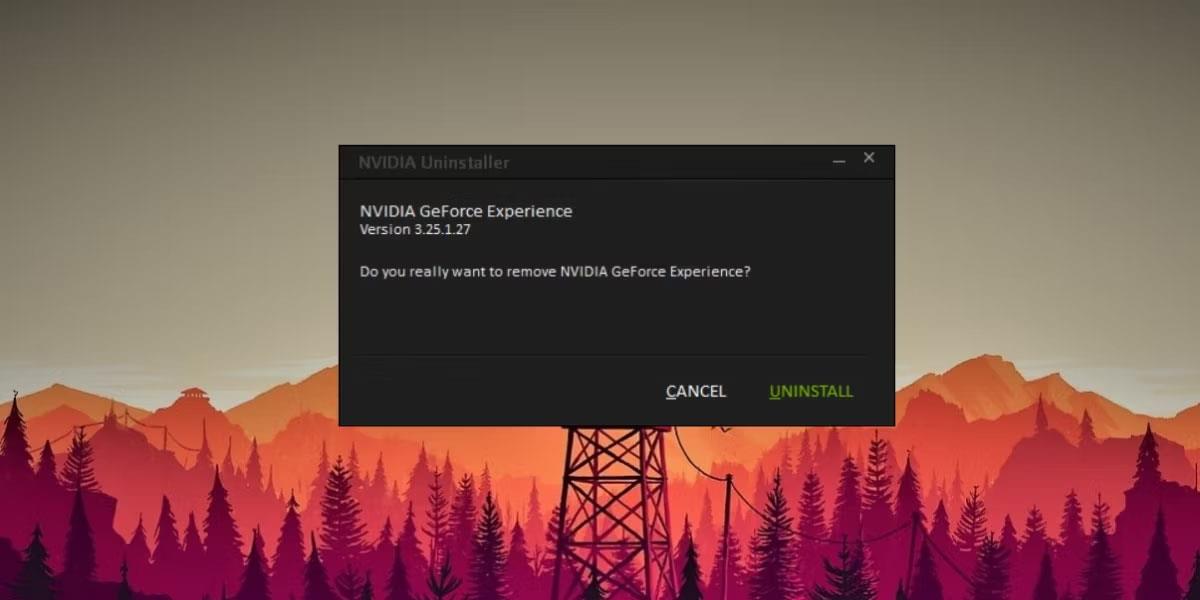La sovrapposizione è una funzionalità piuttosto popolare oggi. Quasi tutte le applicazioni di gioco, i launcher di giochi e i software delle schede grafiche offrono un'opzione di overlay. Ma non tutti i giocatori devono installare un overlay che appare ogni volta che avviano il gioco.
Se ritieni di non aver bisogno dell'overlay GeForce o delle funzionalità che offre, puoi disattivarlo. Il seguente articolo elencherà tutti i metodi possibili per nascondere e disabilitare l'overlay Nvidia GeForce.
Perché dovresti usare l'overlay Nvidia GeForce?
Overlay Nvidia GeForce è un'utile utility di gioco. Offre molte fantastiche funzionalità per giocatori accaniti e streamer. Invece di installare software separato per ciascuna funzionalità, i giocatori li ottengono tutti in un'unica app.
Ecco alcune funzionalità dell'overlay Nvidia GeForce:
- Registrazione dello schermo per archiviare tutti i clip di gioco di una sessione.
- Instant Replay per registrare gli ultimi 20 minuti di gioco a 60 FPS.
- Trasmetti in streaming il tuo gioco in diretta su Twitch o YouTube.
- Acquisisci screenshot del gioco ad alta risoluzione e caricali su Google Foto o Imgur.
- Condividi il gioco con gli amici.
- Monitorare le prestazioni della scheda grafica.
È possibile disattivare l'overlay Nvidia GeForce?
L'overlay Nvidia GeForce può essere disattivato. L'app offre la possibilità di disabilitare completamente questa funzione nelle impostazioni.
Tuttavia, non esiste un metodo per disabilitare gli overlay per un gioco. Esiste un trucco per farlo, ma sfortunatamente non sempre funziona.
Come disattivare l'overlay Nvidia GeForce per tutti i giochi
Se non hai più bisogno dell'overlay Nvidia GeForce, puoi disattivarlo sul tuo sistema. Ricorda che questo metodo disabiliterà completamente l'overlay. Non sarai in grado di utilizzare le funzionalità di registrazione o streaming.
Per disattivare l'overlay Nvidia GeForce, attenersi alla seguente procedura:
1. Vai sul desktop e sposta il puntatore del mouse sulla barra delle applicazioni. Fare clic sull'icona della freccia per rivelare le icone nascoste.
2. Fare clic con il pulsante destro del mouse sull'icona Nvidia e selezionare Nvidia GeForce Experience dall'elenco.
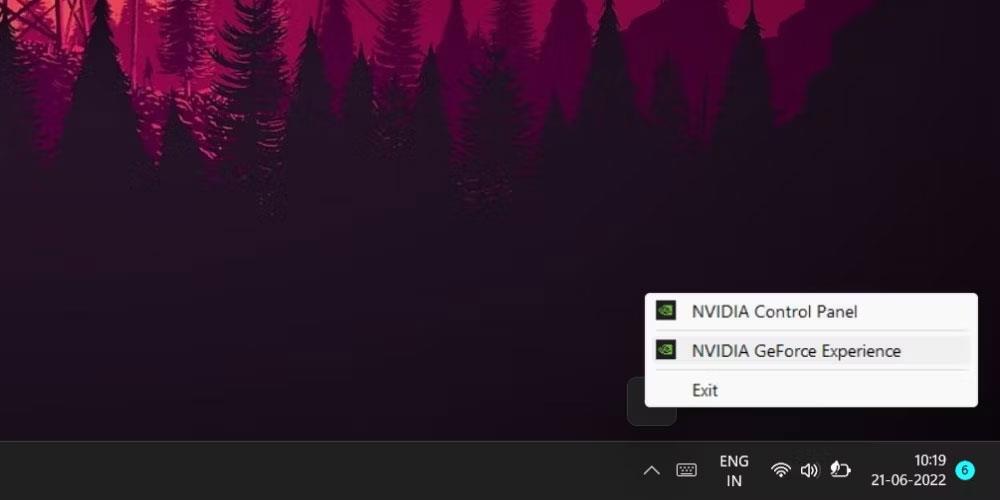
Apri Nvidia GeForce Experience
3. Nell'app Nvidia GeForce Experience , trova l'icona a forma di ingranaggio nella barra in alto e fai clic su di essa per accedere alle impostazioni.
4. Ora scorri verso il basso e trova l' opzione Overlay di gioco . Se vedi un interruttore verde accanto ad esso, l'overlay è attivo.
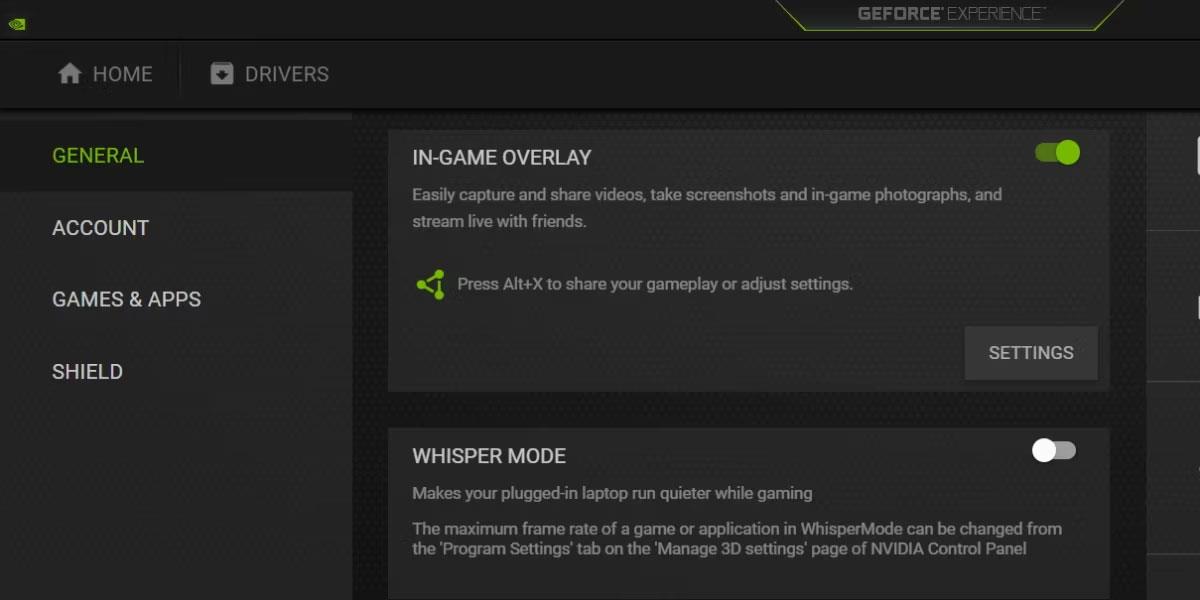
Disattiva l'opzione di sovrapposizione
5. Fare clic sull'interruttore verde per disattivare l'overlay di gioco sul sistema.
6. Ora chiudi l'applicazione Nvidia GeForce Experience. La sovrapposizione non funzionerà più. Puoi confermare premendo Alt + Z , la scorciatoia in sovrapposizione predefinita.
Come chiudere l'overlay Nvidia GeForce con le scorciatoie da tastiera
Puoi chiudere o avviare l'overlay Nvidia GeForce con la combinazione di tasti Alt + Z . Se desideri un tasto di scelta rapida più conveniente, puoi modificarlo nelle impostazioni di sovrapposizione.
Per modificare la scorciatoia da tastiera per l'overlay, procedi come segue:
1. Premi Alt + Z per avviare l'overlay Nvidia GeForce. Passa il mouse sopra l'icona dell'ingranaggio e fai clic su di essa per aprire le impostazioni.
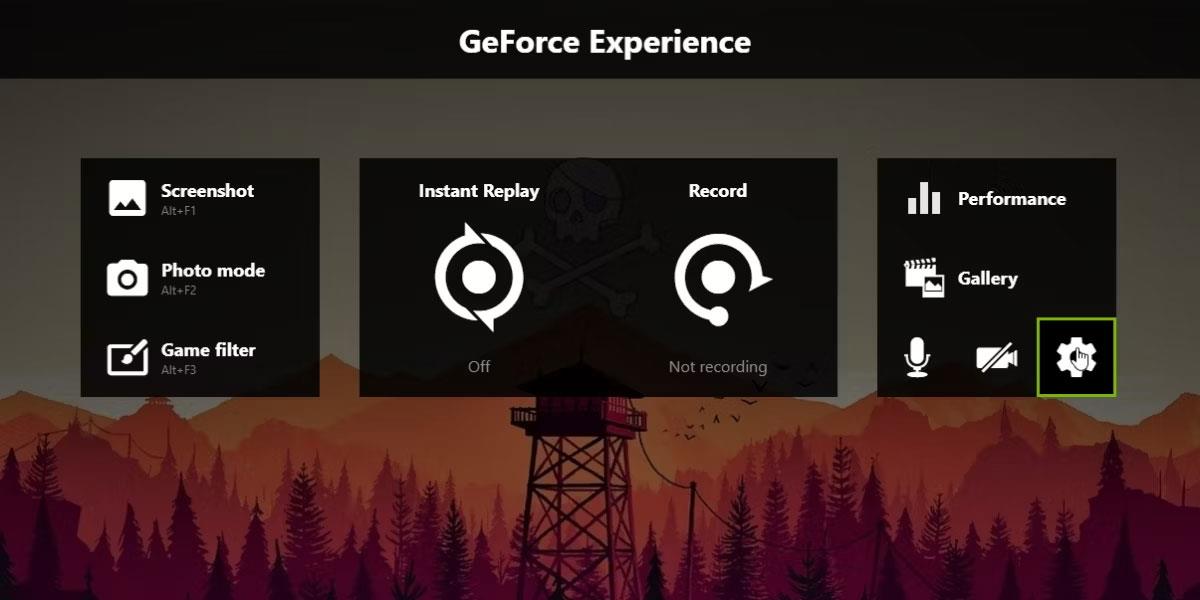
Sovrapposizione Geforce
2. Ora scorri verso il basso e seleziona l'opzione Scorciatoie da tastiera .
3. Il collegamento per avviare l'overlay è la prima opzione nella sezione Generale .
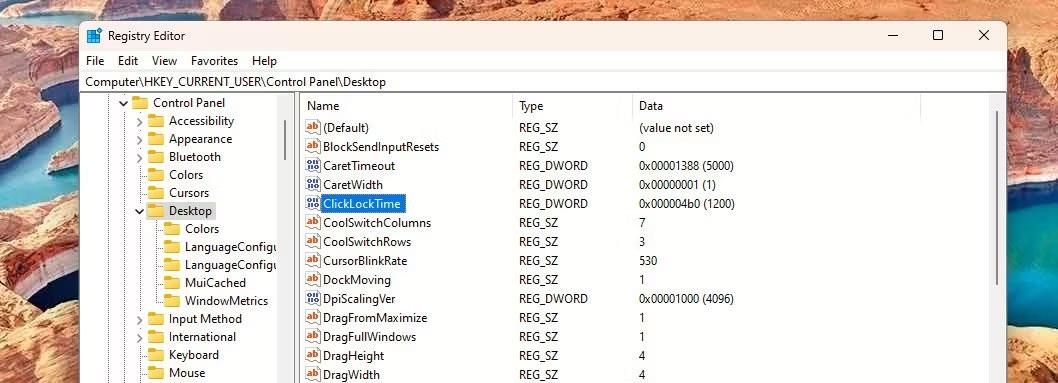
Cambia la scorciatoia da tastiera per l'overlay Geforce
4. Fare clic nel campo di testo e quindi inserire la nuova combinazione di tasti che si desidera utilizzare. Prima di farlo, verifica che questa combinazione non sia già utilizzata per qualche altra funzionalità.
5. Quindi fare clic su Indietro e uscire dall'overlay. Prova la nuova combinazione di tasti per verificare se avvia l'overlay o meno.
Come disinstallare completamente l'app Nvidia GeForce Experience
Nvidia GeForce Experience è un software aggiuntivo che fornisce i driver più recenti pronti per il gioco. Ottieni anche una funzionalità di overlay e l'opzione per ottimizzare automaticamente il gioco per il tuo hardware. Ma puoi eseguire giochi e altre applicazioni ad uso intensivo della GPU senza di essa.
Finché hai installato i driver GPU Nvidia, la tua GPU funzionerà senza problemi. Quindi puoi eliminare l'app Nvidia GeForce Experience per rimuovere l'overlay per sempre.
Per rimuovere Nvidia GeForce Experience, attenersi alla seguente procedura:
1. Premi Win + I per avviare l'applicazione Impostazioni . Passare al menu a sinistra e scorrere verso il basso per trovare l' opzione App .
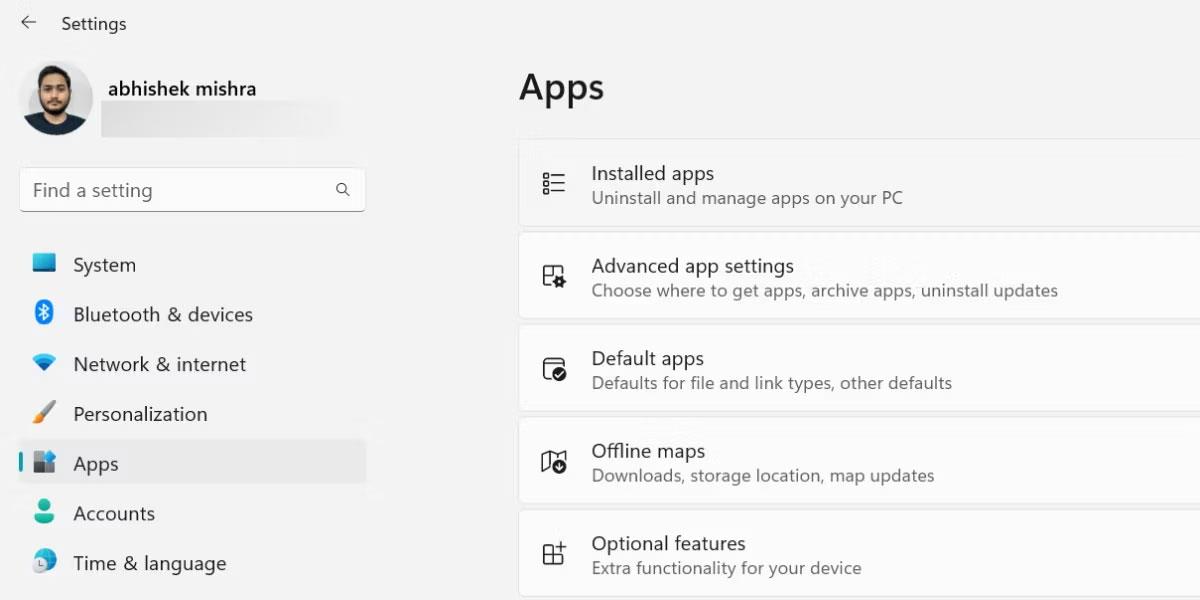
Finestra Impostazioni
2. Fare clic su di esso, quindi fare clic sull'opzione App installate .
3. Ora scorri verso il basso l'elenco delle app installate e trova l'app Nvidia GeForce Experience. Puoi anche utilizzare la barra di ricerca in alto per trovare app.
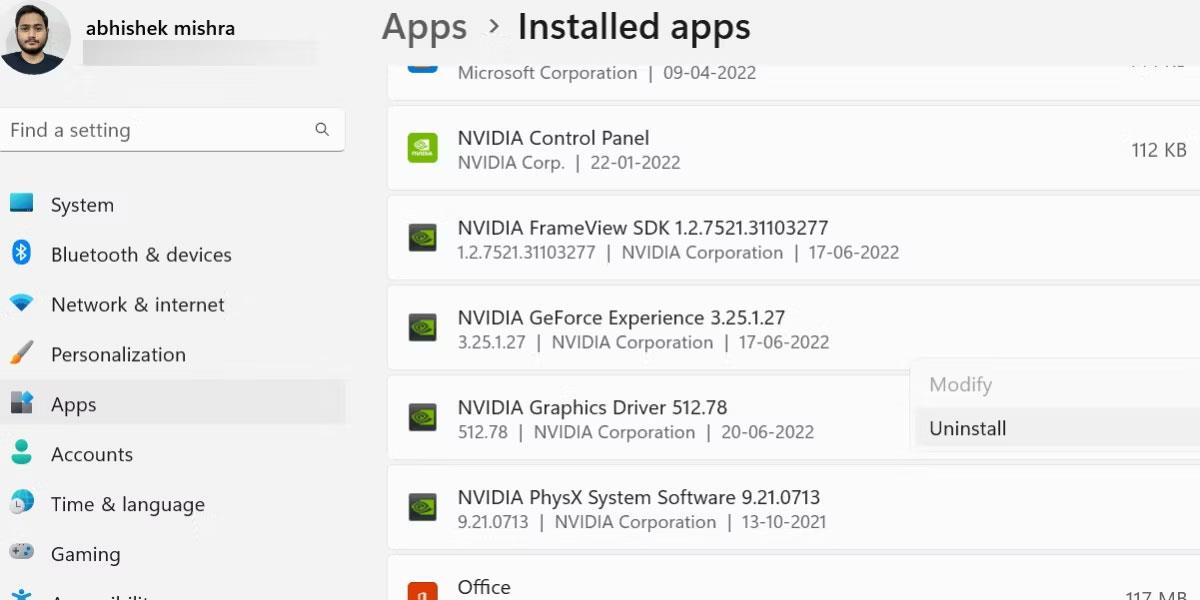
Finestra dell'applicazione installata in Impostazioni
4. Fare clic sui tre punti e selezionare l' opzione Disinstalla . Windows riconfermerà la tua decisione di disinstallare l'applicazione. Fare clic sul pulsante Disinstalla .
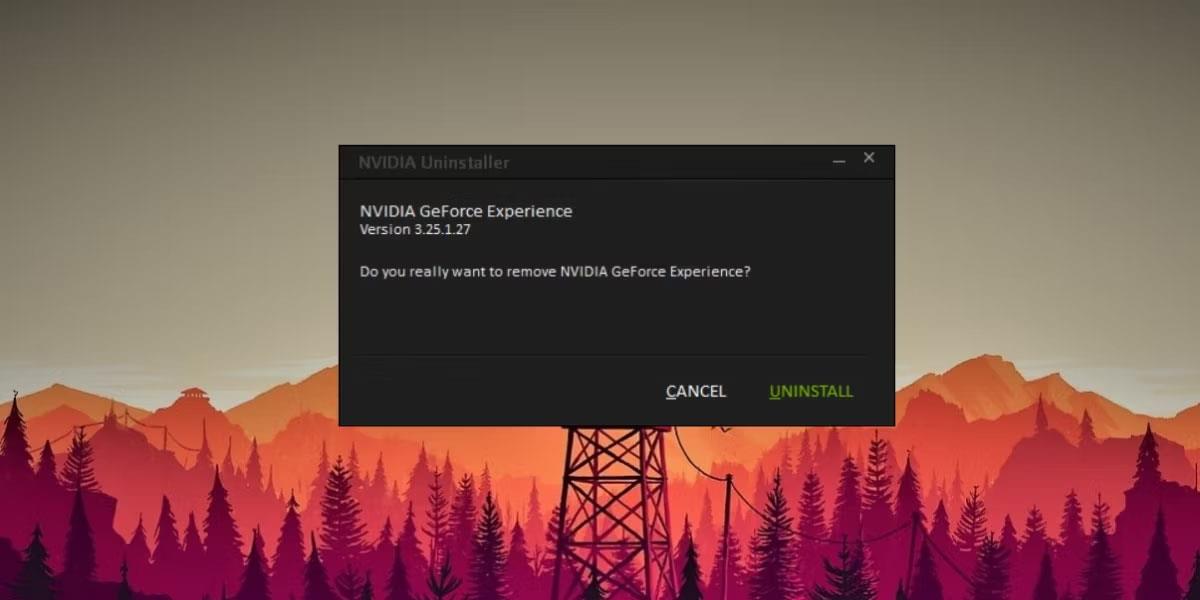
Finestra di disinstallazione di Geforce Experience
5. Ora attendi il completamento del processo di disinstallazione. Riavviare il sistema.
Nvidia GeForce Experience è stata ora rimossa dal tuo sistema. Non dovrai più preoccuparti della funzione di sovrapposizione.