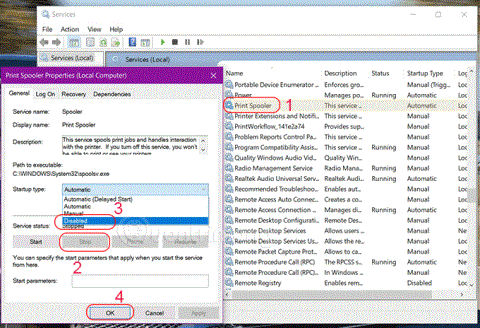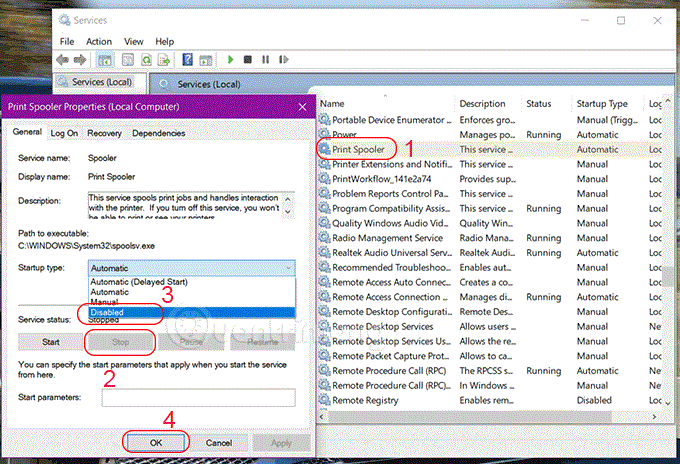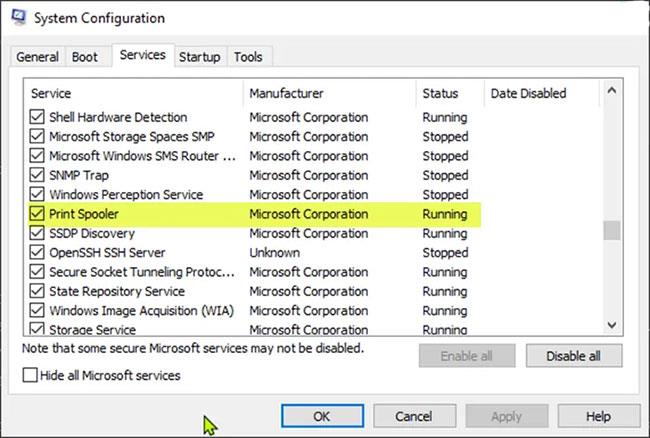Print Spooler è un software integrato nel sistema operativo Windows per archiviare temporaneamente i lavori di stampa nella memoria del computer finché la stampante non è pronta per stamparli. Questo servizio esegue comandi di stampa e gestisce le interazioni con la stampante. Se disabiliti questo servizio, non sarai in grado di stampare o vedere la tua stampante.
In alcuni casi potrebbe essere necessario interrompere e/o riavviare il servizio. In questo articolo, Quantrimang.com ti mostrerà 3 modi per disattivare il servizio Spooler di stampa su Windows 10.
1. Disattivare il servizio Spooler di stampa tramite Servizi
Per disattivare il servizio Spooler di stampa di Windows, procedere come segue:
Passaggio 1: premi Windows + R per aprire la finestra di dialogo Esegui .
Passaggio 2: nella finestra di dialogo Esegui , immettere services.msc e premere Invio per aprire Servizi.
Passaggio 3: nella finestra Servizi , scorrere e trovare il servizio Spooler di stampa.
Passaggio 4: fare doppio clic su Spooler di stampa per aprire la finestra delle proprietà di questo servizio.
Passaggio 5: nella scheda Generale , vai alla seconda sezione intitolata Stato del servizio e fai clic sul pulsante Interrompi per disattivare il servizio.
Passaggio 6: in Tipo di avvio > selezionare Disabilita > OK
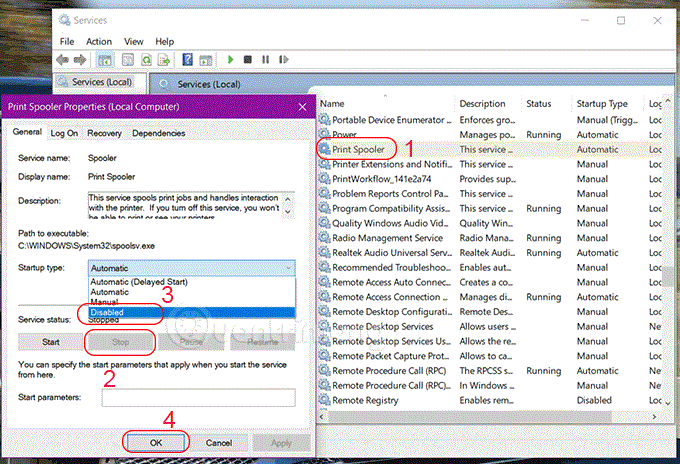
2. Disattivare il servizio Spooler di stampa tramite il prompt dei comandi
Ecco come:
B1: inserisci cmd nella ricerca, seleziona Esegui come amministratore o premi CTRL + MAIUSC + INVIO per aprire il prompt dei comandi con diritti di amministratore .
Passaggio 2: nella finestra del prompt dei comandi , immettere il comando seguente e premere Invio per disattivare il servizio Spooler di stampa.
net stop spooler
Passaggio 3: ora puoi uscire dal prompt dei comandi.
3. Disabilitare il servizio Spooler di stampa tramite la Configurazione di sistema
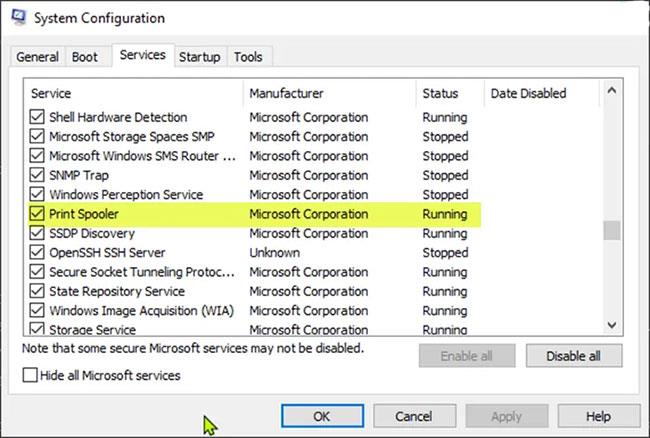
Disabilitare il servizio Spooler di stampa tramite la configurazione di sistema
Eseguire le seguenti operazioni:
Passaggio 1: aprire la finestra di dialogo Esegui .
Passaggio 2: nella finestra di dialogo Esegui , immettere msconfig e premere Invio per aprire l'utilità Configurazione di sistema .
Passaggio 3: nel pannello di controllo avviato, passa alla scheda Servizi , la scheda centrale, e trova il servizio Spooler di stampa.
Passo 4: Per disattivare il servizio Spooler di stampa, deseleziona la casella corrispondente, quindi fai clic sul pulsante Applica.
Nota : il riavvio del computer è essenziale per questo metodo poiché le modifiche verranno implementate correttamente dopo il riavvio.
Spero che tu abbia successo.