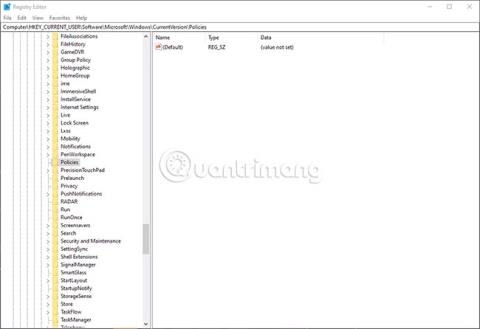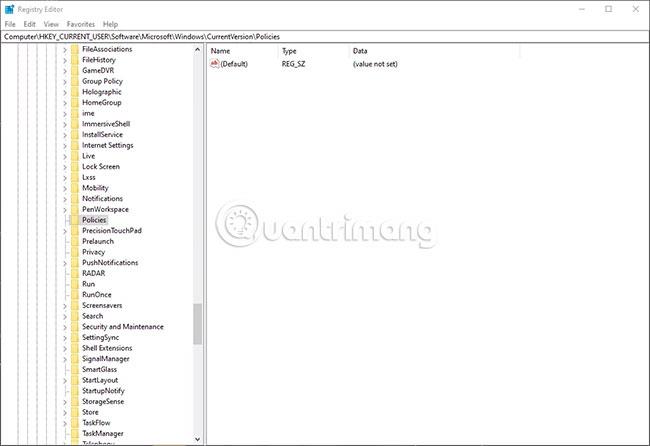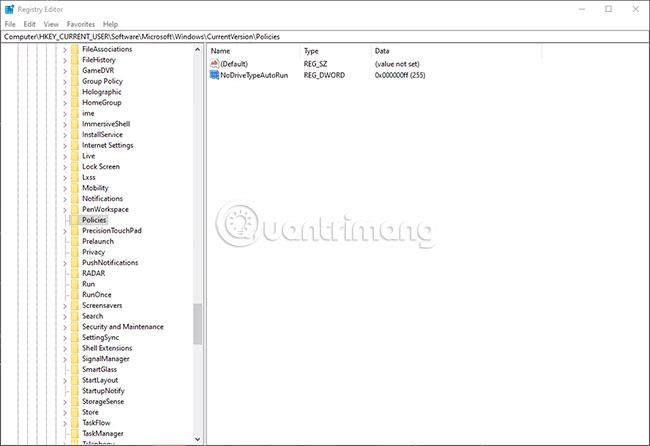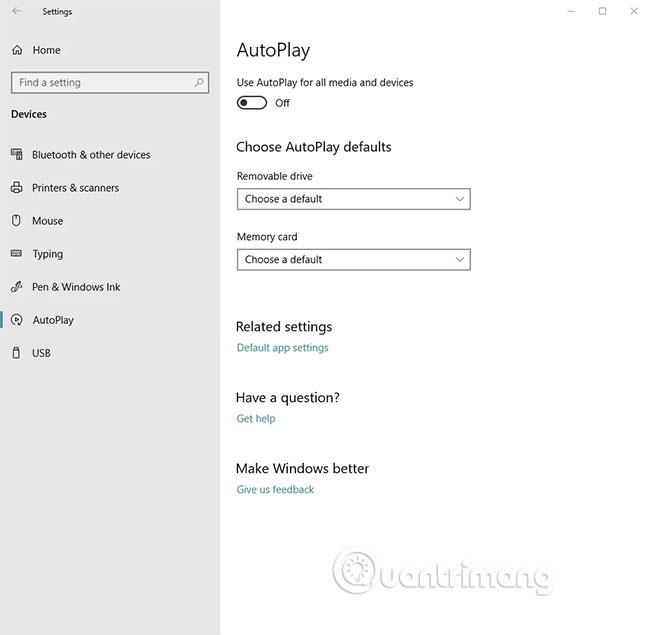La funzionalità di esecuzione automatica di Windows è abilitata per impostazione predefinita sulla maggior parte delle versioni di Windows, consentendo l'esecuzione dei programmi da dispositivi esterni non appena vengono collegati al computer.
Poiché il malware può sfruttare la funzionalità di esecuzione automatica, trasmettendo il proprio carico utile da un dispositivo esterno a un PC, molti utenti scelgono di disabilitare questa funzionalità.
La riproduzione automatica è una funzionalità di Windows. Fa parte dell'esecuzione automatica. AutoPlay richiede all'utente di riprodurre musica e video o visualizzare immagini. D'altra parte, AutoRun è un'impostazione più ampia che controlla le azioni da intraprendere quando un'unità USB o un CD/DVD viene inserita nell'unità del computer.
Disabilita l'esecuzione automatica in Windows
Non esiste alcuna impostazione dell'interfaccia per disabilitare completamente l'esecuzione automatica. È invece necessario modificare il registro di Windows.
1. Premi Win+ Re digita regedit per avviare l'Editor del Registro di sistema . Dovrai affermare privilegi elevati per modificare le impostazioni del registro.
2. Vai al tasto:
HKEY_CURRENT_USER\Software\Microsoft\Windows\CurrentVersion\Policies\Explorer
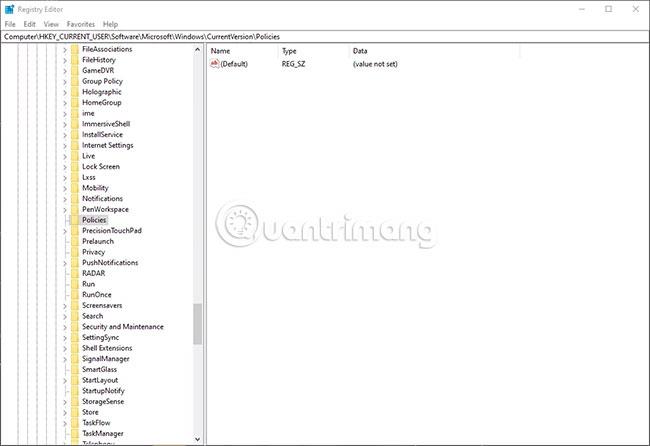
3. Se la voce NoDriveTypeAutoRun non viene visualizzata, crea un nuovo valore DWORD facendo clic con il pulsante destro del mouse nel riquadro destro per accedere al menu contestuale e selezionando Nuovo valore DWORD (32 bit) .
4. Assegna al DWORD il nome NoDriveTypeAutoRun e imposta il suo valore su una delle seguenti opzioni:
- FF - per disabilitare l'esecuzione automatica su tutte le unità
- 20 - per disabilitare l'esecuzione automatica sull'unità CD-ROM
- 4 - per disabilitare l'esecuzione automatica su unità rimovibili
- 8 - per disabilitare l'esecuzione automatica su unità fisse
- 10 - per disabilitare l'esecuzione automatica sulle unità di rete
- 40 - per disabilitare l'esecuzione automatica sulle unità RAM
- 1 - per disabilitare l'esecuzione automatica su unità sconosciute
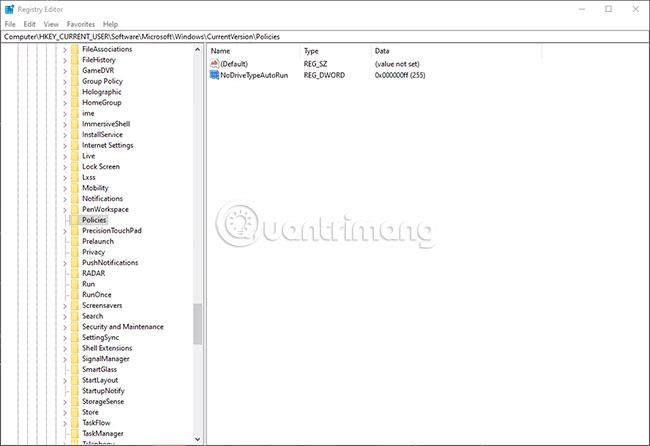
Per riattivare AutoRun in futuro, rimuovi semplicemente il valore NoDriveTypeAutoRun.
Disabilita la riproduzione automatica in Windows
Disattivare AutoPlay è semplice, ma il processo dipende dal sistema operativo che stai utilizzando.
Windows 10
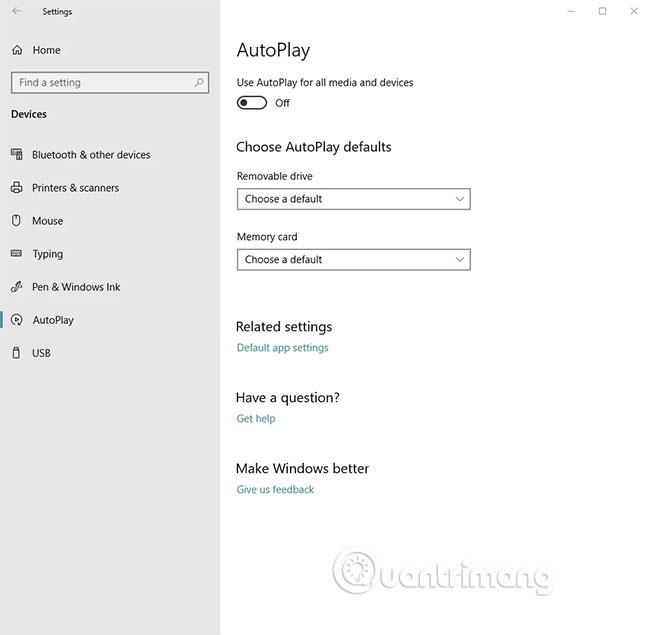
Apri l' app Impostazioni e fai clic su Dispositivi, quindi seleziona Riproduzione automatica dalla barra laterale sinistra. Spostare il pulsante Utilizza AutoPlay per tutti i media e i dispositivi sulla posizione Disattivato .
Windows 8
In Windows 8 e 8.1:
1. Apri il Pannello di controllo cercandolo dalla schermata Start.
2. Selezionare AutoPlay dalle voci del Pannello di controllo .
3. Seleziona l'opzione desiderata dalla sezione Scegli cosa succede quando inserisci ciascun tipo di supporto o dispositivo . Ad esempio, puoi scegliere diverse opzioni per immagini o video. Per disattivare completamente la riproduzione automatica, deseleziona la casella di controllo Utilizza riproduzione automatica per tutti i media e i dispositivi .