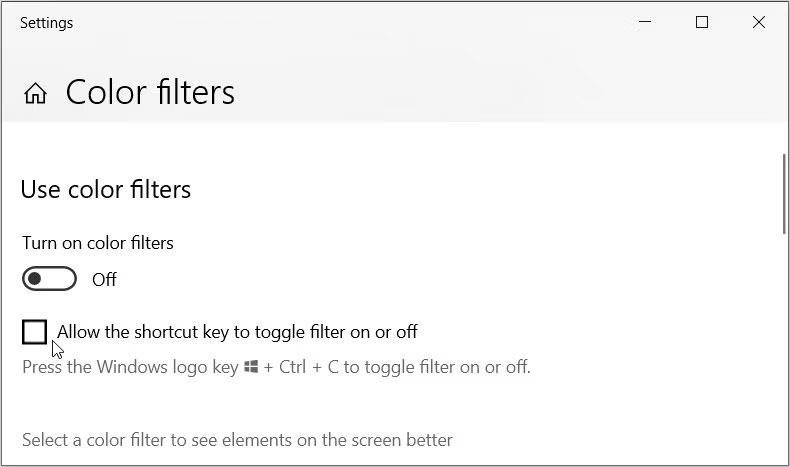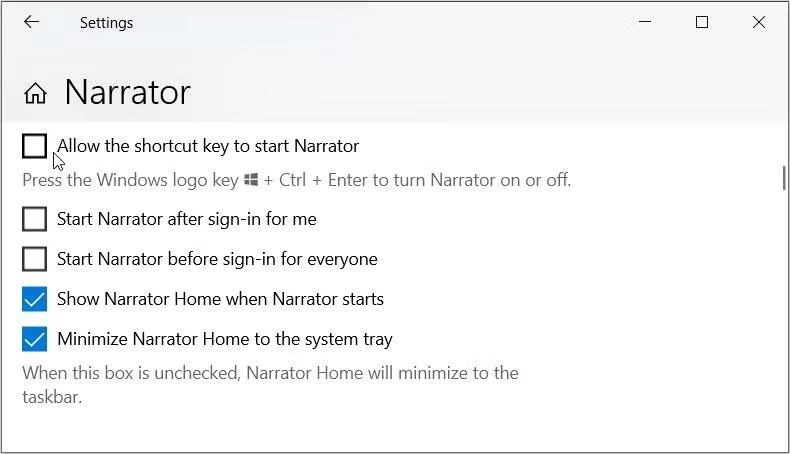Stai utilizzando un PC Windows e all'improvviso premi una scorciatoia da tastiera sbagliata che apre accidentalmente un programma o attiva una strana funzionalità. Ancora peggio, potresti aver chiuso accidentalmente i tuoi programmi software premendo accidentalmente un tasto di scelta rapida.
Come risolvi questi problemi? È semplice: tutto ciò che devi fare è disattivare temporaneamente i tasti di scelta rapida di Windows. L'articolo di oggi ti mostrerà come disabilitare le scorciatoie di Windows.
1. Disattiva le scorciatoie da tastiera utilizzando l'Editor criteri di gruppo locale

L'Editor Criteri di gruppo locali ti consente di risolvere i problemi del tuo PC o modificare le impostazioni di sistema. È interessante notare che puoi anche utilizzare questo strumento per abilitare o disabilitare le impostazioni della barra delle applicazioni di Windows.
Ma il problema è che non puoi accedere a questo strumento sui dispositivi Windows Home. Questo strumento è disponibile solo nelle edizioni Windows Pro, Enterprise ed Education.
Tuttavia, puoi accedere all'Editor Criteri di gruppo locali su Windows Home applicando alcuni trucchi. Ma se sembra complicato, potresti voler passare al metodo successivo.
Ora, ecco come disabilitare le scorciatoie da tastiera di Windows utilizzando l'Editor Criteri di gruppo locali:
- Digita Modifica criteri di gruppo nella barra di ricerca del menu Start.
- Fai clic con il pulsante destro del mouse sul risultato più rilevante e seleziona Esegui come amministratore .
- Passare a Configurazione utente > Modelli amministrativi > Componenti di Windows > Esplora file .
- Fare doppio clic sull'opzione Disattiva tasti di scelta rapida di Windows sul lato destro.

Fare clic sull'opzione Disattiva tasti di scelta rapida Windows in LGPE
Per disabilitare i tasti di scelta rapida, selezionare Abilitato nella schermata successiva. Infine, chiudi l'Editor criteri di gruppo locale e riavvia il dispositivo per salvare queste modifiche.
E se decidi di riattivare i tasti di scelta rapida, segui questi passaggi:
- Apri Editor Criteri di gruppo locali e vai all'opzione Esplora file seguendo i passaggi precedenti.
- Fare doppio clic sull'opzione Disattiva tasti di scelta rapida di Windows e selezionare Non configurato o Disabilitato .
- Chiudi l'Editor Criteri di gruppo locali e riavvia il PC per salvare queste modifiche.
2. Disattiva le scorciatoie da tastiera utilizzando l'editor del Registro di sistema

Puoi anche disabilitare i tasti di scelta rapida modificando alcuni tasti di registro. Ma prima di iniziare, valuta la possibilità di eseguire il backup del registro. In questo modo sarai in grado di ripristinare lo strumento in caso di arresto anomalo.
Ecco come disabilitare le scorciatoie da tastiera utilizzando l'editor del Registro di sistema:
- Digita Editor del Registro di sistema nella barra di ricerca del menu Start.
- Fai clic con il pulsante destro del mouse sul risultato più rilevante e seleziona Esegui come amministratore .
- Copia e incolla il seguente comando nella barra degli indirizzi e premi Invio :
HKEY_CURRENT_USER\Software\Microsoft\Windows\CurrentVersion\Policies
Da lì, fai clic sul tasto Explorer. Se non ce n'è una, crea una chiave facendo clic con il pulsante destro del mouse sulla chiave Policies e selezionando New > Key . Dai un nome a questa chiave Explorer.
Dopo aver utilizzato la chiave "Esplora", fai clic con il pulsante destro del mouse sullo spazio vuoto a destra e seleziona Nuovo > Valore DWORD (32 bit) . Successivamente, denomina questo valore NoWinKeys e premi Invio.

Fare clic sul valore "NoWinKeys" nell'editor del Registro di sistema
Per disabilitare i tasti di scelta rapida, fare doppio clic sul valore NoWinKeys e impostare Value data su 1 . In caso contrario, impostare Dati valore su 0 (zero) per abilitare i tasti di scelta rapida. Infine, chiudi l'editor del Registro di sistema e riavvia il dispositivo per salvare queste modifiche.
3. Disattiva le scorciatoie da tastiera utilizzando le impostazioni di sistema (per alcuni tasti di scelta rapida)

Anche le impostazioni di sistema possono tornare utili. Tuttavia, questo strumento ti aiuterà solo a disabilitare alcune scorciatoie specifiche di Windows. Ciò include i tasti di scelta rapida per l'Assistente vocale di Windows, i tasti permanenti, le opzioni della schermata di stampa, i tasti filtro, i tasti di attivazione/disattivazione e i filtri colore.
Ecco come disabilitare i tasti di scelta rapida utilizzando le impostazioni di sistema:
- Digita Consenti al tasto di scelta rapida di avviare Filtra chiavi nella barra di ricerca del menu Start e seleziona il risultato più adatto.
- Deseleziona la casella Consenti al tasto di scelta rapida di avviare Filtra tasti per disabilitare questa opzione. (Quando questa opzione è abilitata, è necessario tenere premuto il tasto Maiusc destro per circa otto secondi per abilitare i tasti filtro).
Deseleziona la casella Consenti al tasto di scelta rapida di avviare Filtra tasti
Successivamente, scorri verso l'alto e trova l' opzione Usa tasti permanenti . Da lì, deseleziona la casella Consenti al tasto di scelta rapida di avviare i tasti permanenti per disabilitare questa opzione. (Quando questa opzione è abilitata, è necessario premere il tasto Maiusc 5 volte per abilitare o disabilitare i tasti permanenti).
Deseleziona la casella Consenti al tasto di scelta rapida di avviare i tasti permanenti
Da lì, scorri verso il basso fino all'opzione Usa tasti di commutazione . Successivamente, deseleziona la casella Consenti al tasto di scelta rapida di avviare i tasti di commutazione per disabilitare questa opzione. (Quando questa opzione è abilitata, è necessario tenere premuto il tasto Bloc Num per circa 5 secondi per abilitare i tasti di commutazione).

Deseleziona la casella Consenti al tasto di scelta rapida di avviare i tasti di commutazione
Ora scorri verso il basso e trova l' opzione Stampa collegamento alla schermata . Disattiva il pulsante Usa il pulsante Stamp per aprire la cattura dello schermo per disabilitare questa opzione.

Disattiva Utilizzare il pulsante Stamp per aprire la cattura dello schermo
Successivamente, configura il collegamento al filtro colore tramite questi passaggi:
- Digita Consenti al tasto di scelta rapida di attivare o disattivare i filtri colorati nella barra di ricerca del menu Start e seleziona il risultato più adatto.
- Successivamente, deseleziona la casella Consenti al tasto di scelta rapida di attivare o disattivare il filtro per disabilitare questa opzione. (Se questa opzione è abilitata, devi premere Win + Ctrl + C per abilitare o disabilitare il filtro colore).
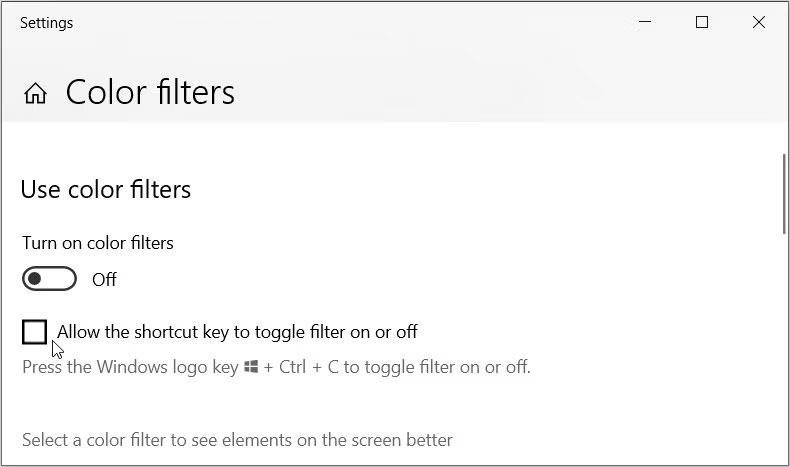
Deseleziona la casella Consenti al tasto di scelta rapida di attivare o disattivare il filtro
Successivamente, vediamo come disabilitare le scorciatoie da tastiera per l'opzione Narratore. In poche parole, l'Assistente vocale si riferisce a una funzionalità che descrive il contenuto che appare sullo schermo.
Ecco i passaggi per disabilitare il collegamento dell'Assistente vocale:
- Digita Consenti al tasto di scelta rapida di avviare l'Assistente vocale nella barra di ricerca del menu Start e seleziona il risultato più adatto.
- Successivamente, deseleziona la casella Consenti al tasto di scelta rapida di avviare l'Assistente vocale per disabilitare questa opzione. (Quando questa opzione è abilitata, devi premere Win + Ctrl + Invio per abilitare o disabilitare l'Assistente vocale).
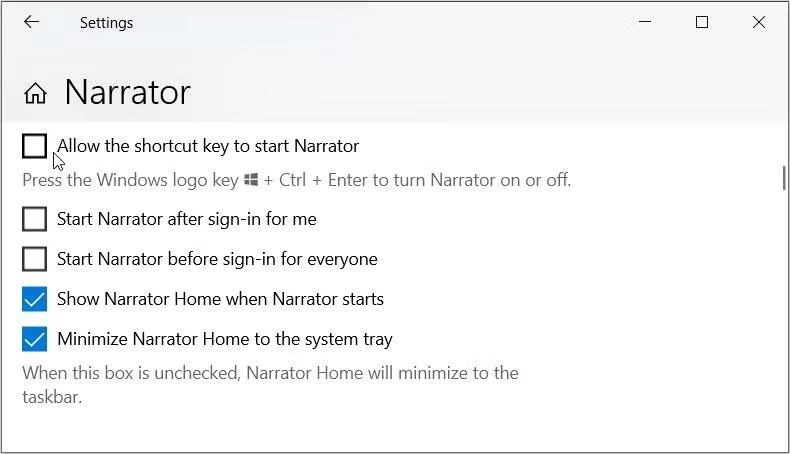
Deseleziona la casella Consenti al tasto di scelta rapida di avviare l'Assistente vocale