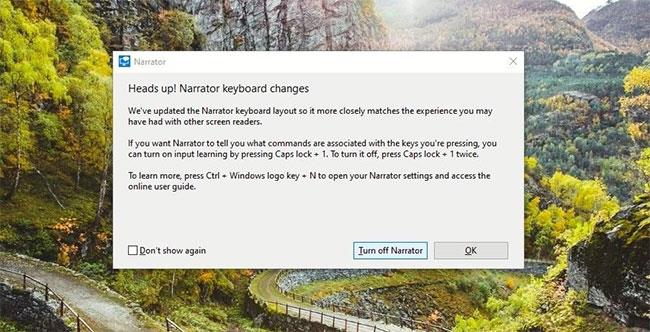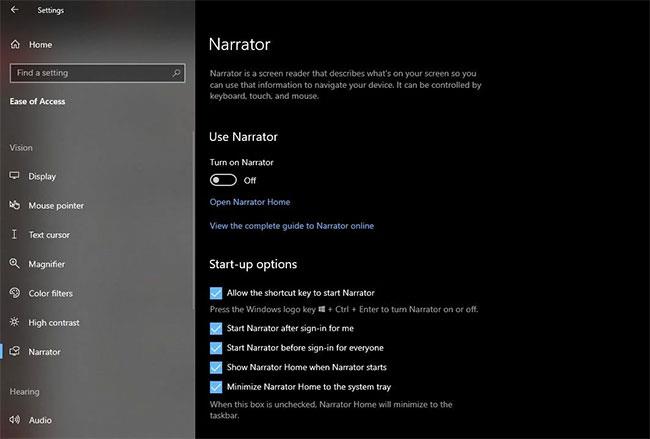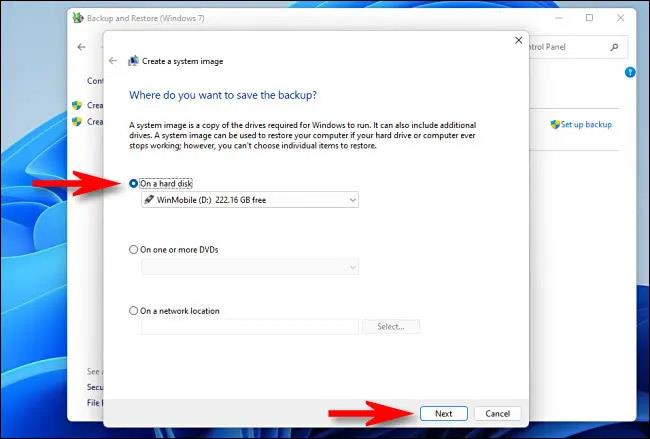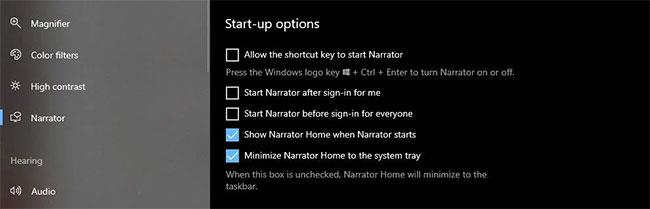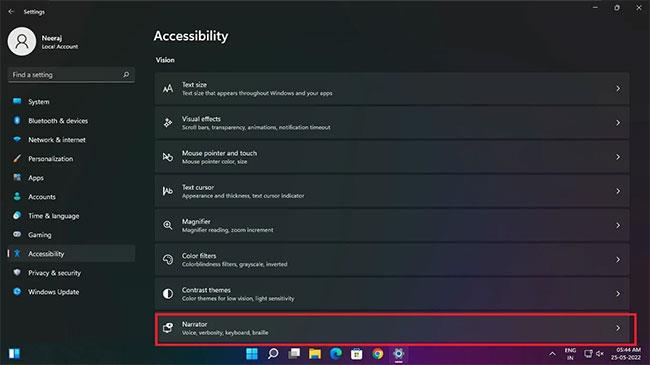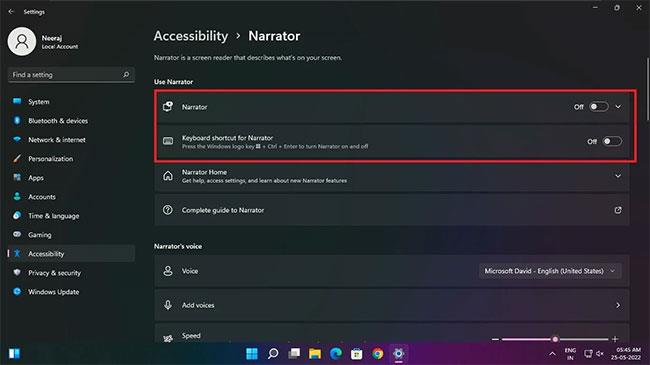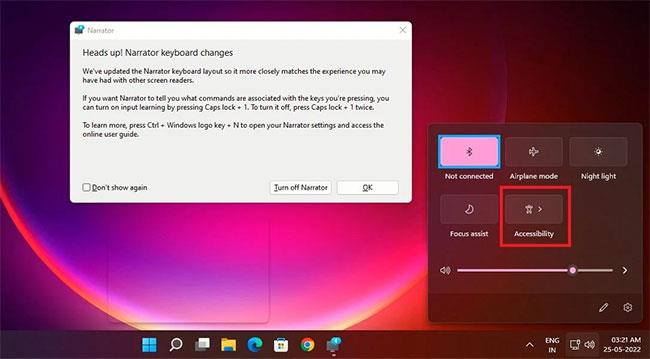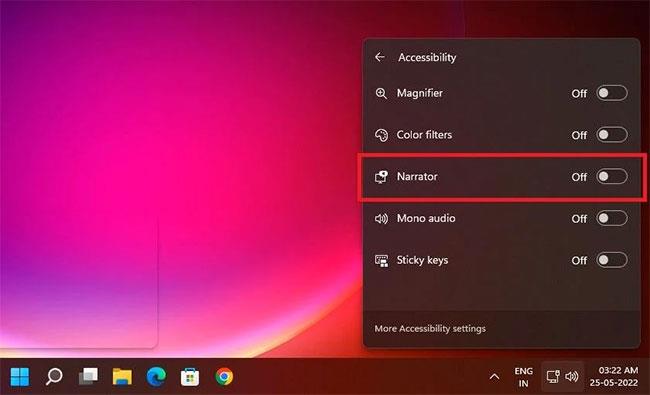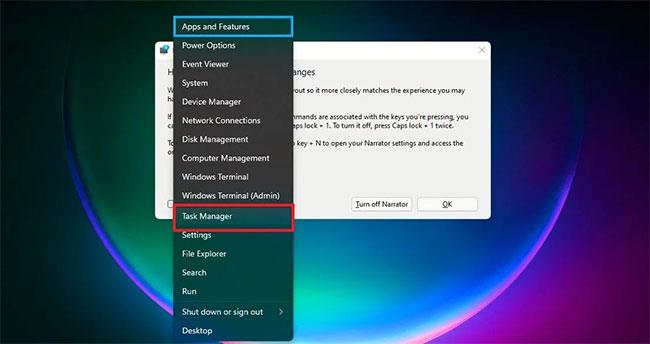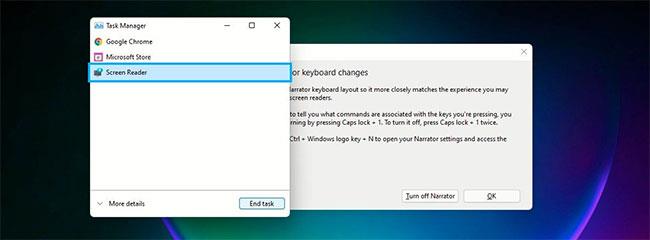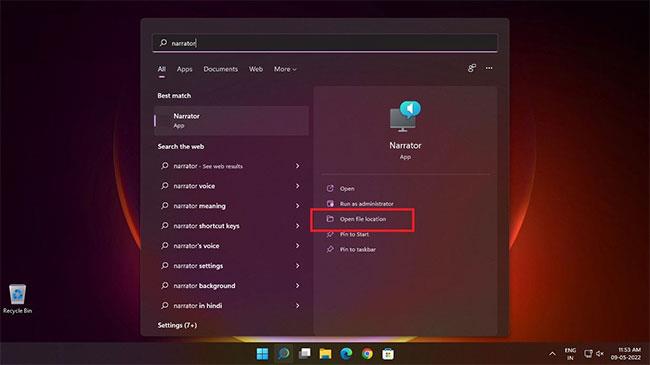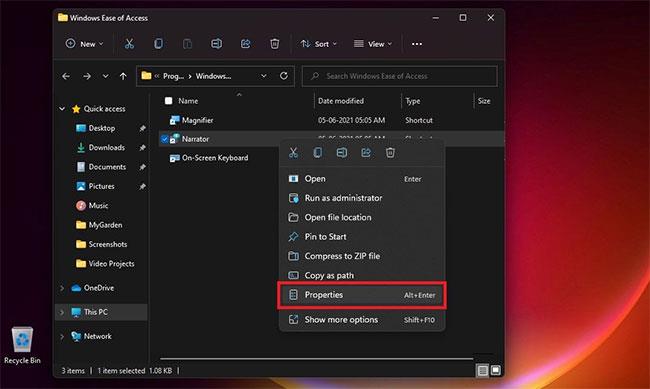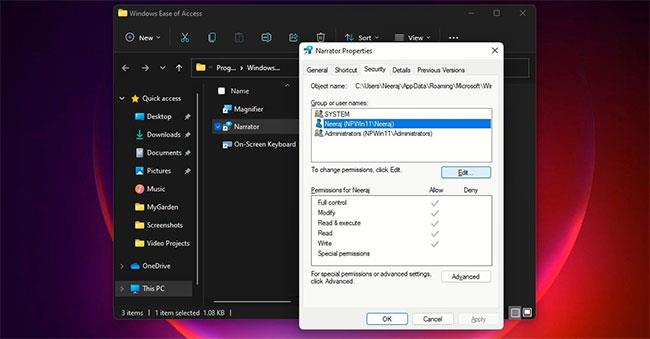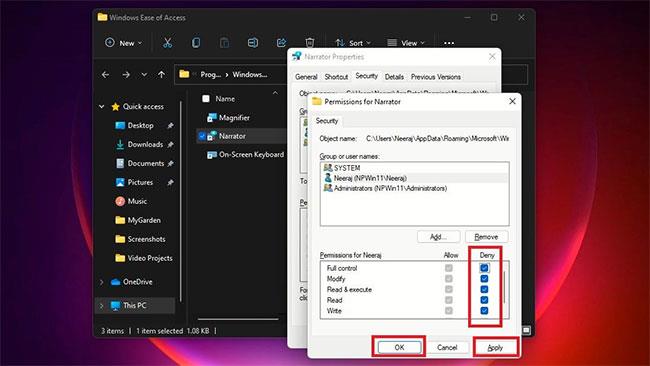L'applicazione Narratore è una funzionalità di Windows a partire dalla versione di Windows 2000. È stata sviluppata per le persone che hanno difficoltà a lavorare sul proprio PC a causa di problemi di vista.
Tuttavia, se non utilizzi l'Assistente vocale o desideri utilizzare un'altra applicazione, puoi disattivarlo o disabilitarlo facilmente. In questo modo, non influenzerà la tua esperienza informatica quotidiana. Quindi, esploriamo come disabilitare l'app Narratore su Windows 10 e 11.
Come disattivare l'Assistente vocale su Windows 10 e 11 con le scorciatoie da tastiera
L'Assistente vocale può essere attivato utilizzando le scorciatoie da tastiera: Win + Ctrl + Invio . Quindi, se è acceso o è stato acceso perché hai premuto per errore i collegamenti dell'applicazione, premi nuovamente i tasti Win + Ctrl + Invio . Sentirai "Uscita dall'Assistente vocale in uscita" e l'app si chiuderà.
Inoltre, quando si apre la finestra dell'Assistente vocale, puoi sempre disattivarla facendo clic sul pulsante Disattiva Assistente vocale .
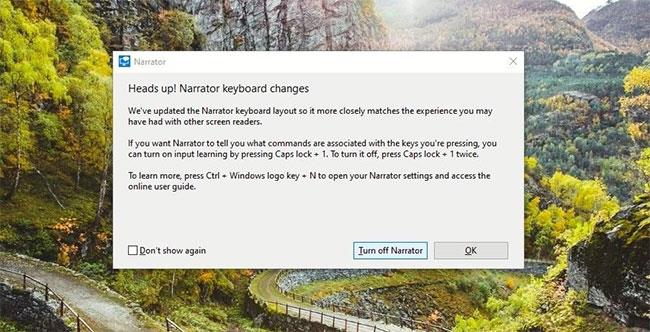
Disattiva l'Assistente vocale con una scorciatoia da tastiera
Un'altra semplice scorciatoia per disattivare l'Assistente vocale è utilizzare contemporaneamente i tasti Caps Lock + Esc .
Come disattivare l'Assistente vocale tramite Impostazioni su Windows 10
È facile disattivare l'Assistente vocale tramite le Impostazioni di Windows. Eseguire le seguenti operazioni:
1. Premi la combinazione di tasti Win + I per aprire Impostazioni sul tuo computer.
2. Fare clic su Accesso facilitato e nella pagina visualizzata selezionare Assistente vocale dal riquadro di sinistra. Si aprirà la pagina delle impostazioni dell'Assistente vocale: puoi anche accedere direttamente a questa pagina premendo la combinazione di tasti Win + Ctrl + N.
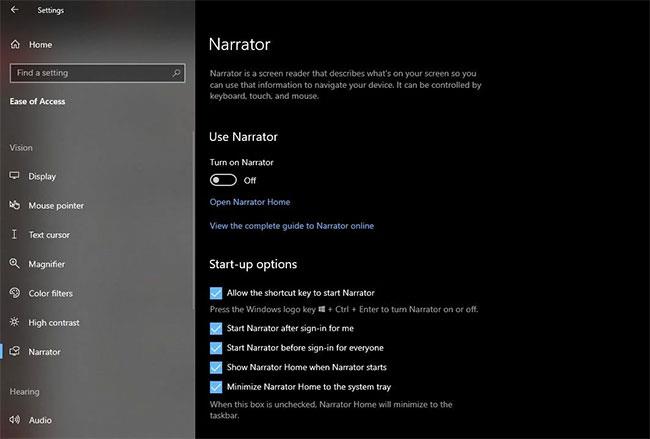
Pagina delle impostazioni dell'Assistente vocale
3. Nella pagina Assistente vocale , assicurati che il pulsante Attiva Assistente vocale sia disattivato.
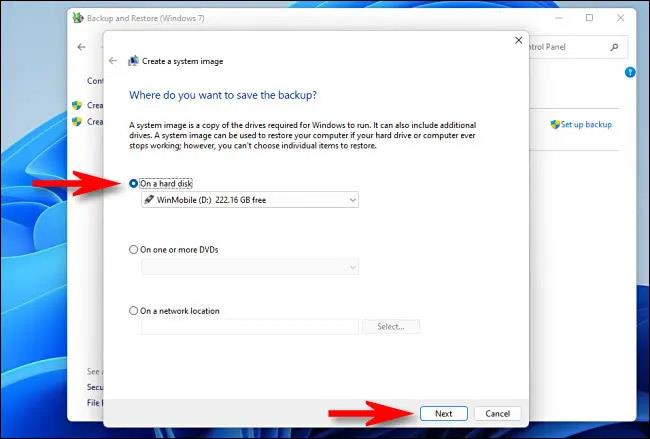
Disattiva il pulsante Attiva Assistente vocale
4. Quindi, nella sezione Opzioni di avvio di seguito, assicurati di deselezionare la casella accanto a Consenti al tasto di scelta rapida di avviare l'Assistente vocale . Pertanto l'Assistente vocale non si avvierà ora, anche se inserisci le scorciatoie da tastiera sbagliate.
5. Se utilizzi l'Assistente vocale e hai pianificato l'attivazione del tuo account dopo l'accesso, deseleziona la casella accanto ad Avvia Assistente vocale dopo l'accesso per consentirmi di disabilitarlo. Se desideri disattivare questa funzionalità sul tuo computer per tutti gli utenti, deseleziona la casella accanto ad Avvia Assistente vocale prima di accedere per tutti .
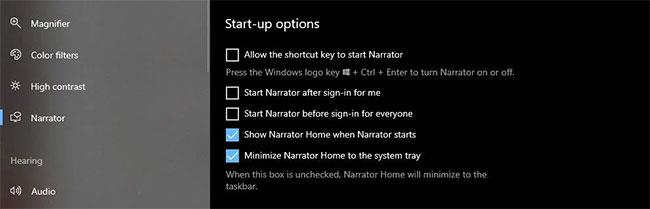
Deseleziona Avvia Assistente vocale dopo aver effettuato l'accesso per me
Come disattivare l'Assistente vocale tramite Impostazioni su Windows 11
Se utilizzi Windows 11, disabilitare l'Assistente vocale è un processo leggermente diverso:
1. Apri Impostazioni di Windows su Windows 11 premendo contemporaneamente i tasti Win + I.
2. Fare clic su Accessibilità nel riquadro di sinistra e selezionare Assistente vocale nel riquadro di destra.
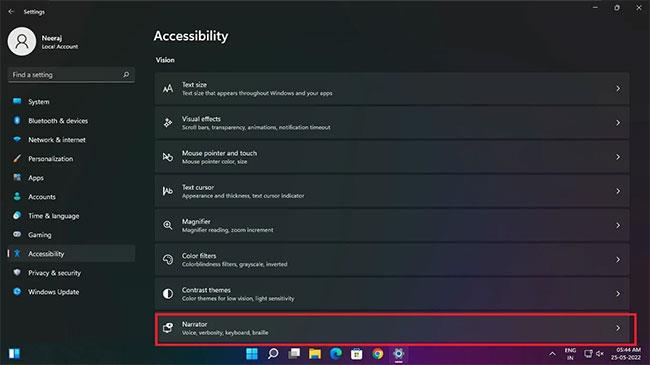
Seleziona Assistente vocale nel riquadro di destra
3. Nella pagina Assistente vocale , assicurati che il pulsante Attiva Assistente vocale sia disattivato.
4. Quindi, deseleziona anche la casella accanto a Scorciatoia da tastiera per l'Assistente vocale in modo che l'Assistente vocale non si accenda anche se la sua scorciatoia viene utilizzata per errore.
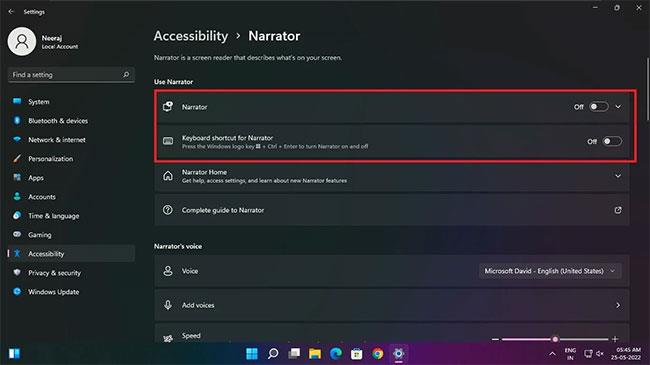
Deseleziona la casella Scorciatoia da tastiera per l'Assistente vocale
Come disattivare l'Assistente vocale nel menu Impostazioni rapide su Windows 11
Se disponi di un PC con Windows 11, puoi anche disattivare facilmente l'Assistente vocale tramite Impostazioni rapide .
Basta premere la combinazione di tasti Win + A per aprire le Impostazioni rapide. Quindi fare clic sul pulsante Accessibilità.
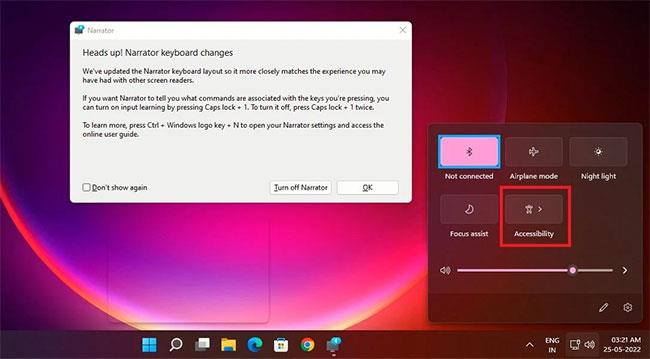
Fare clic sul pulsante Accessibilità
Quindi, disattiva il pulsante Assistente vocale. Puoi anche disattivare altre opzioni di accessibilità da qui.
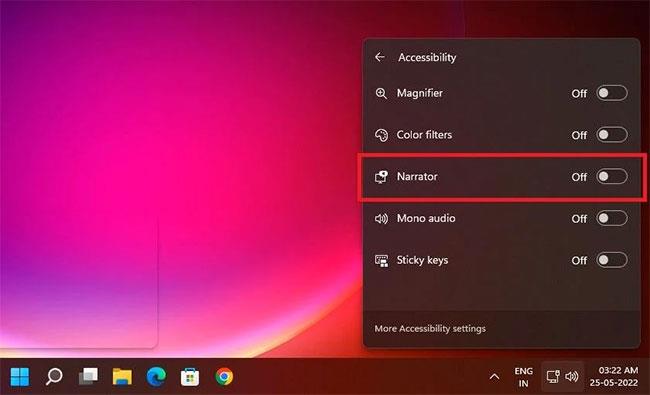
Disattiva il pulsante Assistente vocale
Come disattivare l'Assistente vocale in Task Manager su Windows 11
Su Windows 11, se l'Assistente vocale è attivo e non puoi disattivarlo per qualsiasi motivo, puoi disattivarlo anche tramite Task Manager .
Fare clic con il tasto destro su un'area vuota della barra delle applicazioni e selezionare Task Manager dal menu che si apre.
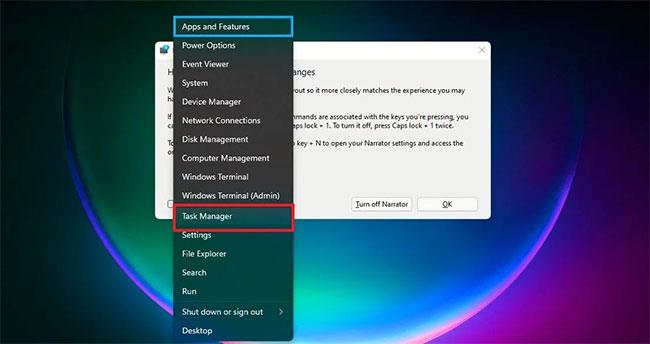
Seleziona Gestione attività dal menu
In Task Manager sotto App , vedrai l'app Narratore elencata come Lettore schermo . Fare clic su Lettore schermo per evidenziarlo. Quindi fare clic sul pulsante Termina attività nella parte inferiore della finestra per disattivare l'Assistente vocale.
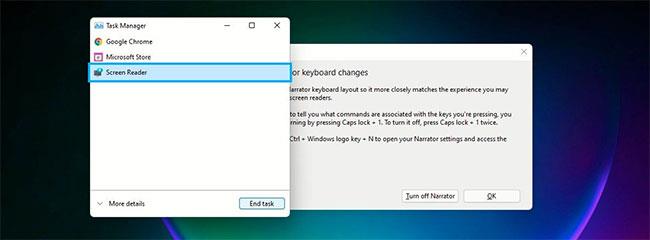
Fare clic sul pulsante Termina operazione
Come disattivare l'Assistente vocale revocando le autorizzazioni dell'account su Windows 10/11
Puoi anche disabilitare l'Assistente vocale dal tuo computer revocando le autorizzazioni dell'account Windows. Ecco come:
1. Cerca Narratore nella barra di ricerca. Lo vedrai sotto Migliore corrispondenza.
2. Nel riquadro destro sotto l'app Assistente vocale, fai clic su Apri percorso file .
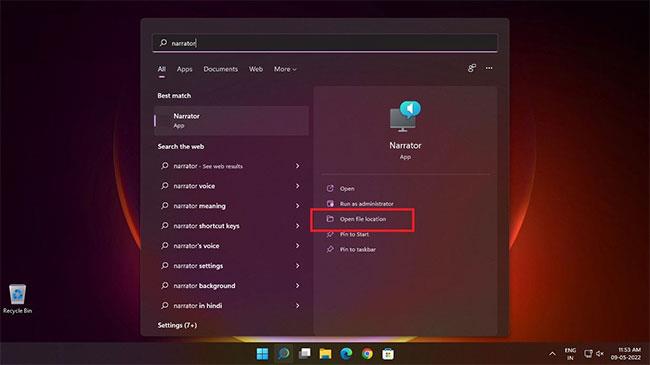
Fare clic su Apri percorso file
3. Nella pagina del percorso del file visualizzata, fare clic con il pulsante destro del mouse su Assistente vocale , quindi fare clic su Proprietà.
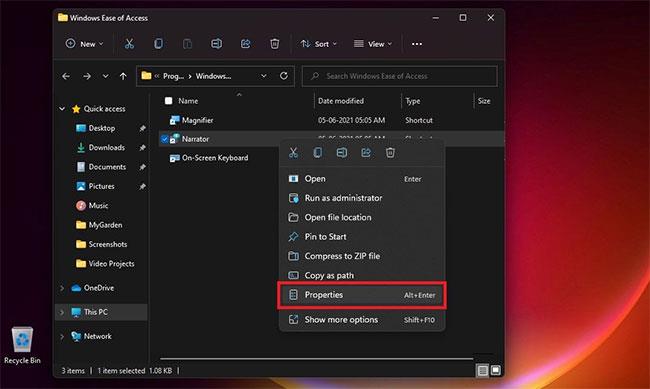
Fare clic su Proprietà
4. Nella finestra Proprietà dell'Assistente vocale , seleziona la scheda Sicurezza. Quindi fare clic su Modifica per modificare le autorizzazioni dell'account utente. Quindi, seleziona l'account utente per il quale desideri disattivare l'app Narratore.
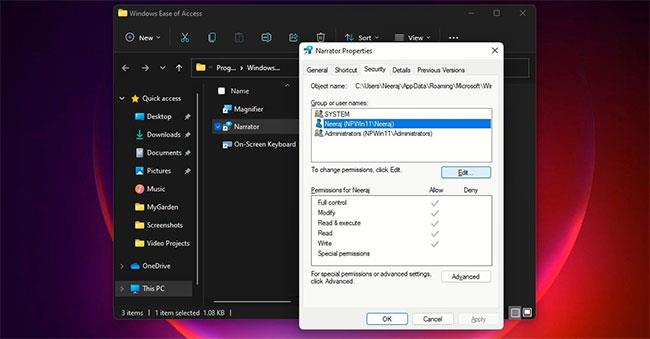
Seleziona l'account utente
5. Quindi, in Autorizzazioni per l'account utente selezionato, seleziona l' opzione Controllo completo in Nega. Selezionando la casella Controllo completo verranno automaticamente selezionate le caselle sottostanti per tutte le autorizzazioni dell'Assistente vocale.
6. Infine, fai clic su Applica per ciascun account utente, quindi fai clic su OK.
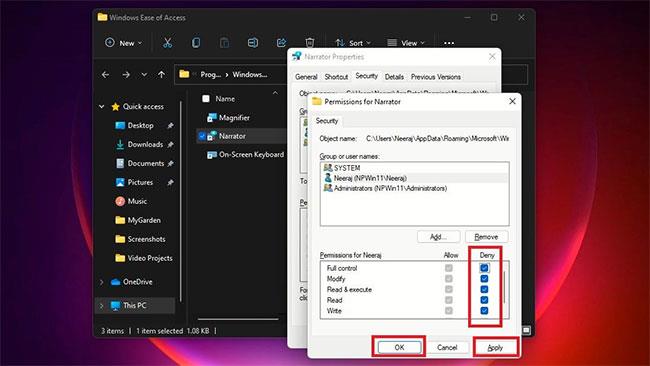
Fare clic su Applica > OK
In futuro, se tu o una persona cara desiderate utilizzare l'Assistente vocale, segui i passaggi da 1 a 4 sopra, quindi dopo aver selezionato un account utente, fai clic su Consenti > Controllo completo . Infine, fai clic su Applica > OK .
Seguendo i metodi e i passaggi sopra indicati, puoi facilmente disattivare o disabilitare l'app Narratore sul PC Windows. Farlo ha senso, soprattutto se non lo usi o desideri utilizzare un'altra app.
E come sai, puoi anche riattivare facilmente questa funzione se qualcuno con cui condividi un computer desidera utilizzare l'app Narratore.