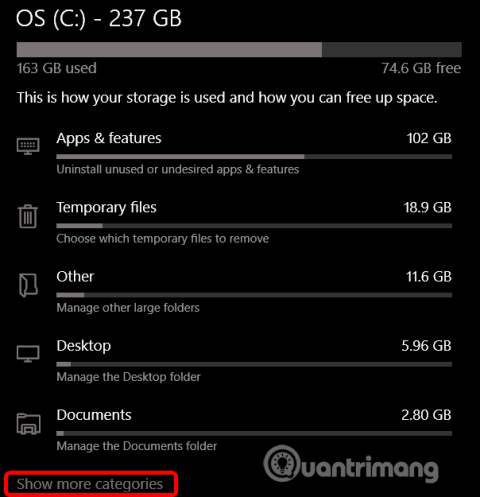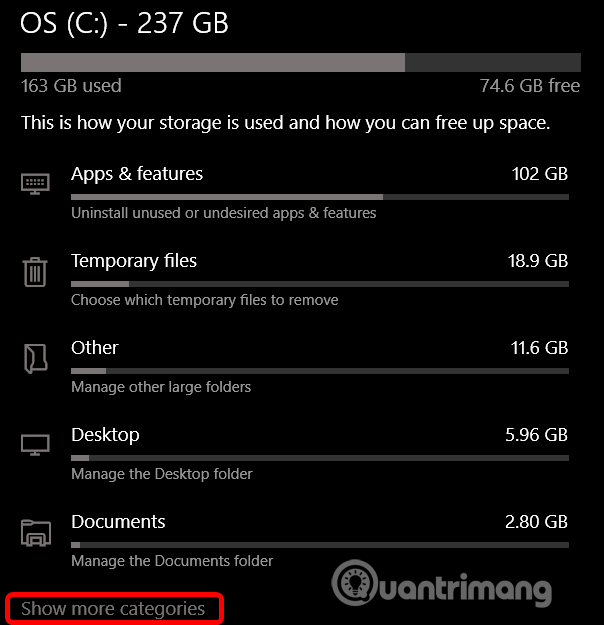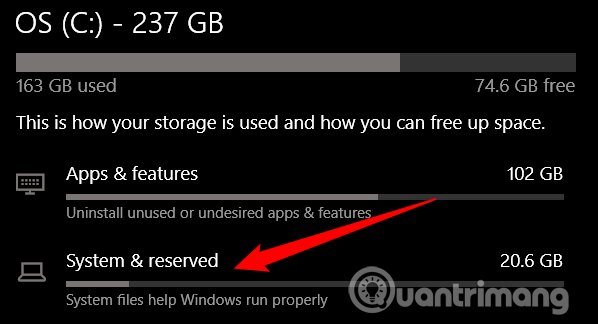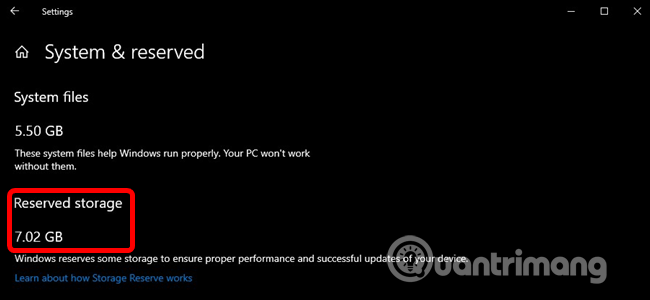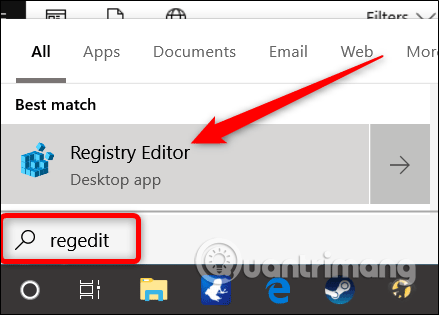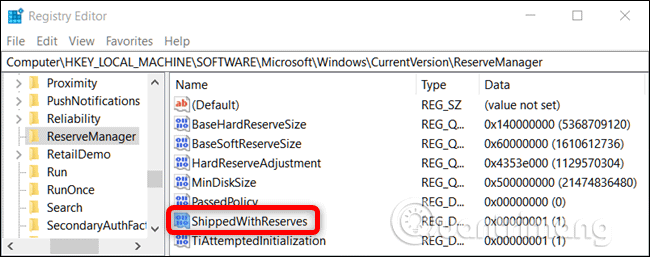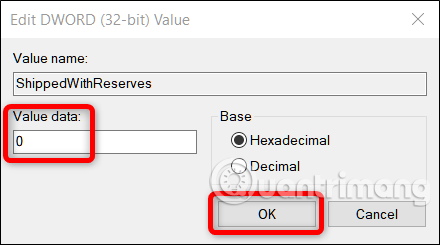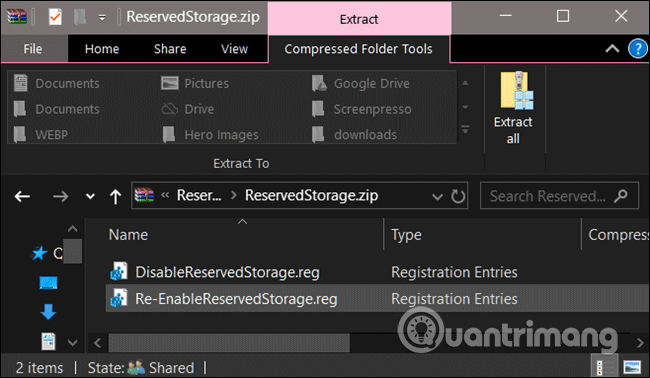A partire dall'aggiornamento di maggio 2019 , Windows 10 riserverà circa 7 GB di spazio di archiviazione sul dispositivo per aggiornamenti e file opzionali. Ciò garantirà una facile installazione degli aggiornamenti futuri, ma puoi ripristinare lo spazio di archiviazione se lo desideri.
Istruzioni per disattivare l'archiviazione riservata su Windows 10
Cos'è lo spazio di archiviazione riservato?
Windows richiede una certa quantità di spazio libero su disco per gli aggiornamenti. Non potrai installare gli aggiornamenti se il tuo computer non dispone di spazio libero sufficiente. Con il recente aggiornamento di maggio 2019, Microsoft ha riservato spazio su disco per gli aggiornamenti per risolvere questo problema.
In precedenza, se non c'era abbastanza spazio libero su disco nel PC, Windows non installava correttamente gli aggiornamenti. L'unica soluzione alternativa è liberare spazio di archiviazione prima di continuare.
Con Reserved Storage, Microsoft garantisce che Windows 10 riservi almeno 7 GB di spazio libero sull'unità per garantire che gli aggiornamenti possano essere scaricati indipendentemente dallo spazio rimanente sull'unità.
Quando non viene utilizzato per i file di aggiornamento, lo spazio di archiviazione riservato viene utilizzato per applicazioni, file temporanei e memoria di sistema, migliorando la funzionalità quotidiana del PC.
In altre parole, Windows non utilizza tutti i 7 GB di spazio di archiviazione riservato. Può memorizzare alcuni file temporanei che di solito vengono archiviati altrove nel sistema.
Come controllare lo spazio di archiviazione riservato sul PC
Prima di disabilitarlo, dovresti assicurarti che il sistema utilizzi l'archiviazione riservata. In caso contrario, non è necessario disabilitarlo perché Windows non occupa memoria aggiuntiva sul tuo dispositivo. Puoi controllare in Impostazioni per vedere se il sistema utilizza più memoria e spazio.
Questa funzionalità verrà attivata automaticamente sui nuovi computer con Windows 10 versione 1903 preinstallato e sui computer su cui è installato Windows 10 versione 1903 da zero. Se si esegue l'aggiornamento da una versione precedente di Windows 10, l'archiviazione riservata non sarà abilitata.
Per verificare se Windows utilizza l'archiviazione riservata, vai su Impostazioni > Sistema > Archiviazione . Puoi aprire rapidamente l'app Impostazioni premendo Win+ I. Fare clic su Altre categorie nell'elenco degli elementi che occupano spazio su disco.
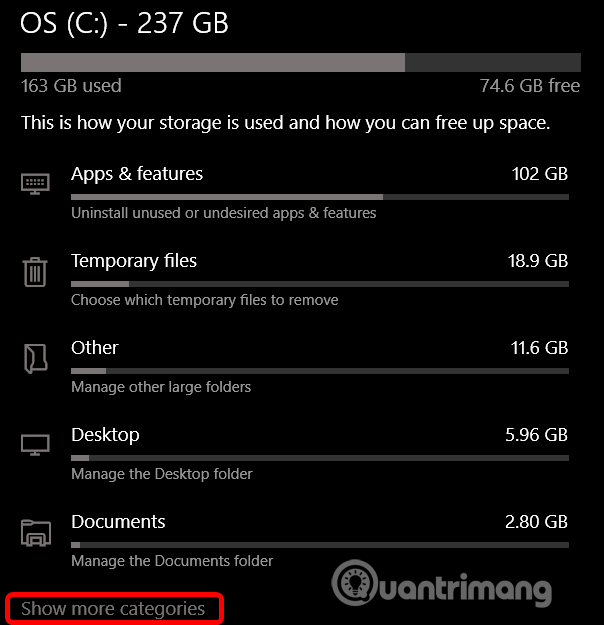
Fare clic su Sistema e riservato .
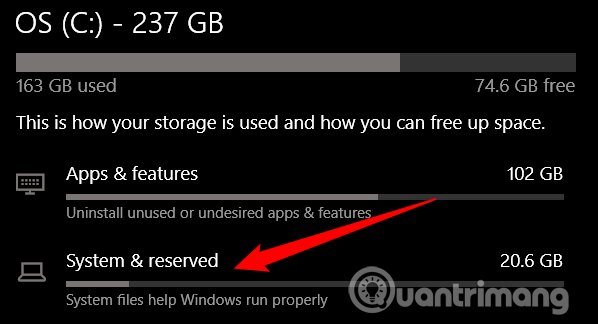
Se questa funzione è abilitata, vedrai una sezione Spazio di archiviazione riservato con oltre 7 GB di spazio di archiviazione utilizzato. Se non vedi Spazio di archiviazione riservato, il sistema non ha abilitato questa funzione.
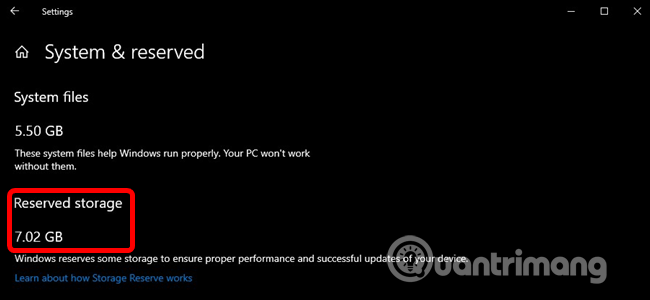
Lo spazio di archiviazione riservato deve essere disabilitato?
Puoi liberare spazio di archiviazione occupato disinstallando le funzionalità opzionali ( Impostazioni > App e funzionalità > Gestisci funzionalità opzionali ) e i pacchetti lingua ( Impostazioni > Ora e lingua > Lingua ).
Tuttavia, se desideri liberare il massimo spazio, devi disattivare completamente la funzionalità di archiviazione riservata. Microsoft consiglia agli utenti di non farlo.
Lo scopo di questa funzionalità è migliorare la funzionalità quotidiana del computer garantendo che le funzioni critiche del sistema operativo abbiano sempre accesso allo spazio su disco. Se l'archiviazione riservata non viene utilizzata e quando lo spazio è insufficiente, Windows e le applicazioni potrebbero non funzionare come previsto quando necessitano di spazio libero per funzionare. Con lo spazio di archiviazione riservato, è meno probabile che aggiornamenti, app, file temporanei e cache occupino prezioso spazio libero e continuino a funzionare come previsto.
Ma se hai bisogno di spazio, puoi disabilitare l'archiviazione riservata. Perché la maggior parte dei computer Windows 10 funziona ancora bene senza questa funzionalità.
Come disabilitare lo spazio di archiviazione riservato
Una cosa che devi notare è che la modifica non avrà effetto immediato. Lo spazio di archiviazione riservato non verrà rimosso dal sistema fino all'installazione del prossimo aggiornamento. Tuttavia, Microsoft di solito rilascia aggiornamenti cumulativi una volta al mese, quindi lo spazio di archiviazione riservato verrà rimosso dal sistema senza una lunga attesa.
Disabilita l'archiviazione riservata utilizzando l'editor del Registro di sistema
Avvertenza: l'editor del Registro di sistema è uno strumento potente e un suo utilizzo improprio renderà il sistema instabile o addirittura inutilizzabile. Questo è un "trucco" piuttosto semplice e se seguite correttamente le istruzioni non avrete problemi. Se non hai mai utilizzato l'Editor del Registro di sistema, informati sull'Editor del Registro di sistema prima di iniziare e ricorda di eseguire il backup del Registro di sistema (e del computer) prima di apportare modifiche.
Apri l'Editor del Registro di sistema facendo clic su Start e digitando regedit , premendo Invio , quindi consentendo di apportare modifiche sul computer.
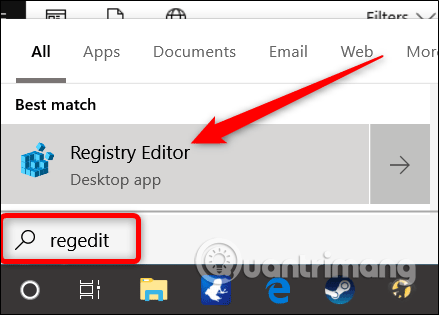
Nell'editor del Registro di sistema, utilizzare la barra di sinistra per accedere alla chiave seguente. Puoi anche copiarlo e incollarlo nella barra degli indirizzi dell'editor del registro.
HKEY_LOCAL_MACHINE\SOFTWARE\Microsoft\Windows\CurrentVersion\ReserveManager
Una volta qui, individua ShippedWithReserves e fai doppio clic su di esso.
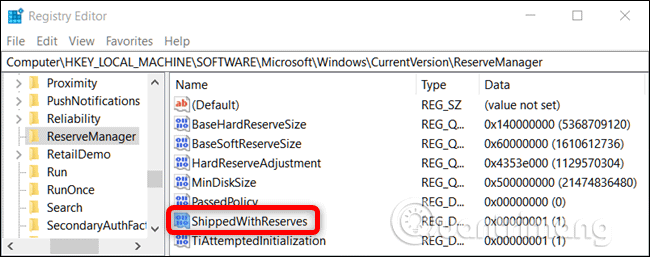
Modificare il numero in Dati valore da 1 a 0 , quindi fare clic su OK .
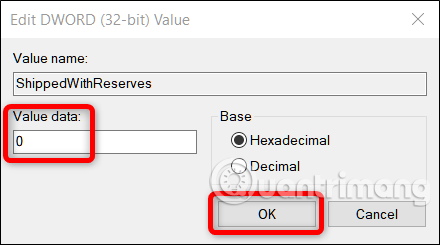
Chiudi l'editor del Registro di sistema, quindi riavvia Windows per applicare le modifiche.
Pertanto l'archiviazione riservata è stata disabilitata ma potrebbe essere necessario attendere alcune settimane prima che Windows installi l'aggiornamento e rimuova l'archiviazione riservata.
Scarica Hack Registry in un clic
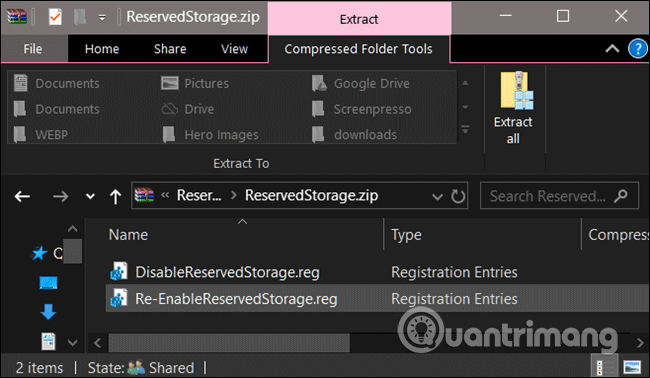
Se non ti piace utilizzare l'editor del registro, puoi scaricare l'hack del registro di seguito ed estrarre il file Zip.
https://www.howtogeek.com/wp-content/uploads/2019/06/DisableReservedStorage.zip
Una volta estratto, vedrai un file REG per disabilitare l'archiviazione riservata insieme a un altro file da riabilitare se lo desideri. Fare doppio clic sul file desiderato e accettare la richiesta di apportare modifiche al registro.
Questo file di hacking modifica il valore ShippedWithReserves su 0, proprio come nella sezione precedente. Un altro file riabiliterà l'archiviazione riservata modificando i dati valore su 1.
Ti auguro successo!