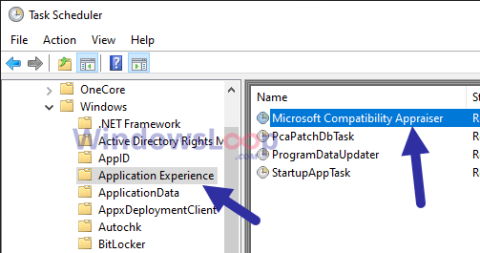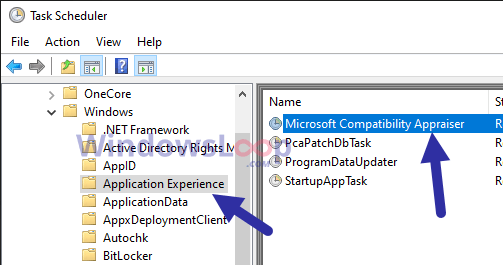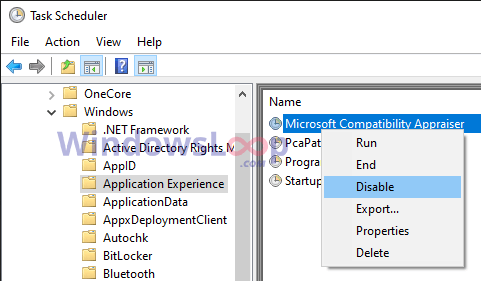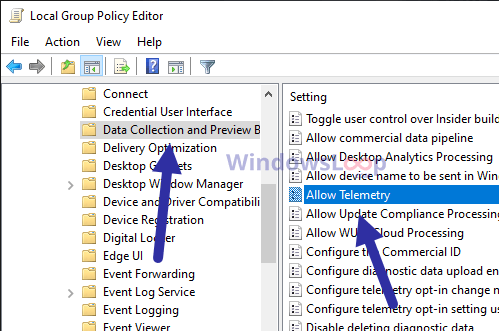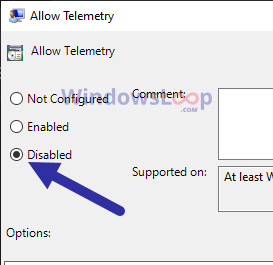Se CompatTelRunner.exe o Microsoft Compatibility Telemetry utilizza una CPU elevata, è possibile disabilitarlo. Seguire questi passaggi per disabilitare la telemetria di compatibilità Microsoft in Windows 10.
Disabilitare il processo di telemetria di compatibilità Microsoft nell'Utilità di pianificazione
Windows 10 utilizza un'attività pianificata per avviare il processo di telemetria di compatibilità Microsoft. Disabilitando questa attività pianificata, puoi disabilitare in modo sicuro il processo CompatTelRunner.exe. Di seguito sono riportati i passaggi che è necessario seguire.
1. Aprire il menu Start.
2. Dopo averlo aperto, digitare "Utilità di pianificazione" e premere Invio per aprire Utilità di pianificazione .
3. Nell'Utilità di pianificazione , vai alla Libreria Utilità di pianificazione > Microsoft > Windows > cartella Esperienza applicazione . Troverai l'albero delle cartelle sul pannello di sinistra.
4. Individuare e fare clic con il pulsante destro del mouse sull'attività " Microsoft Compatibility Appraiser " . Lo troverai nel pannello centrale.
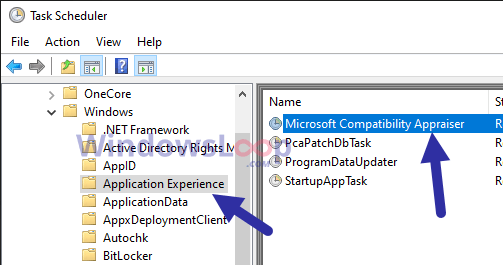
Trova e fai clic con il pulsante destro del mouse sull'attività "Microsoft Compatibility Appraiser".
5. Selezionare Disabilita dall'opzione del tasto destro.
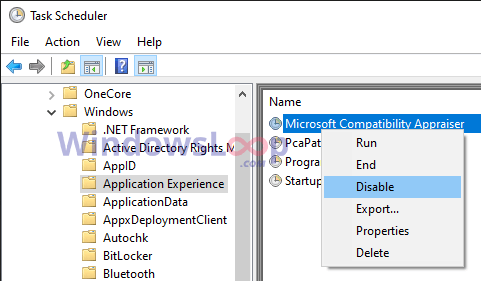
Seleziona Disabilita
6. Chiudere l'Utilità di pianificazione.
7. Riavvia Windows 10.
Poiché le attività pianificate sono disabilitate, la telemetria di compatibilità Microsoft non verrà avviata automaticamente. Ciò significa che non avrai più problemi con il processo CompatTelRunner.exe. Ricorda che tu o qualsiasi altro programma potete avviare il processo manualmente quando necessario.
Disattiva la telemetria della compatibilità Microsoft tramite Criteri di gruppo
Se desideri disabilitare completamente il processo CompatTelRunner.exe, puoi utilizzare l'opzione per disabilitare tutte le funzionalità tramite Criteri di gruppo.
1. Apri la finestra di dialogo Esegui con la scorciatoia da tastiera Win + R.
2. Digita "gpedit.msc" e premi Invio per evidenziare Editor criteri di gruppo .
3. Nell'Editor Criteri di gruppo , vai alla cartella Configurazione computer > Modelli amministrativi > Componenti di Windows > Raccolta dati e build di anteprima .
4. Fare doppio clic sul criterio Consenti telemetria . Lo troverai nel pannello di destra.
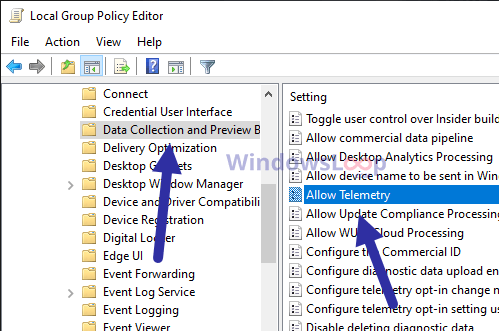
Fare doppio clic sul criterio Consenti telemetria
5. Selezionare l'opzione Disabilitato .
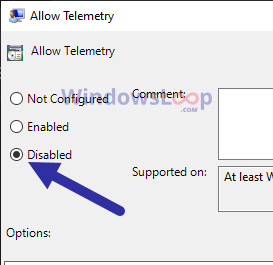
Seleziona l'opzione Disabilitato
6. Fare clic su Applica > OK .
7. Chiudere l'Editor criteri di gruppo .
8. Riavvia Windows 10.
Nota : a meno che il processo di telemetria di compatibilità Microsoft non causi grossi problemi e tu non sappia cosa stai facendo, l'articolo consiglia di non disattivare completamente questa funzionalità. È meglio seguire semplicemente il primo metodo.
Vedi altro: