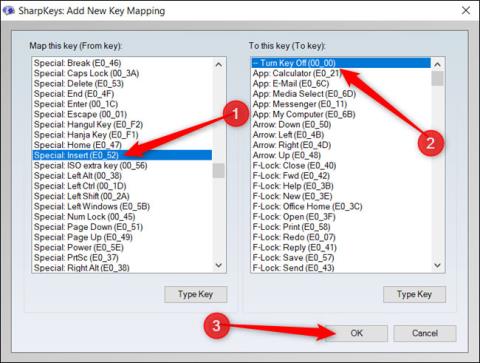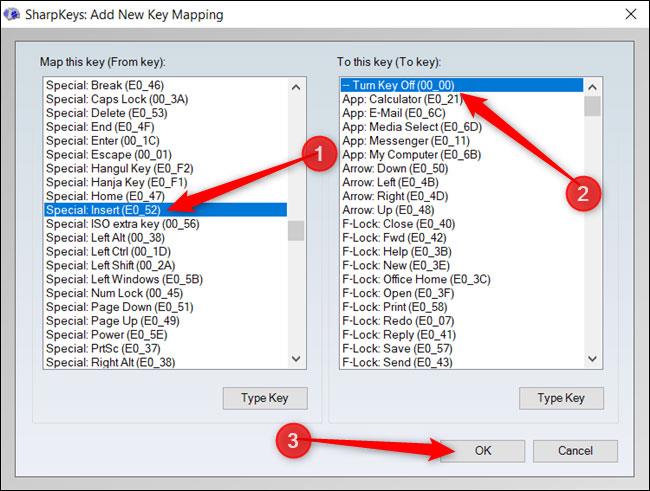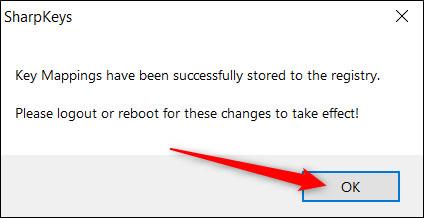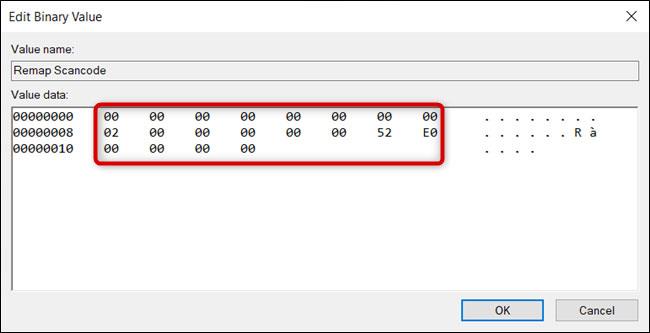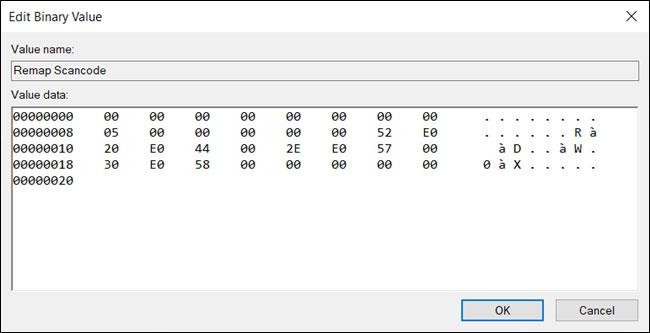Quando premi accidentalmente Insertsulla tastiera, entrerà in modalità Sovrascrittura . Ciò significa che qualunque cosa digiti successivamente sovrascriverà il testo dietro il cursore. Fortunatamente, puoi disabilitare questo fastidioso tasto in Windows 10 .
Ogni tasto della tastiera ha un codice di scansione tasto corrispondente, che indica a Windows come gestire ciascuna combinazione di tasti. Sebbene sia possibile disabilitare la chiave Insertper impostazione predefinita, puoi anche dire a Windows di sostituirla con un carattere null nel registro di Windows.
Disabilitare il tasto Inserisci con SharpKeys
SharpKeys è un software gratuito che puoi utilizzare per modificare una specifica voce di registro. Utilizza un'interfaccia grafica per rimappare i tasti sulla tastiera. Questo strumento semplifica l'esecuzione delle modifiche necessarie al Registro di sistema senza dover aprire effettivamente l'Editor del Registro di sistema .
Per fare ciò, scarica la versione più recente di SharpKeys .
Dopo aver installato SharpKeys, aprilo dal menu Start, quindi fai clic su Aggiungi quando si apre.
Scorri l'elenco a sinistra e fai clic su Speciale: Inserisci (E0_52) , premi Disattiva chiave (00_00) nell'elenco a destra, quindi fai clic su OK per rimappare la chiave.
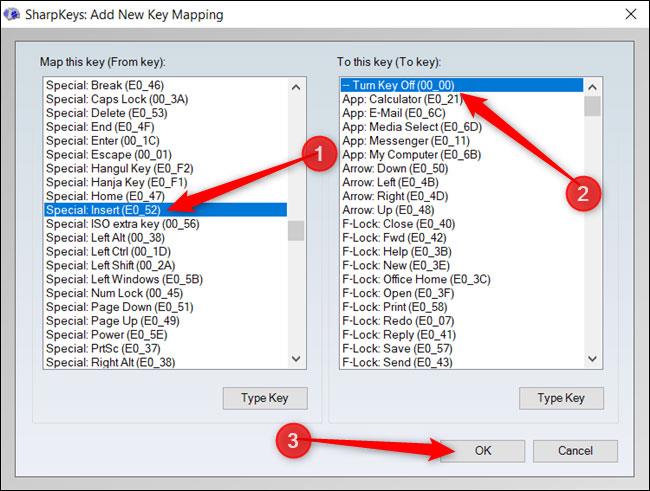
Scorri l'elenco a sinistra e fai clic su Speciale: Inserisci (E0_52)
Il valore tra parentesi è il codice di scansione della chiave ad esso associato, quindi il codice della chiave Insertè 00_52. Vuoi disabilitarlo, quindi sostituisci questo codice con l'inesistente 00_00 .
Successivamente, fai clic su Scrivi nel registro e SharpKeys aggiungerà i valori al registro di Windows per te.
Fare clic su OK.
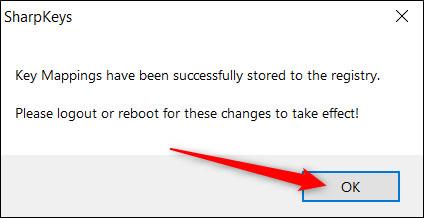
Fare clic su OK
Affinché le modifiche abbiano effetto, è necessario disconnettersi o riavviare il computer.
Puoi anche utilizzare SharpKey per disabilitare altri tasti fastidiosi, come Caps Lock.
Disabilitare la chiave Inserisci tramite l'editor del Registro di sistema
Se sei disposto ad apportare modifiche al registro di Windows, puoi anche disabilitare la chiave Insertmanualmente nell'editor del registro. Apporterai le stesse modifiche apportate da SharpKeys sopra.
L'editor del registro è uno strumento potente. Ma se abusato, può rendere il sistema instabile o addirittura smettere di funzionare. Tuttavia, questo è un trucco piuttosto semplice. Se segui le istruzioni non dovrebbero esserci problemi.
Se non hai mai lavorato con questo strumento prima, dovresti imparare qualcosa su come utilizzare l'editor del Registro di sistema prima di iniziare. Ricordarsi di eseguire il backup del registro e del computer prima di apportare le seguenti modifiche.
Per maggiore sicurezza, puoi creare un punto di ripristino del sistema prima di continuare. In questo modo, se qualcosa va storto, puoi tornare a prima che le cose andassero storte.
Quando sei pronto, apri l'Editor del Registro di sistema e vai al seguente tasto nella barra laterale di sinistra:
HKEY_LOCAL_MACHINE\SYSTEM\CurrentControlSet\Control\Keyboard Layout
Fare clic con il tasto destro su Layout tastiera , selezionare Nuovo > Valore binario .
Anche se il nome del valore può essere arbitrario, dovresti sceglierne uno facile da ricordare (nel caso in cui dovessi ritrovarlo e apportare eventuali modifiche). Ad esempio, potresti chiamarlo Inserisci rimappatura.
Fare doppio clic sul valore, quindi impostare i dati del valore su:
00 00 00 00 00 00 00 00 02 00 00 00 00 00 52 E0 00 00 00 00
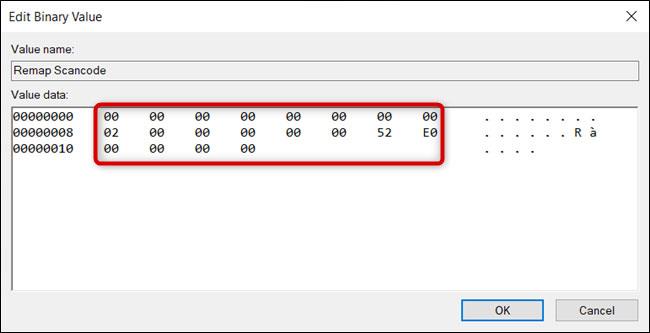
Sequenza di valori dei dati
L'ordine è importante qui. Indica al sistema operativo come gestire la mappatura e cosa fare quando si preme un tasto.
- I primi 16 zeri fungono da intestazioni e saranno comunque impostati su 0. Puoi ignorarli.
- Il numero esadecimale successivo determina quante mappature ci sono nel valore più 1 - l'ultima voce nulla - seguito da altri 6 zeri.
- Le due cifre successive rappresentano il codice di scansione del tasto che desideri che Windows riassocia al tasto Inserisci. In questo caso, impostalo su 00 00.
- Il seguente codice di scansione è per la chiave
Insert( 52 E0 ).
- Infine, gli ultimi otto zeri rappresentano una voce vuota e una fine.
Se segui il diagramma sopra, puoi associare più chiavi a un singolo valore. Per prima cosa incrementare il numero 02. Quindi inserire sia il codice di scansione per la chiave rimappata che la chiave predefinita prima della voce vuota (gli ultimi otto zeri).
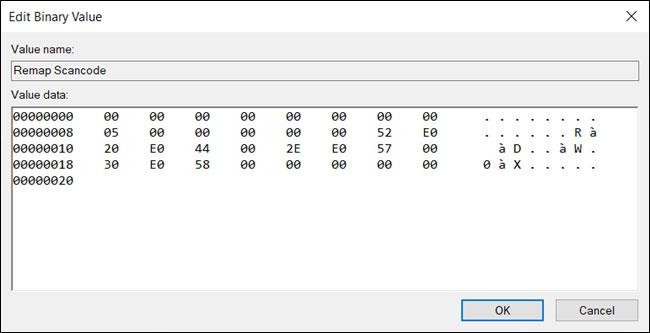
È possibile associare più chiavi a un singolo valore
All’inizio tutto può sembrare un po’ confuso, ma una volta capito quale insieme di valori fa cosa, le cose diventeranno più facili.