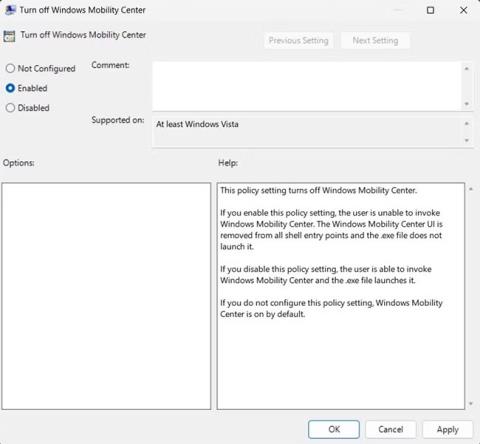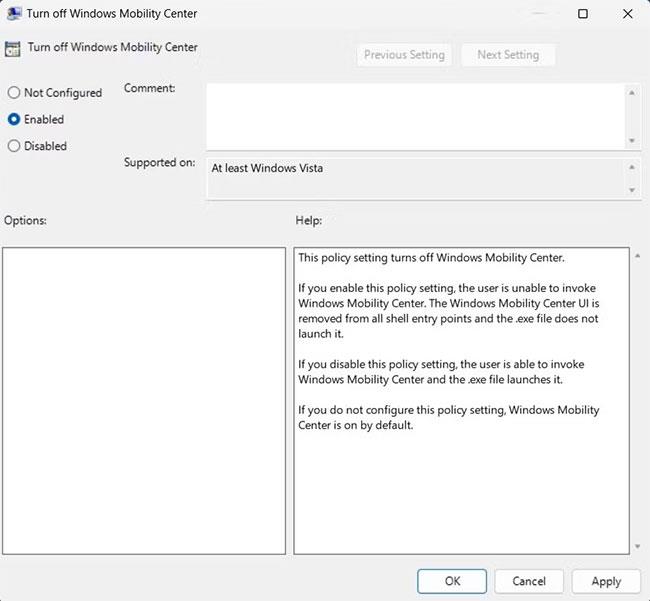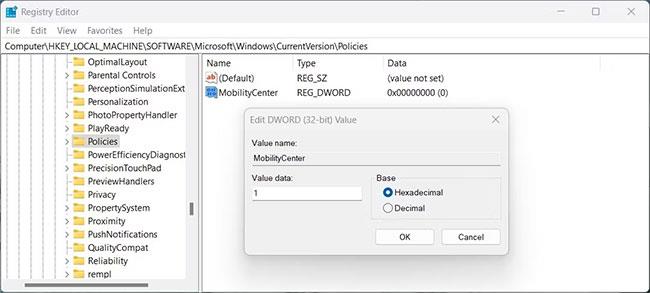Stai cercando un modo per sbarazzarti del fastidioso Centro PC portatile Windows 11? Può essere piuttosto fastidioso quando il tuo computer continua a proporre tutte le diverse opzioni come l'attivazione del WiFi, la regolazione del volume e della luminosità, ecc.
In questo articolo, Quantrimang.com ti mostrerà come disabilitare il Centro PC portatile Windows attraverso modifiche ai Criteri di gruppo o al Registro di sistema.
Come disabilitare il Centro PC portatile Windows utilizzando l'Editor Criteri di gruppo locali
Centro PC portatile Windows può essere un ottimo strumento se hai bisogno di accedere rapidamente ad alcune impostazioni chiave, ma può anche occupare risorse di sistema e rallentare le prestazioni del tuo computer.
Se stai cercando di disattivare il Centro PC portatile Windows, puoi utilizzare l'Editor criteri di gruppo locali. Tuttavia, è importante notare che questo strumento funziona solo con le edizioni Windows 11 Professional ed Enterprise.
In altre parole, se utilizzi l'edizione Windows Home, non avrai accesso ai Criteri di gruppo locali. Affinché funzioni, devi prima abilitare l'Editor criteri di gruppo in Windows Home.
Per disabilitare il Centro PC portatile Windows utilizzando l'Editor Criteri di gruppo locali, attenersi alla seguente procedura:
1. Apri Editor Criteri di gruppo locali .
2. Quindi vai al seguente percorso:
Computer Configuration > Administrative Templates > Windows Components > Windows Mobility Center
3. Selezionare la cartella Centro PC portatile Windows dal riquadro di sinistra, quindi fare doppio clic su Disattiva Centro PC portatile Windows.
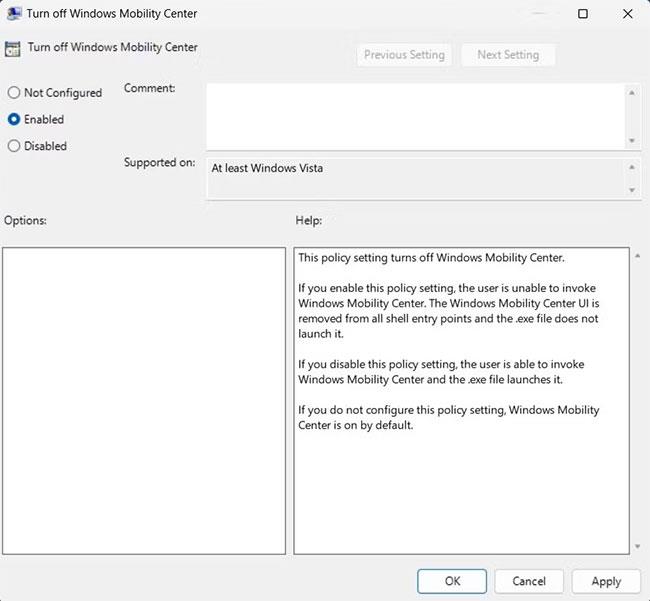
Disattiva Centro PC portatile Windows
4. Nella finestra di dialogo popup, selezionare Abilitato.
5. Una volta apportate le modifiche, fare clic su Applica > OK per salvarle.
Dopo aver completato i passaggi precedenti, riavvia il computer per applicare le modifiche.
Come disabilitare il Centro PC portatile Windows utilizzando l'editor del Registro di sistema
Inoltre, puoi disabilitare Centro PC portatile Windows tramite il registro di Windows. Il procedimento è abbastanza semplice, ma assicurati di seguire attentamente le istruzioni, perché anche un piccolo errore nel registro può causare gravi danni.
Se decidi di seguire questa strada, ricordati di eseguire il backup del registro. Ecco i passaggi che devi eseguire per disattivare Centro PC portatile Windows:
1. Apri Editor del Registro di sistema .
2. Successivamente, vai al seguente percorso:
HKEY_LOCAL_MACHINE\SOFTWARE\Microsoft\Windows\CurrentVersion\Policies
3. Sul lato destro della finestra, fare clic con il pulsante destro del mouse in un'area vuota.
4. Dal menu contestuale, selezionare Nuovo > Valore DWORD (32 bit) .
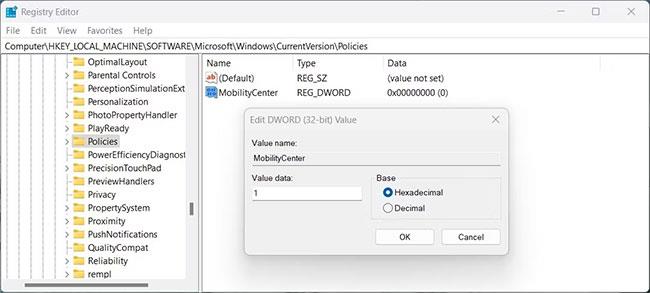
Disabilitare il Centro PC portatile Windows tramite l'editor del Registro di sistema
5, Quando crei la chiave DWORD, chiamala MobilityCenter e salvala.
6. Ora fai doppio clic sulla chiave appena creata e verrà visualizzata una finestra pop-up.
7. Impostare Dati valore su 1 e Base su Esadecimale.
8. Una volta apportate queste modifiche, fare clic su OK per salvarle.
Dopo aver completato i passaggi precedenti, esci dall'editor del Registro di sistema e riavvia il computer.