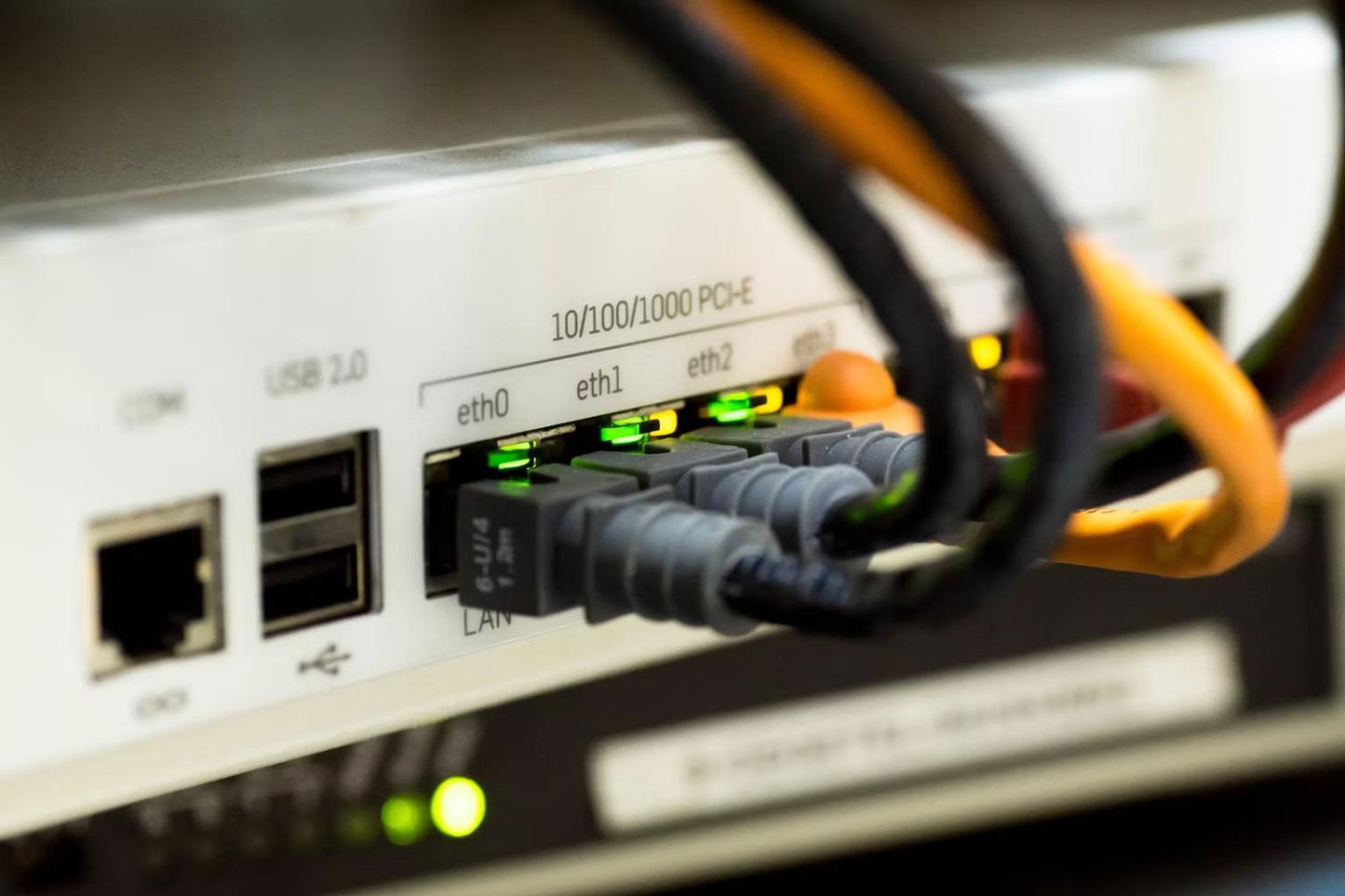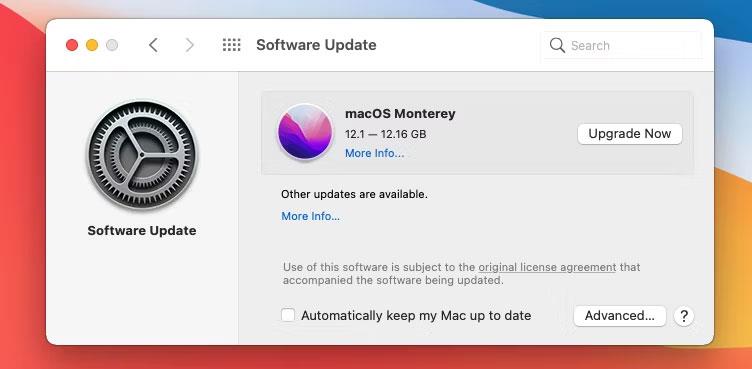Quando DisplayPort non funziona, può essere frustrante, soprattutto se fai molto affidamento sul tuo computer per lavoro o intrattenimento. I problemi più comuni che potrebbero verificarsi includono l'assenza di input video, lo sfarfallio dello schermo e altri problemi correlati.
Esistono molte possibili cause per questo, dai driver obsoleti ai problemi relativi all'hardware, ma fortunatamente ci sono modi per correggere gli errori DisplayPort quando smette di funzionare.
1. Ricollegare il cavo
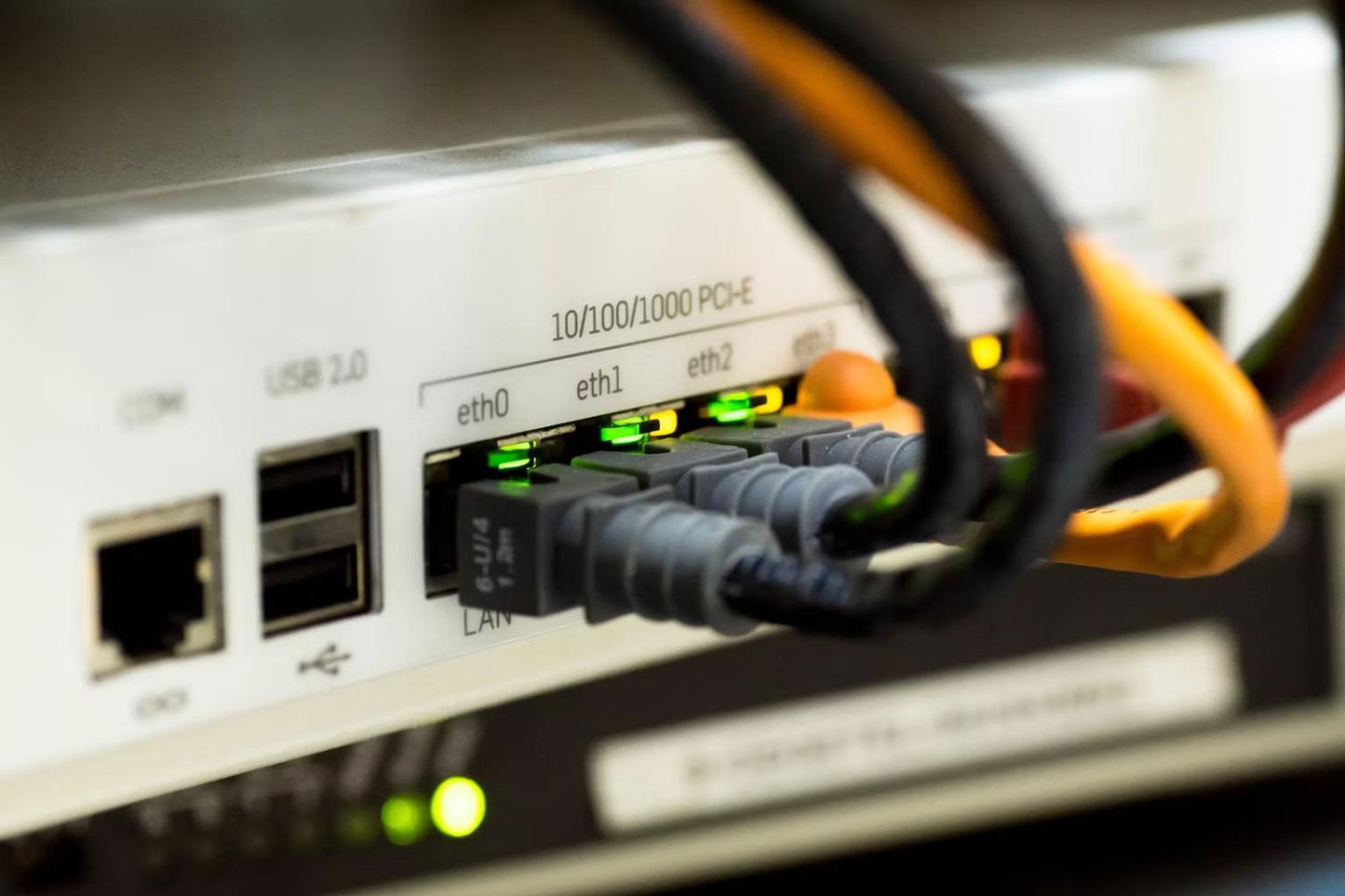
Cavo collegato allo switch dell'hub Internet
Quando si verificano problemi con DisplayPort, è una buona idea iniziare controllando attentamente i cavi. I cavi allentati o difettosi sono un comune colpevole di problemi alle porte. Possono portare a connessioni scadenti che causano problemi relativi allo schermo, come l'assenza di uscita video.
Per risolvere questo problema, assicurati che i cavi siano collegati correttamente per stabilire una connessione stabile. Provare a cambiare il cavo può anche aiutare a identificare eventuali problemi relativi al cavo.
In alcuni casi, il cavo potrebbe essere danneggiato internamente o presentare problemi con il connettore, impedendo la corretta trasmissione del segnale video. In tali situazioni, potrebbe essere necessario sostituire il cavo.
2. Pulire la porta

Spolvera le porte IO sulla scheda madre
I problemi DisplayPort possono verificarsi anche a causa di sporco, detriti o accumulo di polvere che ostruiscono la connessione. Ecco perché è essenziale pulire regolarmente il cancello.
Se è passato un po' di tempo dall'ultima volta che hai pulito DisplayPort, puoi utilizzare una bomboletta di aria compressa o una spazzola morbida per rimuovere sporco e detriti dalla porta. Tuttavia, è importante maneggiarlo con attenzione per evitare di danneggiare il cancello. L'articolo consiglia di non utilizzare alcun liquido durante questo processo.
Per iniziare il processo di pulizia, spegnere il computer e scollegare tutti i cavi per evitare danni accidentali.
3. Selezionare la sorgente di ingresso appropriata
Collegare il cavo alla porta attiva corretta è importante se il monitor dispone di più sorgenti di ingresso. Ad esempio, se la DisplayPort attiva è D1, il cavo non funzionerà correttamente se collegato alla porta D2. È possibile trovare informazioni sulle porte operative nel manuale utente fornito dal produttore.
Una volta determinato quale porta funziona, collega il cavo e controlla se questo risolve il problema.
4. Riavviare il driver dello schermo
A volte, un problema con il driver dello schermo può causare problemi DisplayPort. Questi driver fungono da collegamento tra la scheda grafica e il sistema operativo. Se diventano obsoleti o danneggiati, possono causare molti problemi relativi allo schermo.
Una potenziale soluzione a questi problemi è riavviare il driver dello schermo. Per fare ciò su un computer Windows, scollega il dispositivo dalla DisplayPort sul display e premi i tasti Windows + Ctrl + Maiusc + B. Si sentirà un segnale acustico. Quando senti un segnale acustico, ricollega il cavo DisplayPort e controlla se il problema è stato risolto.
5. Aggiorna i driver
Se il riavvio del driver non risolve il problema, la prossima cosa che puoi fare è aggiornare il driver dello schermo. Questa operazione può essere eseguita in Windows utilizzando l'utilità Gestione dispositivi preinstallata nel sistema. Questa utilità consente agli utenti di controllare e gestire i dispositivi hardware installati sul computer.
Gli utenti Windows possono fare riferimento ai passaggi nell'articolo: 5 modi di base per aggiornare e aggiornare i driver del computer .
Se sei un utente Mac, puoi avviare l' utilità Preferenze di Sistema e selezionare Aggiornamento Software. Ora attendi che il sistema si connetta ai server Apple e controlla gli aggiornamenti disponibili. Se è disponibile un aggiornamento, puoi installarlo seguendo le istruzioni visualizzate sullo schermo.
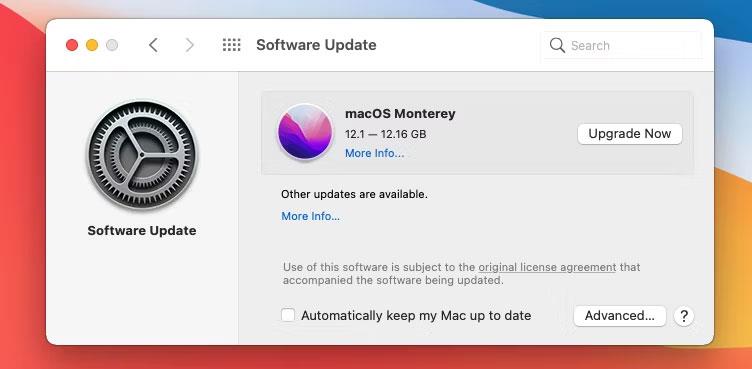
Aggiorna macOS a Monterey
In Linux, quando colleghi un dispositivo hardware al tuo computer, viene creato un file di dispositivo nella directory /dev , consentendo al sistema di interagire con il dispositivo.
Sebbene la maggior parte dei driver Linux siano open source, inclusi nel sistema operativo e aggiornati automaticamente, esistono anche driver proprietari e closed source che è possibile installare manualmente.
Il processo di installazione per aggiornare il driver dello schermo può variare leggermente a seconda della distribuzione Linux. Ad esempio, puoi utilizzare l'utilità driver aggiuntiva su Ubuntu, mentre su Linux Mint puoi utilizzare Driver Manager. Questi strumenti possono rilevare e assisterti nell'installazione di driver proprietari per il tuo hardware e nel loro avvio utilizzando l'utilità di ricerca fornita.
È anche importante notare che, sebbene alcuni dispositivi richiedano driver proprietari, a volte le unità open source vengono masterizzate per aumentare le prestazioni, l'efficienza e la compatibilità.
6. Disattiva DisplayPort 1.2
Se disponi di una GPU AMD e riscontri problemi con la porta display, DisplayPort versione 1.2 potrebbe essere il colpevole. Puoi provare a disabilitare questa versione della porta e ad abilitare una versione precedente del protocollo accedendo alle impostazioni della scheda grafica. Tieni presente che se utilizzi un display 8K, la disattivazione di DisplayPort 1.2 limiterà la risoluzione massima e la frequenza di aggiornamento supportate dal display.