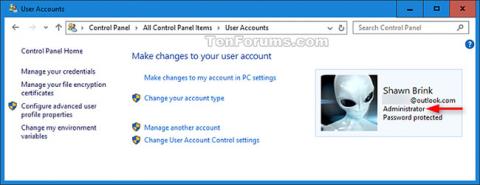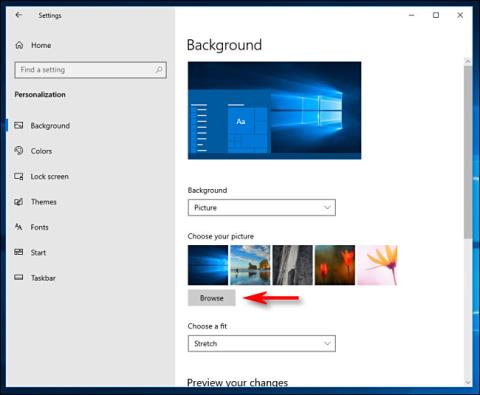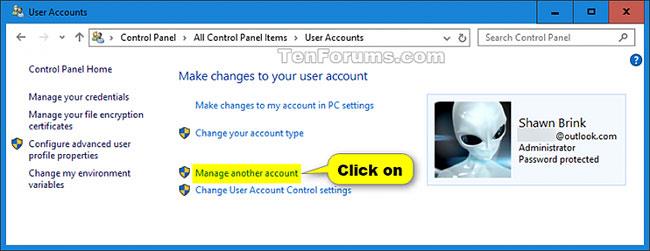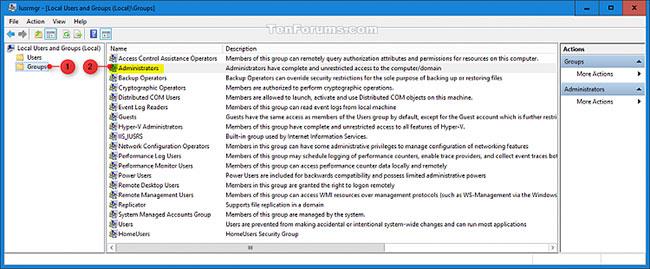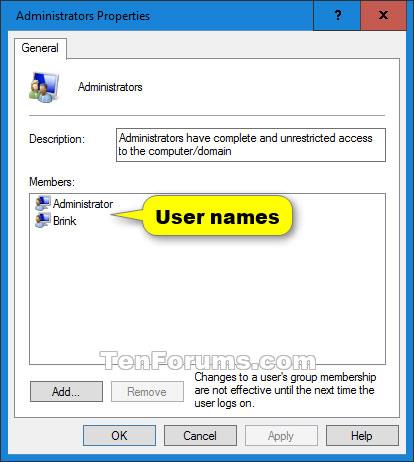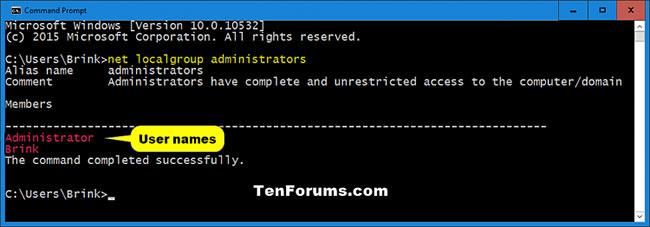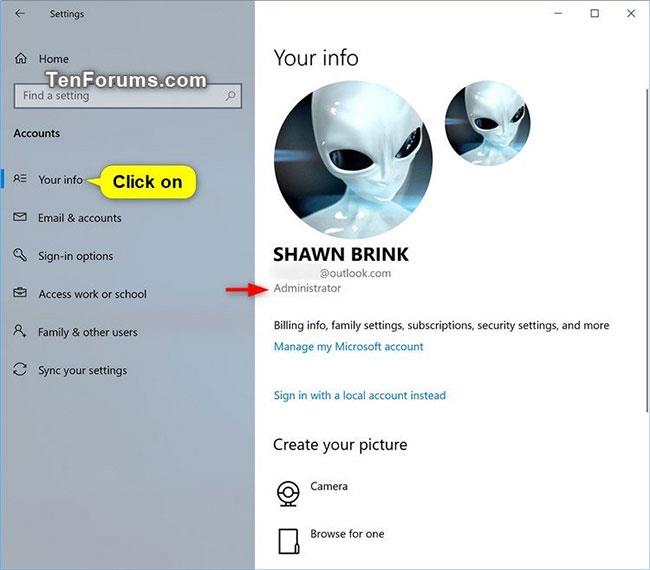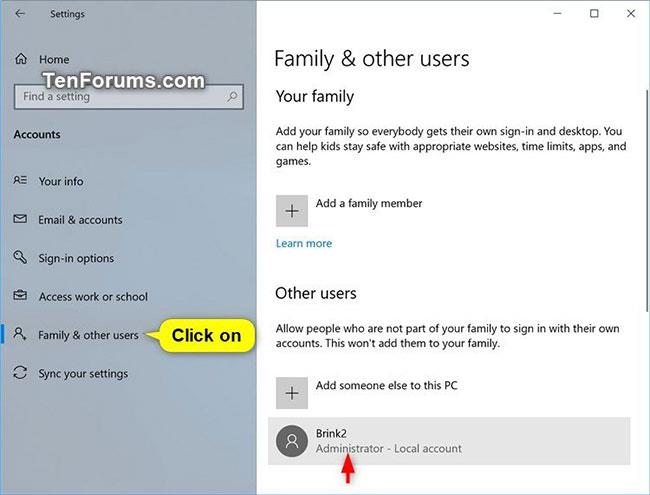Durante la configurazione di Windows, ti viene chiesto di creare un account utente. Questo account è un account amministratore che ti consente di configurare il tuo PC e installare tutte le applicazioni che desideri. Quando aggiungi un account sul tuo PC in Windows, per impostazione predefinita sarà un account utente standard.
Questa guida ti mostrerà come determinare rapidamente se un utente sul tuo PC ha un account amministratore o standard in Windows 10.
Determina il tipo di account in Account utente
1. Aprire il Pannello di controllo (vista a icone) e fare clic sull'icona Account utente.
2. Guarda sotto il nome utente nella casella con la foto dell'account.
- Se vedi Amministratore sotto il tuo nome utente, il tuo account è un account amministratore.
- Se non vedi Amministratore sotto il tuo nome utente, il tuo account è un account utente standard.
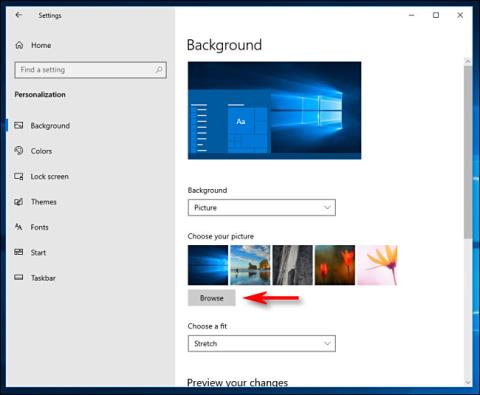
Determina il tipo di account in Account utente
Determina il tipo di account utente in Account utente
È necessario aver effettuato l'accesso con diritti di amministratore per eseguire questa opzione.
1. Aprire il Pannello di controllo (vista a icone) e fare clic sull'icona Account utente.
2. Fare clic sul collegamento Gestisci un altro account .
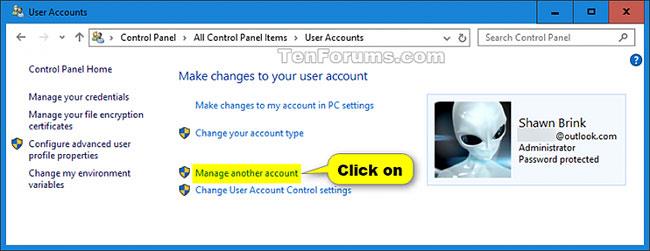
Fai clic sul collegamento Gestisci un altro account
3. Visualizza il nome utente in ogni casella, insieme alla foto dell'account dell'utente.
- Se vedi Amministratore sotto il nome utente, quell'account è un account amministratore.
- Se non vedi Amministratore sotto il nome utente, quell'account è un account utente standard.

Visualizza il nome utente in ogni casella, insieme alla foto dell'account dell'utente
Determinare il tipo di account utente in Utenti e gruppi locali
Gli utenti e i gruppi locali sono disponibili solo nelle edizioni Windows 10 Pro, Enterprise ed Education.
1. Premere i tasti Win+ per aprire la Rfinestra di dialogo Esegui , immettere lusrmgr.msc in Esegui e fare clic su OK per aprire Utenti e gruppi locali .
2. Fare clic su Gruppi nel riquadro di sinistra e fare doppio clic su Amministratori al centro.
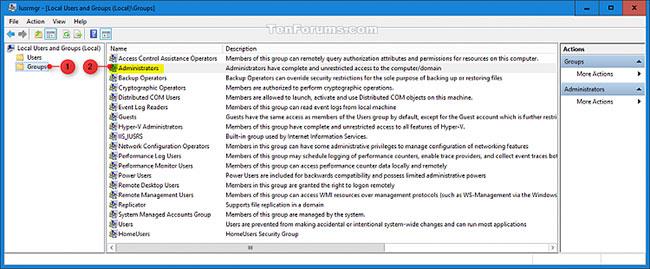
Fai doppio clic su Amministratori al centro
3. Guarda i nomi utente elencati sotto Membri.
- Se il nome utente è elencato come membro del gruppo Amministratori , l'account appartiene all'amministratore.
- Se il nome utente non è elencato come membro del gruppo Amministratori , l'account è quello di un utente standard.
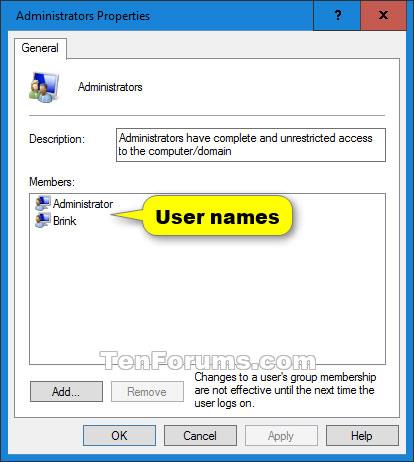
Guarda i nomi utente elencati sotto Membri
Determina il tipo di account dell'utente nel prompt dei comandi
1. Apri il prompt dei comandi .
2. Copia e incolla il comando net localgroup administratorsnel Prompt dei comandi , quindi premi Enter.
3. Guarda i nomi utente elencati sotto Membri.
- Se il nome utente è elencato come membro del gruppo Amministratori , l'account appartiene all'amministratore.
- Se il nome utente non è elencato come membro del gruppo Amministratori , l'account è quello di un utente standard.
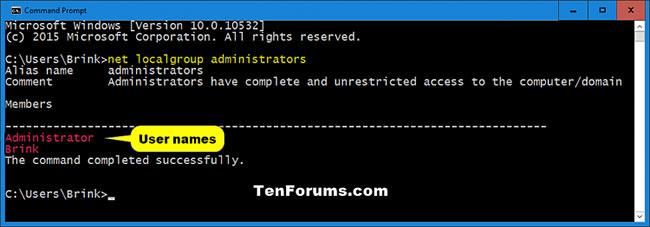
Determina il tipo di account dell'utente nel prompt dei comandi
Determina il tipo di account utente in Impostazioni
1. Apri Impostazioni e fai clic sull'icona Account.
2. Esegui il passaggio 3 (Le tue informazioni ) o il passaggio 4 ( Famiglia e altri utenti ) per quale pagina in Account desideri controllare.
3. Determina il tipo di account nella pagina "Le tue informazioni" per l'utente corrente:
A) Fai clic sulle tue informazioni sul lato sinistro.
B) Guarda l'immagine dell'account a destra.
- Se vedi Amministratore sotto il nome utente, quell'account è un account amministratore.
- Se non vedi Amministratore sotto il nome utente, quell'account è un account utente standard.
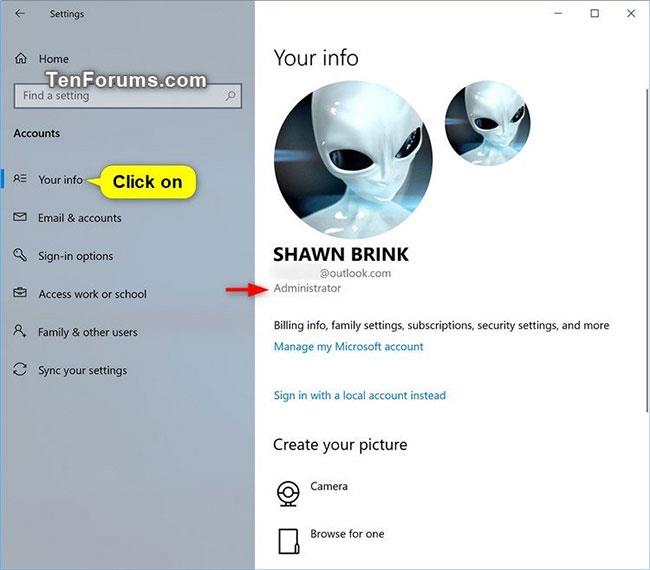
Determina il tipo di account nella pagina "Le tue informazioni" per l'utente corrente
4. Determina il tipo di account per gli altri utenti nella pagina " Famiglia e altri utenti ":
A) Fai clic su Famiglia e altri utenti sul lato sinistro.
B) Guarda ciascun utente elencato in Altri utenti sul lato destro.
- Se vedi Amministratore sotto il nome utente, quell'account è un account amministratore.
- Se non vedi Amministratore sotto il nome utente, quell'account è un account utente standard.
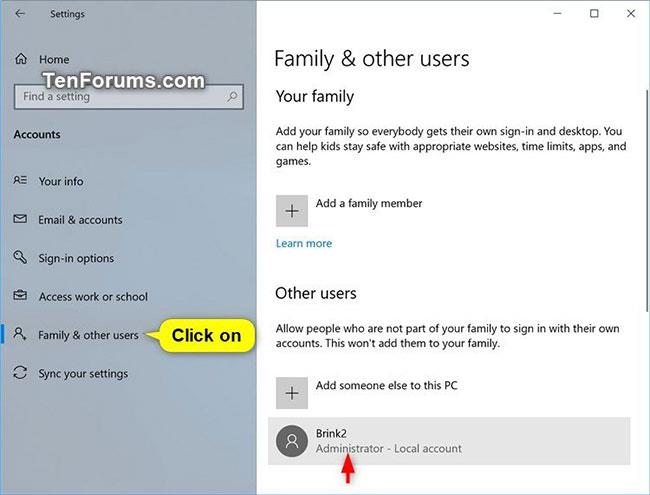
Determina il tipo di account per gli altri utenti nella pagina "Famiglia e altri utenti".