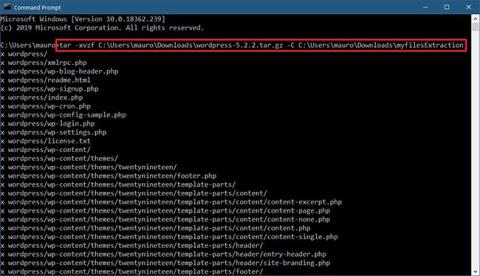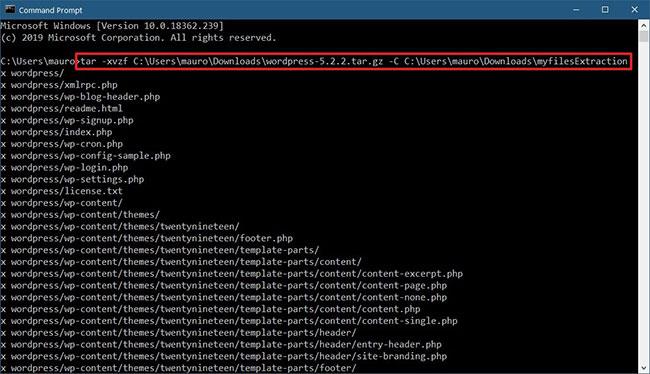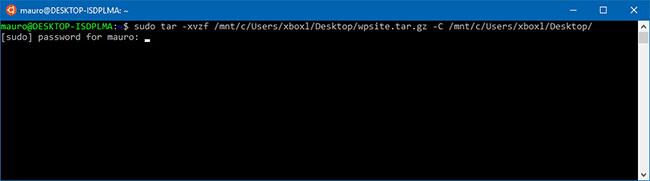Un file che utilizza il formato .tar.gz è un file che è stato creato utilizzando un'applicazione di archiviazione basata su Unix e quindi compresso utilizzando lo strumento gzip. Questi file sono spesso chiamati tarball. Anche se puoi trovarli con l'estensione .tar.gz, l'estensione del file può anche essere abbreviata in .tgz o .gz.
Normalmente, i file tar vengono spesso utilizzati dagli utenti Ubuntu e macOS per l'archiviazione e il backup dei dati, ma a volte anche gli utenti di Windows 10 potrebbero incontrare questi tipi di file e dover estrarne il contenuto.
Sebbene sia possibile utilizzare alcune applicazioni di terze parti come 7-Zip e PeaZip, a volte queste applicazioni non funzionano bene con file creati su altre piattaforme e sono molto lente durante l'estrazione di un numero elevato di file.
Windows 10 include il supporto nativo per tar. È possibile utilizzare il prompt dei comandi per estrarre questi file. In alternativa, puoi anche utilizzare Windows Subsystem for Linux (WSL), che offre il supporto nativo per Ubuntu, Fedora e SUSE, così puoi anche accedere a molti strumenti Linux, incluso tar per la decompressione rapida dei contenuti dal tarball.
In questo tutorial imparerai i passaggi per utilizzare i comandi tar nativi su Windows 10 utilizzando il prompt dei comandi e Ubuntu per estrarre il contenuto di un file .tar.gz.
Estrai il file tar .tar.gz, .tgz o .gz utilizzando tar su Windows 10
Per estrarre i file .tar.gz, .tgz, .gz e .zip utilizzando tar su Windows 10, procedi nel seguente modo:
1. Apri Start su Windows 10.
2. Apri il prompt dei comandi con diritti di amministratore .
3. Immettere il comando seguente per utilizzare tar per estrarre i file e premere Enter:
tar -xvzf C:\PATH\TO\FILE\FILE-NAME.tar.gz -C C:\PATH\TO\FOLDER\EXTRACTION
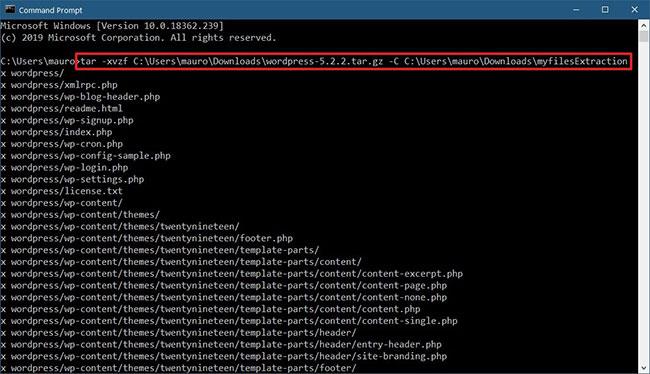
Estrai il file tar .tar.gz, .tgz o .gz utilizzando tar su Windows 10
Suggerimento rapido : nel comando, assicurati di aggiornare la sintassi per includere i percorsi di origine e di destinazione. Inoltre, poiché stai già utilizzando tar su Windows 10, non è necessario specificare il percorso come se stessi utilizzando Linux. Puoi semplicemente utilizzare il formato del percorso utilizzato da Windows.
Una volta completati i passaggi, dopo qualche istante avrai tutti i file e le cartelle estratti nel percorso di destinazione specificato.
Si presuppone che tu abbia estratto un tarball creato su un altro sistema, quindi l'articolo omette alcuni argomenti che spesso sono necessari per preservare le autorizzazioni, ma non sono necessari su Windows 10 per accedere ai file.
Estrai il tarball .tar.gz, .tgz o .gz utilizzando tar in Linux su Windows 10
Per utilizzare tar su Linux, è necessario installare una distribuzione (come Ubuntu) abilitando il sottosistema Windows per Linux (WSL), quindi installare Ubuntu da Microsoft Store.
Per estrarre il file .tar.gz utilizzando Linux su Windows 10, attenersi alla seguente procedura:
1. Apri Inizio.
2. Cerca Ubuntu e fai clic sul risultato principale per aprire l'applicazione.
3. Immettere il comando seguente per estrarre il contenuto del file .tar.gz e premere Enter:
sudo tar -xvzf /mnt/c/PATH/TO/TAR-FILE/Desktop/FILE-NAME.tar.gz -C /mnt/c/PATH/TO/DESTINATION/FOLDER
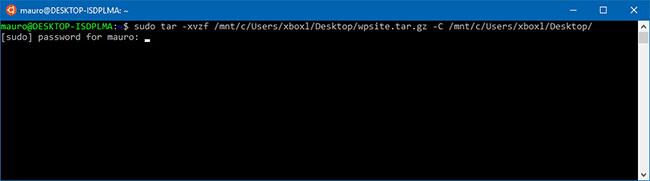
Estrai il tarball .tar.gz, .tgz o .gz utilizzando tar in Linux su Windows 10
Suggerimento rapido : nel comando, assicurati di aggiornare la sintassi per includere i percorsi di origine e di destinazione. Se è presente un solo file .tar, puoi utilizzare lo stesso comando descritto sopra, ma non includere l' argomento z .
Nel comando sopra, ad esempio digita sudo per eseguire l'applicazione con diritti di amministratore, tar per chiamare l'applicazione e quindi fornirle alcuni argomenti, tra cui:
x - Tar indica che desideri estrarre il contenuto.
v - Questo è un argomento facoltativo per visualizzare il processo di decompressione. Altrimenti vedrai semplicemente un cursore lampeggiante fino al completamento del processo.
z - Di' a tar di decomprimere il contenuto del file .tar.gz usando gzip.
f - Istruzioni per inserire in tar il nome del file che si sta per estrarre.
Quindi, devi specificare il percorso del file tarball che desideri estrarre. Potresti notare che il percorso inizia con /mnt/c/ , anziché c:\ , e questo perché in realtà stiamo lavorando nel mondo Linux.
-C - Utilizzato per dire a tar di cambiare directory. Quando si esegue un comando, si inizia nella directory di origine e quindi è necessario specificare la directory di destinazione, ovvero il percorso dell'articolo specificato per completare il comando. Puoi estrarre i file in qualsiasi cartella desideri, ma ricorda di iniziare il percorso con /mnt/ seguito dal percorso Windows.
È importante prestare attenzione alle lettere maiuscole e minuscole durante la digitazione di un comando in Linux.
In questa guida, Quantrimang.com ha esaminato i passaggi fondamentali per eseguire un'attività specifica. Se non sei un utente Linux, c'è molto da imparare su tar . Se vuoi saperne di più su questo strumento, nel pannello di controllo di Ubuntu digita tar --help.