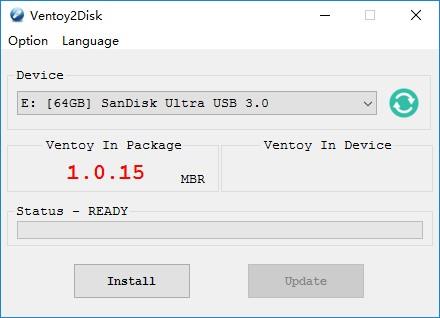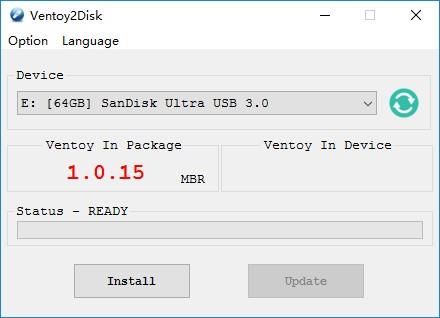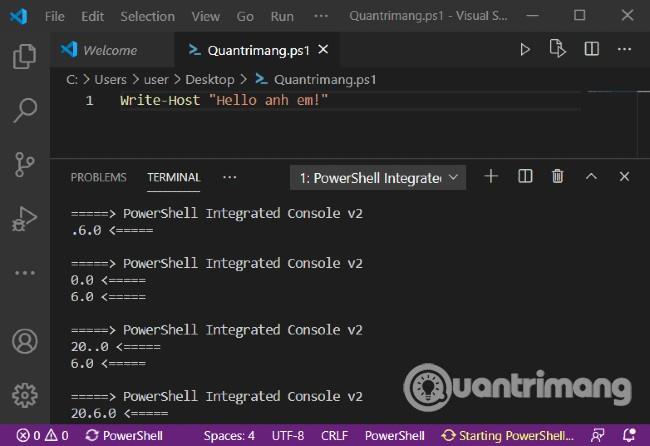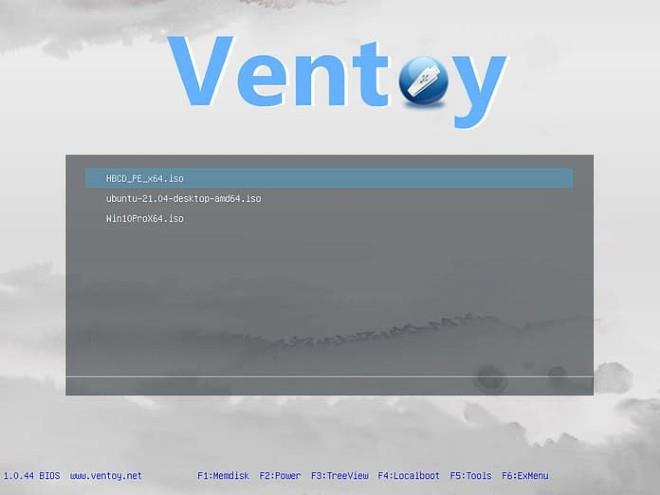Con lo strumento Ventoy, puoi creare rapidamente/facilmente un avvio USB da utilizzare nel caso sia necessario reinstallare il computer. Non solo, Ventoy permette anche di creare USB MultiBoot in modo più semplice.
Cos'è Ventoy?
Ventoy è uno strumento che ti permette di creare USB Boot, USB MultiBoot. È uno strumento open source ed è gratuito da usare. Devi solo installare e quindi copiare i file ISO su USB per eseguire l'avvio da essi. Si può dire che Ventoy è lo strumento di creazione USB MultiBoot più semplice attualmente disponibile.
Le eccezionali caratteristiche di Ventoy
- Supporta sia Legacy x86 che UEFI BIOS (IA32, x86_64, ARM64, MIPS64EL)
- Supporto per l'avvio sicuro
- Supporta l'installazione automatica di Windows e Linux
- Supporta file ISO più grandi di 4 GB
- Supporta sia Linux vDisk (vhd/vdi/raw...)
- Ci sono plugin
Cose da preparare
- Un computer o laptop con Windows o Linux
- USB di grande capacità (più di 16 GB è la soluzione migliore)
- File ISO dei sistemi operativi che devi installare
Scarica Ventoy
Puoi scaricare Ventoy dalla home page dello sviluppatore, ma Quantrimang consiglia di scaricare lo strumento da GitHub. Se usi Windows, scarica la versione zip e se usi Linux, scarica la versione tar.gz.
Dopo il download, decomprimere il file scaricato.
Come installare Ventoy
- Su Windows
- Per installare Ventoy su USB su Windows, apri il file estratto ed esegui il file Ventoy2Disk.exe
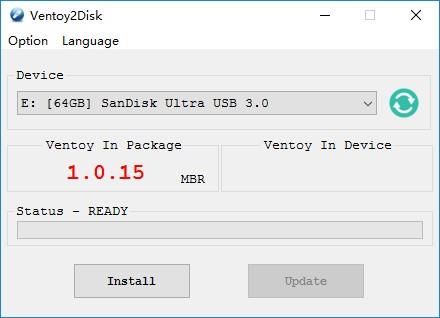
-
-
- Successivamente, seleziona l'USB su cui desideri installare Ventoy e fai clic su Installa
- Se sull'USB è installato Ventoy e desideri aggiornare alla nuova versione, fai clic su Aggiorna
- Se desideri aumentare la sicurezza, puoi fare clic su Opzioni e quindi selezionare Supporto avvio sicuro
- Quindi attendi il completamento del processo di installazione (la versione di Ventoy verrà visualizzata nella sezione Ventoy In Device ).
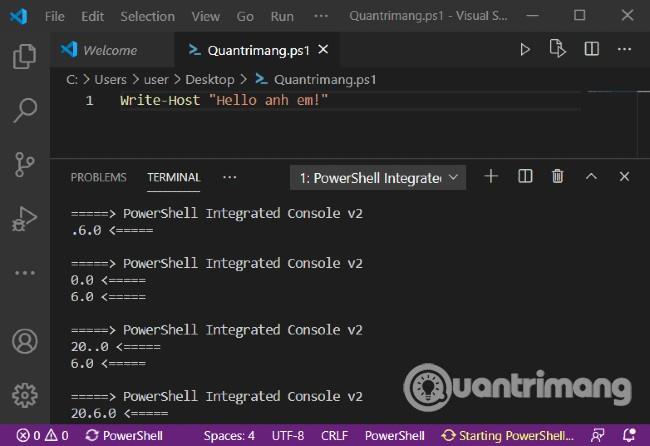
-
-
- Nota :
- Se riscontri continuamente errori durante l'esecuzione di Ventoy2Disk.exe , puoi utilizzare Ventoy LiveCD
- Ventoy può essere installato su USB o unità. Per evitare installazioni errate, Ventoy2Disk.exe visualizza solo l'elenco USB per impostazione predefinita. È possibile selezionare Mostra tutti i dispositivi per visualizzare tutti i dischi rigidi. Tuttavia, dovrai fare attenzione a evitare di scegliere l'unità sbagliata, con conseguente perdita di dati
- L'opzione di stile della partizione MBR/GPT è disponibile solo durante l'installazione e verrà ignorata durante l'aggiornamento
- Dopo l'aggiornamento, la prima partizione può essere formattata come exFAT e riformattarla come FAT32/NTFS/UDF/XFS/Ext2/3/4
- Su Linux
- Modalità interfaccia grafica
- Per comodità dell'utente, dalla versione 1.0.36 in poi Ventoy supporta la modalità interfaccia grafica su Linux
- Il processo di installazione di Ventoy su Linux in modalità interfaccia grafica non è diverso dal funzionamento su Windows
- Modalità riga di comando CLI
- Scarica alcuni file .tar.gz non compressi
- Esegui il seguente comando come root: sh Ventoy2Disk.sh sh Ventoy2Disk.sh { -i | -Io | -u} /dev/XXX . In cui XXX è l'USB che devi installare, ad esempio /dev/sdb.
Ventoy2Disk.sh CMD [ OPTION ] /dev/sdX
CMD:
-i install ventoy to sdX (fail if disk already installed with ventoy)
-I force install ventoy to sdX (no matter installed or not)
-u update ventoy in sdX
-l list Ventoy information in sdX
OPTION: (optional)
-r SIZE_MB preserve some space at the bottom of the disk (only for install)
-s enable secure boot support (default is disabled)
-g use GPT partition style, default is MBR style (only for install)
-L Label of the 1st exfat partition (default is ventoy)
- Nota : durante l'installazione di Ventoy, l'USB verrà formattato e tutti i dati andranno persi.
Copia il file ISO su USB
Al termine dell'installazione, l'USB verrà divisa in 2 partizioni. La prima partizione verrà formattata come file system exFAT. Devi solo copiare il file ISO su questa partizione. Ventoy ti consente di copiare un numero illimitato di file ISO, purché la tua USB abbia capacità sufficiente.
Puoi anche copiare il file iso/wim/img/vhd(x) ovunque sull'USB. Ventoy cercherà tutte le cartelle e sottocartelle per identificare i file del sistema operativo e visualizzarli nel menu di avvio in ordine alfabetico. Puoi anche utilizzare un plug-in per configurare Ventoy in modo che cerchi solo i file in una determinata cartella o sottocartella.
Come installare Windows, Linux con Ventoy
Dopo aver copiato il file ISO è necessario installare Ventoy sulla USB, basta avviare il computer che deve installare Win e Linux da quella USB. Si aprirà la schermata Ventoy in cui potrai selezionare il file ISO che desideri installare.
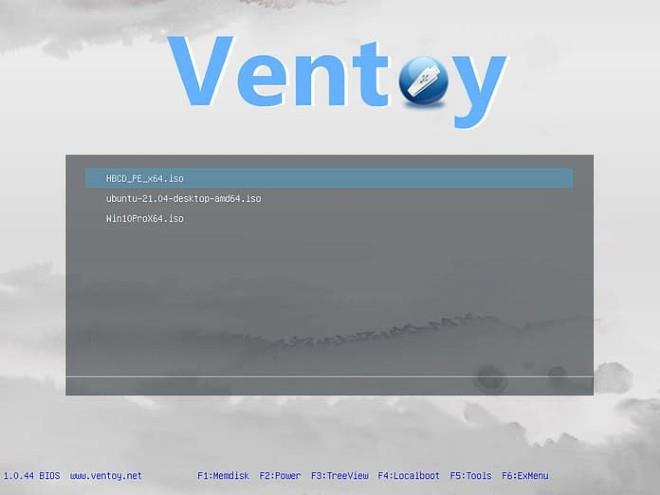
Buona fortuna!