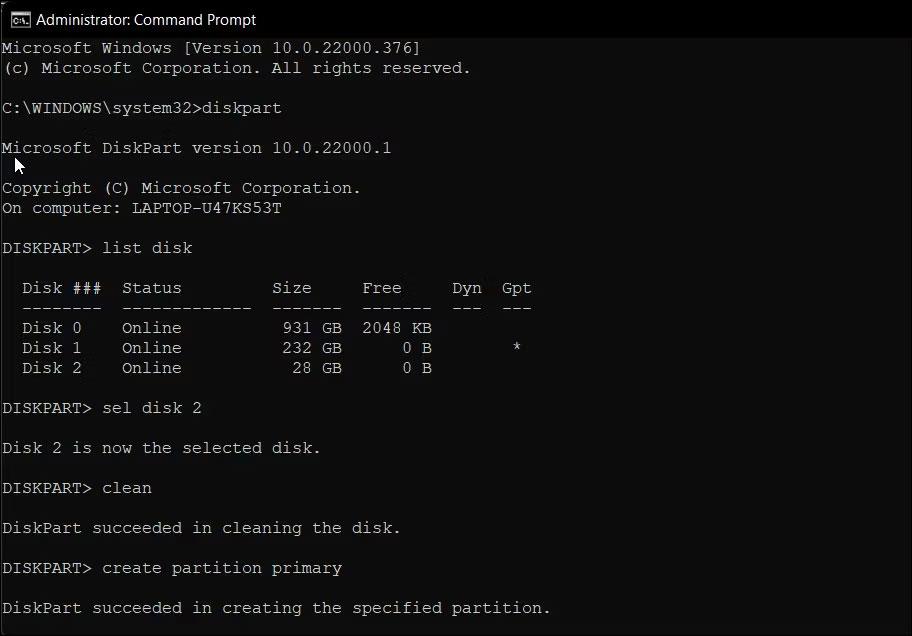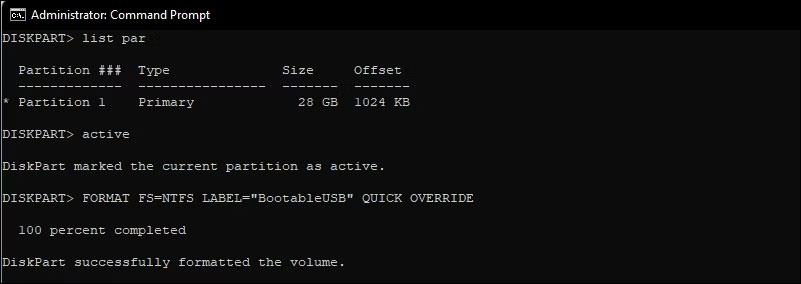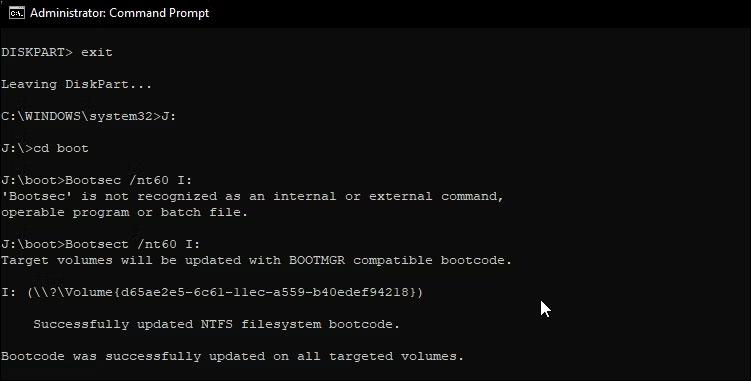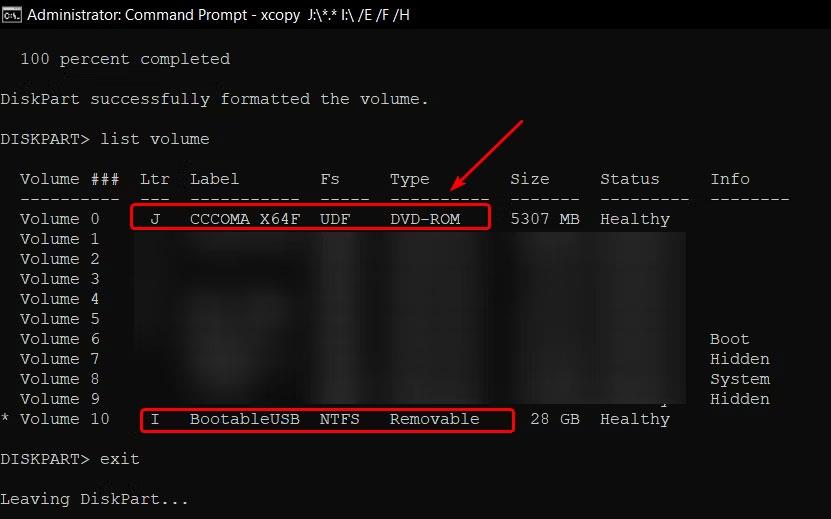Creare una USB avviabile per il sistema operativo Windows sarà molto semplice se sai applicare il metodo corretto. Oltre a utilizzare software che supporta la creazione di avvio USB come Rufus , Hiren's boot ,... hai anche un altro modo per creare un avvio USB senza installare alcun software aggiuntivo sul dispositivo. Questo sta usando il prompt dei comandi.
Passaggi per utilizzare il prompt dei comandi per creare USB Boot per installare Windows
Se non desideri utilizzare uno strumento di terze parti per creare un'unità di avvio, puoi utilizzare l'utilità Diskpart e il prompt dei comandi per creare un supporto di installazione. Ecco come farlo.
1. Innanzitutto, esegui il backup di tutti i file sull'unità USB, quindi collegala al PC.
2. Premere il tasto Win , digitare cmd e fare clic su Esegui come amministratore nel prompt dei comandi. Puoi anche utilizzare PowerShell se preferisci questo strumento al prompt dei comandi.
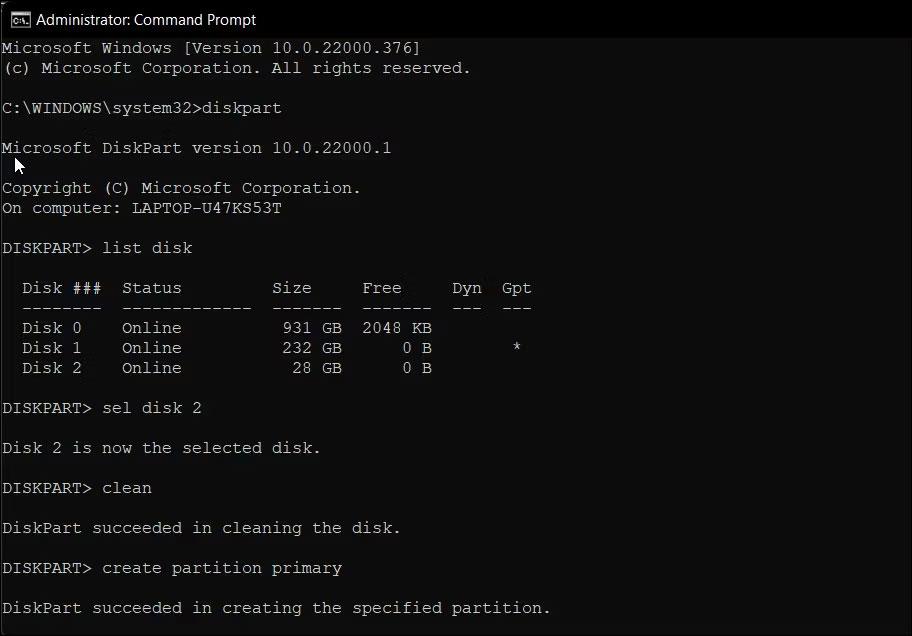
Utilizza Diskpart per creare un'unità di avvio di Windows 11
3. Nella finestra del prompt dei comandi, digitare il comando seguente e premere Invio per avviare l'utilità Windows Diskpart.
DISKPART
4. Successivamente, digita il seguente comando per elencare tutti i dispositivi di archiviazione disponibili:
LIST DISK
5. Qui, individua la tua unità USB. Puoi guardare la colonna Dimensioni per determinare la tua unità USB. In questo caso, l'unità USB è elencata come Disco 2 .
6. Successivamente, digita il seguente comando per selezionare l'unità:
SEL DISK 2
7. Nel comando precedente, cambia DISCO 2 con il numero assegnato alla tua unità USB. Ad esempio, se disponi di una configurazione di unità SSD o SATA, l'unità principale verrà visualizzata come DISK 0 e l'unità USB come DISK 1 . È estremamente importante selezionare l'unità corretta poiché il passaggio successivo prevede la cancellazione dell'unità selezionata.
8. Una volta cancellata l'unità, immettere il comando seguente e premere Invio per cancellare tutto il contenuto dall'unità:
Clean
9. Successivamente, digita il seguente comando per creare la partizione primaria:
Create Partition Primary
10. Dopo aver creato la partizione primaria, digitare il comando seguente per selezionare la partizione primaria:
List Par
11. Il prompt dei comandi visualizzerà i dettagli sull'unità USB.
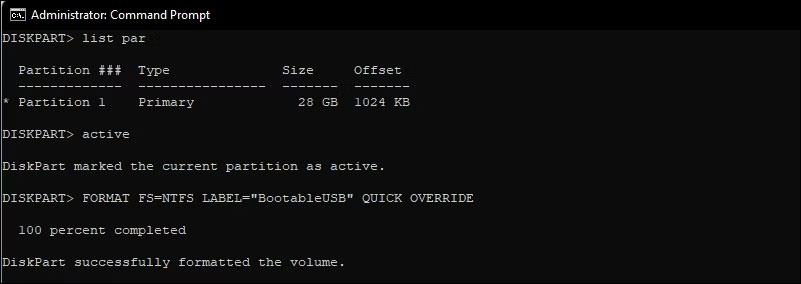
Formatta l'unità USB in Windows 11 utilizzando CMD
12. Immettere il comando seguente e premere Invio per attivare la partizione:
Active
13. Quindi digitare il seguente comando per formattare l'unità USB. È importante formattare l'unità in formato NTFS poiché il formato FAT32 causerà errori di parametro errati.
FORMAT FS=NTFS LABEL=“BootableUSB” QUICK OVERRIDE
14. Una volta completato, digitare Exit e premere Invio per uscire dall'utilità Disk Part.
Ora dovrai montare l'immagine ISO e quindi spostarne il contenuto sull'unità USB.
Montare l'immagine ISO di Windows 11 nel prompt dei comandi
1. Per fare ciò, inserisci il seguente comando e premi Invio per montare il file ISO di Windows 11:
PowerShell Mount-DiskImage -ImagePath "C:\Users\UserName\Downloads\Win11_English_x64v1.iso"
2. Nel comando precedente, sostituisci il percorso del file con la posizione ISO di Windows 11.
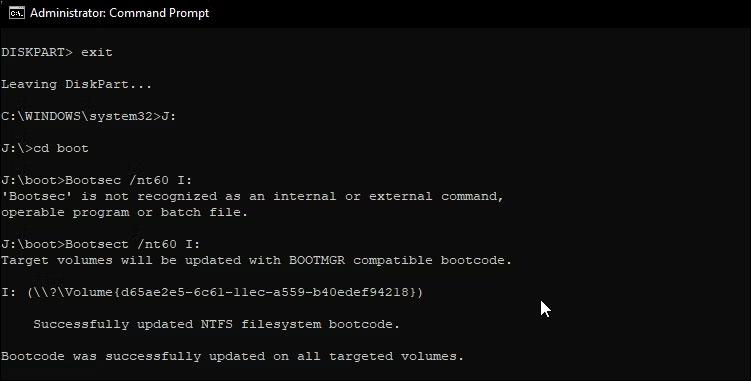
Elenca i volumi in CMD
3. Una volta montato l'ISO, digitare il comando seguente per avviare Diskpart.
Diskpart
4. Successivamente, digita il seguente comando per visualizzare i volumi disponibili.
List volume
5. Questo ti aiuterà a determinare la lettera di unità per il file ISO montato. Nella colonna Tipo , l'ISO montato verrà elencato come DVD-ROM. E la colonna Ltr elenca la lettera relativa al volume. Annota i dettagli del volume ISO perché lo utilizzerai da ora in poi.
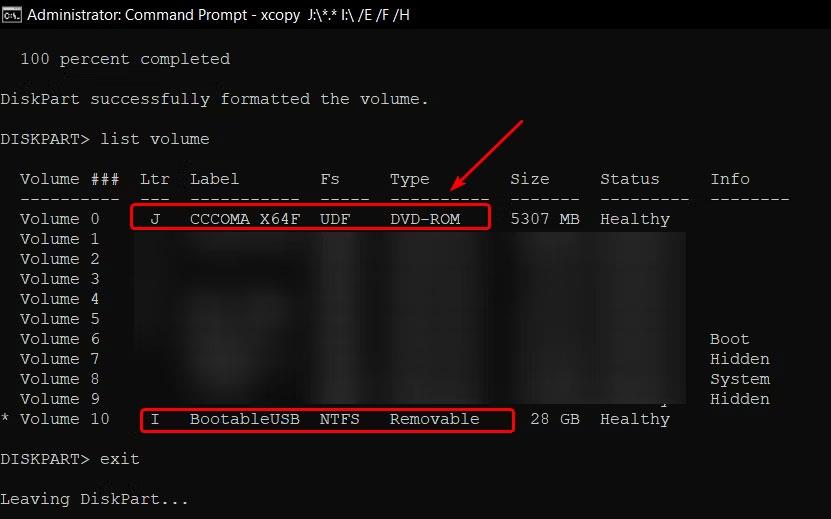
Elenco dei volumi in CMD Windows 11
6. Una volta ottenuti i dettagli del volume per l'ISO montato, immettere il comando seguente per uscire da Diskpart:
Exit
7. Successivamente, inserisci la lettera del volume ISO montato e premi Invio. Ad esempio, se la lettera del volume ISO montato è J, inserisci il comando seguente e premi Invio .
J:
8. Digitare il seguente comando per eseguire l'avvio da CD:
cd boot
9. Successivamente, digita il seguente comando per applicare il codice di avvio principale compatibile con Bootmgr all'unità flash USB:
Bootsect /nt60 I:
10. Nel comando precedente, sostituisci I con la lettera dell'unità associata all'unità flash USB.

Copia il file ISO su USB
11. Successivamente, digita il seguente comando e premi Invio per copiare i file di sistema di Windows 11 sull'unità flash USB:
xcopy J:\*.* I:\ /E /F /H
12. Nel comando precedente, sostituire K: e I: rispettivamente con i caratteri Volume ISO montato e Unità USB .
13. Il completamento di questo processo potrebbe richiedere 5-10 minuti. Se il prompt dei comandi si blocca è normale, quindi attendi il completamento del processo.
14. In caso di successo, verrà visualizzato il messaggio File (s) copiati .
È fatta! Ora puoi utilizzare l'avvio USB per installare in modo pulito Windows 11.
Buona fortuna!
Fare riferimento ad alcuni altri articoli di seguito: