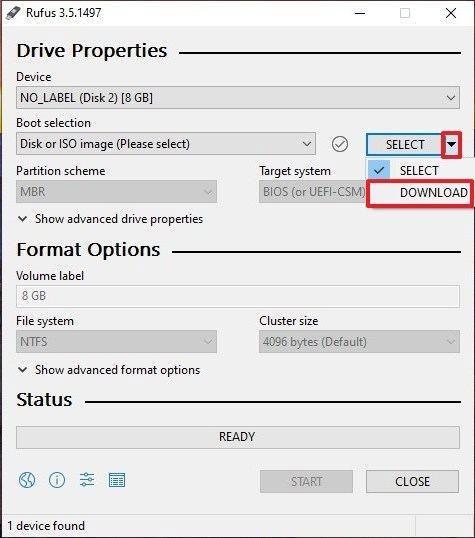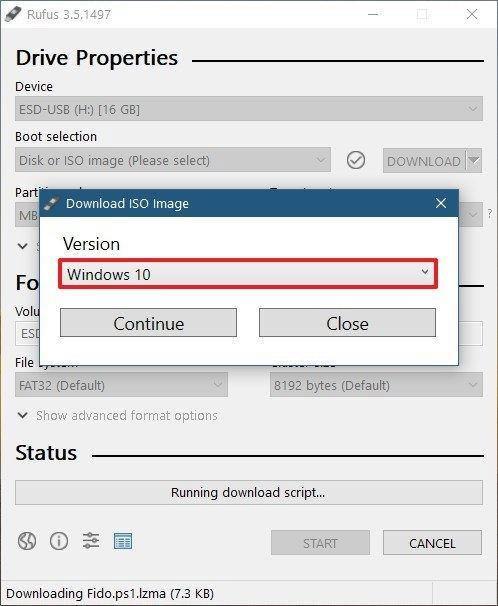L'avvio USB ci aiuta ad avviare il computer da USB, a correggere gli errori del computer e a installare Windows in modo molto conveniente. Nell'articolo precedente, LuckyTemplates ti ha mostrato come creare un USB di installazione di Windows utilizzando il software USB/DVD Download Tool di Windows 7.
Nell'articolo seguente ti presenteremo un altro strumento per creare l'avvio USB, Rufus. Anche se con una capacità molto ridotta, Rufus può soddisfare la maggior parte delle cose di cui hai bisogno. Confrontando la velocità, Rufus è 2 volte più veloce di UNetbootin, Universal USB Installer e dello strumento di download USB di Windows 7.
Cos'è l'avvio USB?
USB Boot è un normale dispositivo di archiviazione (come un USB o un disco rigido esterno) su cui è memorizzata un'"immagine ISO" del sistema operativo.
Un'immagine ISO è un file di archivio che contiene tutte le informazioni presenti su un disco ottico, come un CD o un DVD. Ad esempio, potrebbe trattarsi di un CD di installazione di Windows.
Normalmente, ogni volta che si avvia il computer, questo si avvia dal sistema operativo memorizzato sul disco rigido interno. Tuttavia, eseguendo un USB avviabile, puoi avviare il computer utilizzando l'immagine ISO dell'USB.
Ciò può essere utile se è necessario ripristinare, riparare o installare il sistema operativo sul computer.
Crea USB avviabile con Rufus
Rufus è uno dei tanti programmi che ti permette di creare immagini ISO su chiavette USB. Per creare un USB avviabile utilizzando Rufus, tutto ciò che serve è:
- ISO che desideri, ad esempio Windows 10
- Ultima versione di Rufus (disponibile online da https://rufus.ie )
- Una USB di riserva (una USB da 8 GB sarà sufficiente per Windows 10 ma assicurati di averne una abbastanza grande per l'ISO che utilizzerai)
Una volta preparati, segui semplicemente questi passaggi per creare il tuo avvio USB:
Passaggio 1 : apri Rufus e collega una USB pulita al computer.
Passaggio 2 : Rufus rileverà automaticamente la tua USB. Fai clic su Dispositivo e seleziona l'USB che desideri utilizzare dal menu a discesa.
Passaggio 3 : assicurarsi che l' opzione Selezione avvio sia impostata su Disco o Immagine ISO , quindi fare clic su Seleziona . Rufus aprirà una finestra del browser Esplora file; Individua l'immagine ISO che desideri masterizzare su USB e selezionala.
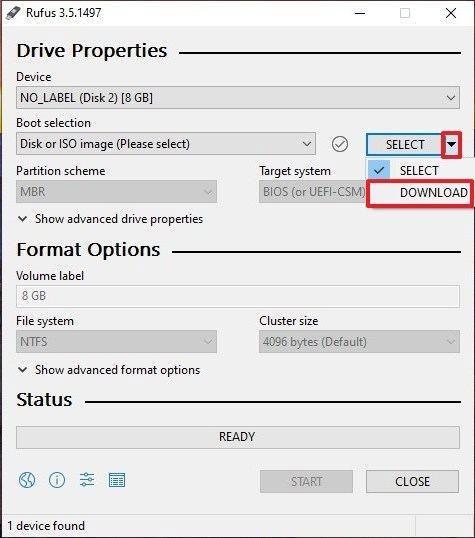
Crea avvio USB utilizzando Rufus
Nota : nell'ultima versione di Rufus (3.5), ora è disponibile un'opzione per scaricare immagini ISO per Windows 8.1 o 10 direttamente tramite Rufus, se non ne hai salvato una copia. Basta fare clic sulla freccia a discesa accanto al pulsante Seleziona e scegliere invece Scarica . Si aprirà una finestra di dialogo in cui potrai scegliere quale versione di Windows desideri scaricare.
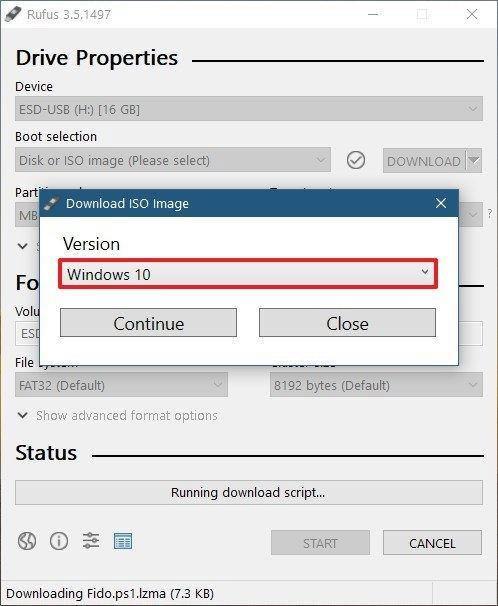
Scarica l'immagine ISO per Windows 10 direttamente tramite Rufus
Passaggio 4 : in generale, ti consigliamo di creare un'installazione Windows standard e Rufus rileverà automaticamente lo schema di partizione corretto in base al tuo dispositivo, quindi lascia le impostazioni predefinite così come sono. Tuttavia, puoi anche modificarli se lo desideri.
Passaggio 5 : assegnare un nome al volume a proprio piacimento o lasciarlo così com'è e lasciare nuovamente le impostazioni predefinite per File system e Dimensioni cluster . Ora fai clic su Avvia.

Dai un nome al volume come preferisci
Nota : se l'USB che stai utilizzando non è abbastanza grande, riceverai un messaggio di errore che ti informa. In tal caso, dovrai ricominciare da capo con un'altra chiavetta USB più grande.
Passaggio 6 : riceverai un avviso che tutti i dati sull'USB verranno distrutti (questo è normale). Fai clic su OK e Rufus inizierà a creare l'immagine ISO sull'USB.
Passaggio 7 : dopo che Rufus ha finito di creare l'immagine ISO sull'USB, puoi chiuderla e l'avvio USB è pronto per l'uso!
Nota:
Durante la creazione di un USB avviabile con Rufus, potresti riscontrare alcuni errori come: errore di estrazione dell'immagine ISO , errore di formattazione dell'USB perché dice che l'USB è protetto (Write Potected) . Quantrimang.com ha istruzioni abbastanza specifiche su come risolvere questi errori, fare riferimento ad esso.
Inoltre, è necessario scegliere il tipo di sistema e il file system corretti per garantire che l'avvio USB dopo la creazione possa essere utilizzato sul computer. Puoi fare riferimento a come controllare l'avvio USB dopo la creazione per sapere se è stato creato correttamente e funziona.
Se vuoi saperne di più sulla creazione dell'avvio USB con altri strumenti, puoi fare riferimento a Hiren's boot: Istruzioni per creare rapidamente l'avvio USB con il BootCD di Hiren .
Buona fortuna!