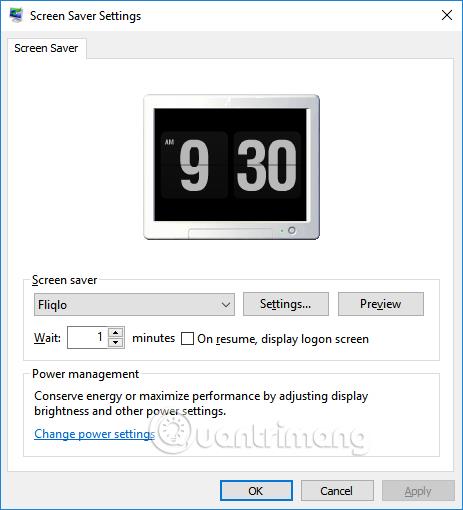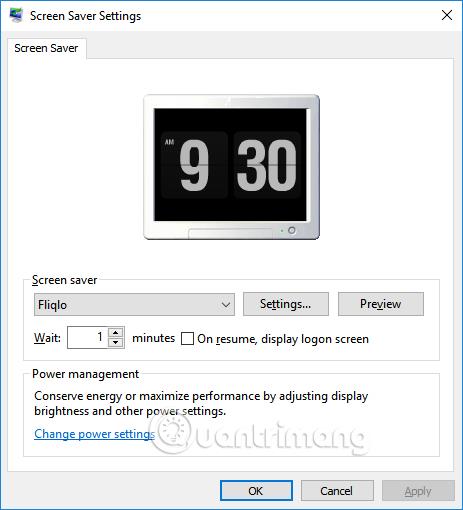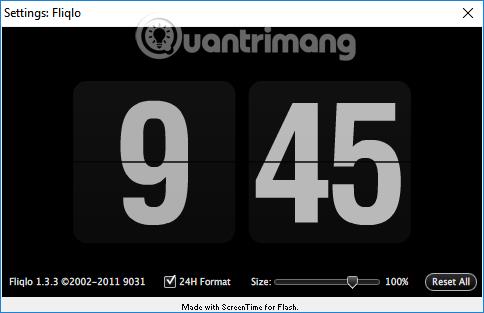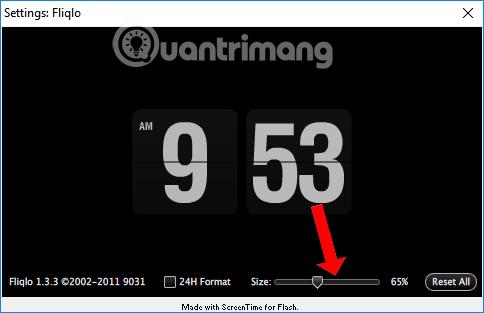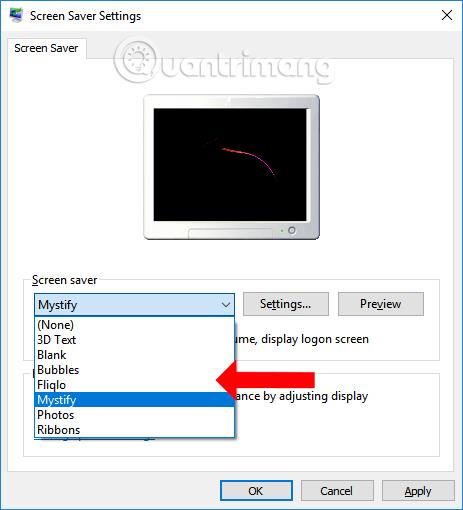Il salvaschermo su Windows 10 è un programma di protezione per lo schermo del computer, che si attiva automaticamente quando il computer non viene utilizzato per un certo periodo di tempo. Il salvaschermo è integrato nel sistema operativo Windows e gli utenti possono scegliere di utilizzare diversi tipi di salvaschermo a loro piacimento.
E se vuoi impostare un orologio per lo schermo inattivo, puoi utilizzare il salvaschermo Fliqlo. Fliqlo non è più strano per gli utenti ed è familiare perché è apparso fin dall'era di Windows 7. Attualmente, Fliqlo è ancora utilizzato ed è uno dei popolari salvaschermo. Per installare lo screen saver Fliqlo, i lettori possono fare riferimento all'articolo seguente.
Come impostare l'orologio per la schermata inattiva di Windows 10
Passo 1:
Per prima cosa, scarica lo screensaver Fliqlo Flip Clock dal link sottostante e poi fai clic sul file di download per installarlo. L'installazione di Fliqlo Flip Clock è molto semplice e non richiede troppi passaggi. L'interfaccia principale dopo l'installazione sarà come mostrata di seguito.
- https://www.screensaversplanet.com/screensavers/fliqlo-flip-clock-314/download
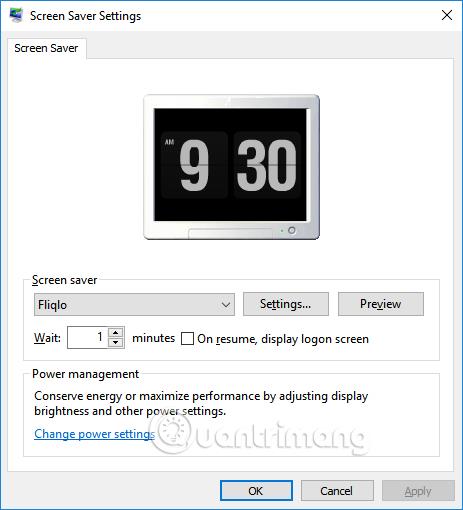
Passo 2:
Per personalizzare, gli utenti possono fare clic su Impostazioni e quindi configurare Fliqlo. Gli utenti possono selezionare il formato 24 ore per visualizzare la modalità 24 ore. In questo momento non ci saranno i simboli AM o PM come prima.
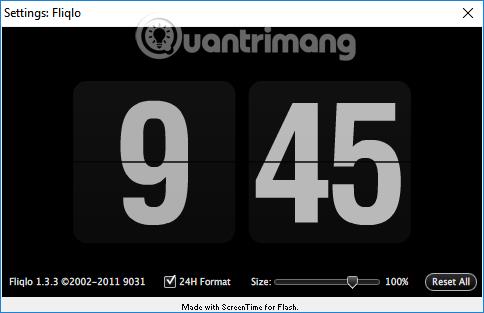
Oppure possiamo regolare la barra delle dimensioni se vogliamo cambiare le dimensioni dell'orologio sullo schermo di standby del computer. Nel caso in cui desideri tornare alle impostazioni precedenti, fai clic su Ripristina tutto.
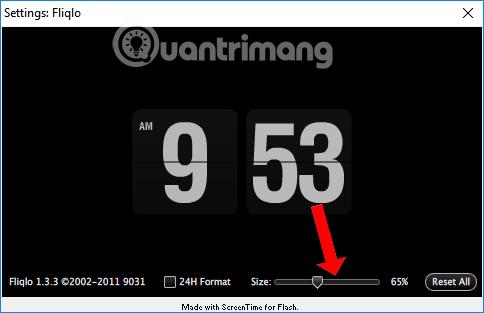
Passaggio 3:
Se desideri passare a un diverso tipo di schermata di standby, nell'interfaccia Impostazioni salvaschermo possiamo selezionare il tipo di schermata dall'elenco. Se si desidera visualizzare in anteprima come appare la schermata di standby, è possibile fare clic sul pulsante Anteprima.
Dopo l'impostazione, passare a un'altra schermata di standby, premere Applica e OK per salvare.
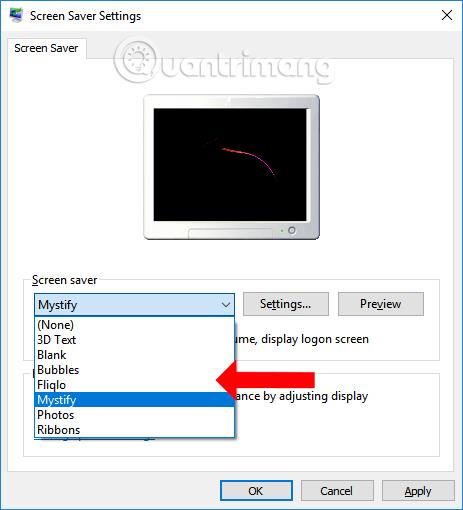
Nonostante il suo design semplice e familiare, lo screensaver Fliqlo Flip Clock è ancora scelto da molte persone. Gli utenti possono tenere traccia del tempo direttamente nella schermata di standby di Windows 10.
Vedi altro:
Ti auguro successo!