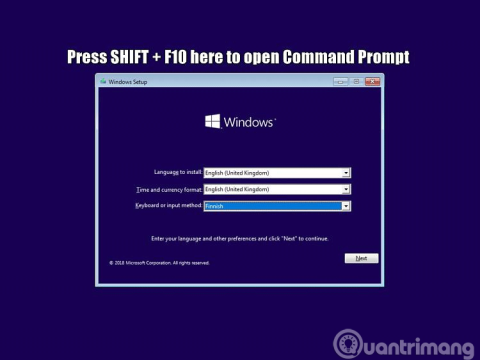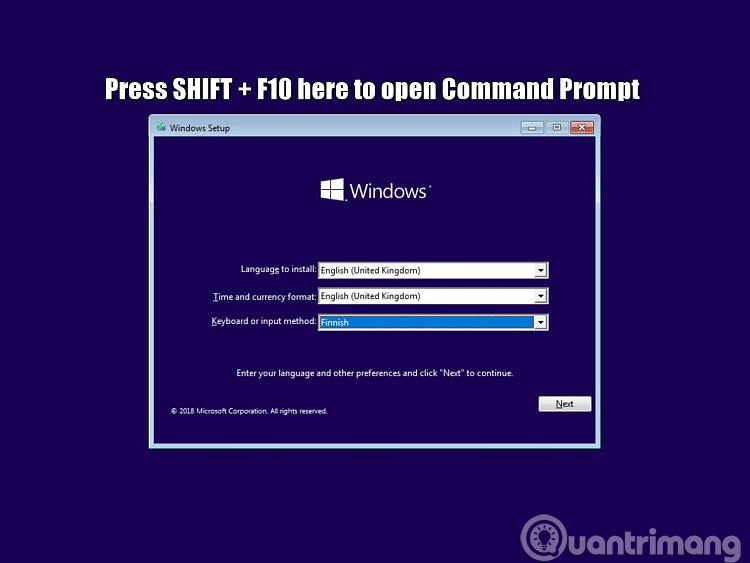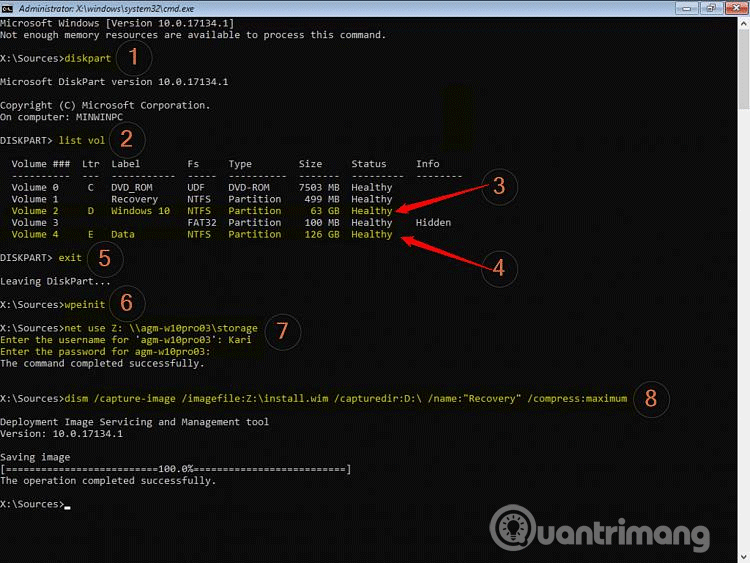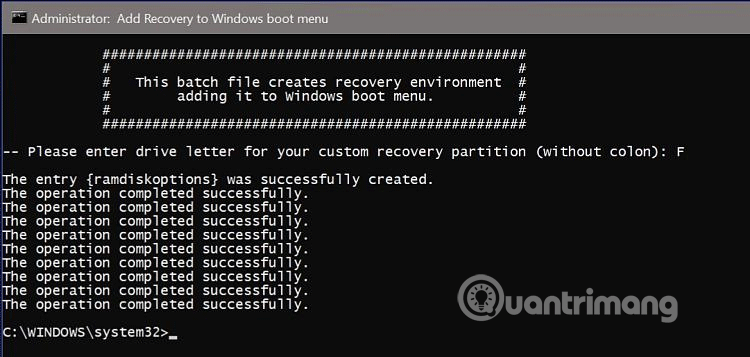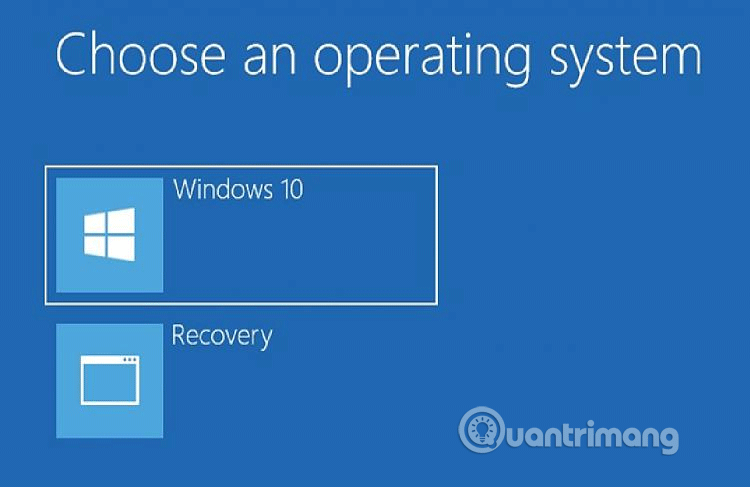La maggior parte dei computer attuali con Windows preinstallato OEM dispone di una partizione di ripristino di fabbrica. Questa partizione consente agli utenti di ripristinare Windows 10 allo stato originale spedito dalla fabbrica.
Sebbene sia una funzionalità pratica, ripristinare Windows al suo stato originale dalla partizione di ripristino del produttore significa ripristinare il computer al suo stato originale con tutto il bloatware OEM e il software di prova, Windows non aggiornato, ecc...
Questo articolo ti guiderà a ripristinare Windows al suo stato originale formattando la partizione di ripristino OEM e utilizzando quello spazio per creare la tua partizione. Quindi configura o installa Windows da zero, aggiorna completamente, installa il software, crea un account utente e prima di iniziare a utilizzare Windows, ottieni l'immagine di Windows per creare un file install.wim. Utilizzare questo file per configurare una partizione di ripristino personalizzata.
1. Ottieni l'immagine di Windows
Nota: se il tuo Windows 10 è stato completamente aggiornato, software installato, account utente creati, Windows personalizzato, salta dal passaggio 1 al passaggio 3.
Passo 1 . Aggiornamento completo di Windows 10.
Passo 2 . Crea un account utente, installa il software che desideri utilizzare nell'immagine di ripristino di Windows.
Passaggio 3. Personalizza Windows a tuo piacimento, ad esempio modificando temi o altre impostazioni.
Passaggio 4 . Al termine, avviare il computer dal supporto di installazione di Windows. Quando viene visualizzata la schermata di selezione della tastiera e dell'area di Installazione di Windows, premere il tasto Shift+ F10per aprire il prompt dei comandi .
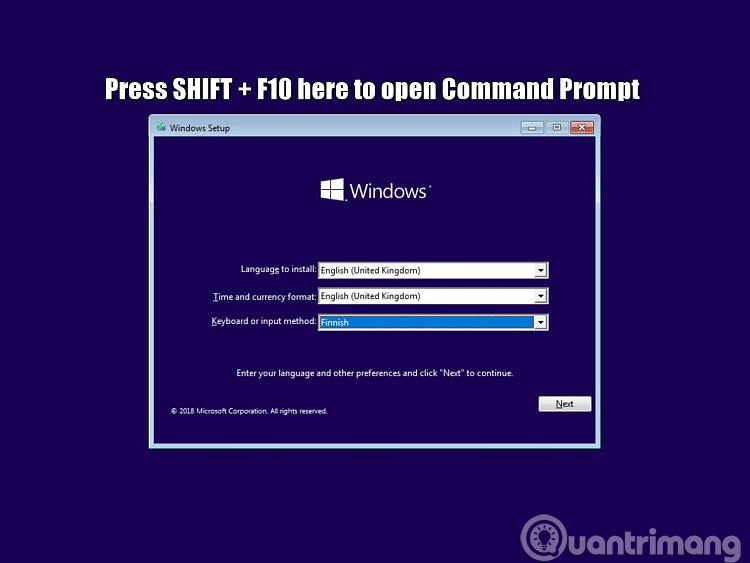
Passaggio 5 . Digitare DISKPART (1) e premere Invio per avviare l'utilità di partizionamento del disco.
Passaggio 6 . Quando si esegue l'avvio dal supporto di installazione di Windows, la lettera dell'unità potrebbe essere diversa rispetto all'avvio normale. Immettere il comando LIST VOL (2) per verificare la lettera della partizione.
Passaggio 7 . Dobbiamo prendere la partizione di Windows e salvare il file install.wim su un'altra partizione (unità interna o esterna) o su una cartella di rete condivisa. Controlla la lettera dell'unità temporanea per la partizione di sistema Windows. In questo caso si tratta dell'unità D: (3). Se salvi l'immagine ottenuta su un'altra partizione dello stesso computer, controlla la lettera dell'unità. In questo esempio, possiamo scegliere l'unità E: (4) come posizione in cui salvare l'immagine Windows, ma la salveremo su una condivisione di rete.
Passaggio 8 . Immettere il comando EXIT per uscire da DISKPART (5).
Passaggio 9 . Questo è un passaggio facoltativo se desideri salvare l'immagine su una rete condivisa.
Se desideri salvare un'immagine su una cartella di rete condivisa su un altro computer, devi prima inizializzare il servizio di rete con il comando wpeinit (6), quindi mappare la cartella condivisa su quel computer su una lettera di unità su quel computer.
Il percorso della condivisione di rete è \\server\share , dove server è il nome del computer con la cartella o l'unità condivisa e condivisione è il nome dell'unità o della cartella condivisa. In questo caso, abbiamo una cartella condivisa sul computer AGM-W10PRO03 , denominata Storage e percorso \\AGM-W10PRO03\Storage .
In questo esempio, mapperemo una cartella di rete condivisa sull'unità Z: utilizzando il seguente comando. Immettere le credenziali di rete (nome utente e password per \\server quando richiesto (7):
net use Z: \\agm-w10pro03\storage
Passaggio 10 . Ora puoi ottenere Windows con file WIM personalizzati insieme a DISM. Passa a /imagefile: seguito dal percorso e dal nome del file indica al comando DISM dove salvare l'immagine di Windows. In questo caso, l'immagine viene salvata come install.wim nell'unità di rete mappata Z: . Switch /capturedir: seguito dalla lettera dell'unità, dai due punti e dalla barra rovesciata indica a DISM quale unità contiene l'installazione di Windows (in questo esempio, l'unità D :). Modifica le informazioni in base alla tua situazione.
Il comando per ottenere l'immagine è il seguente: (8)
dism /capture-image /imagefile:Z:\install.wim /capturedir:D:\ /name:"Recovery" /compress:maximum
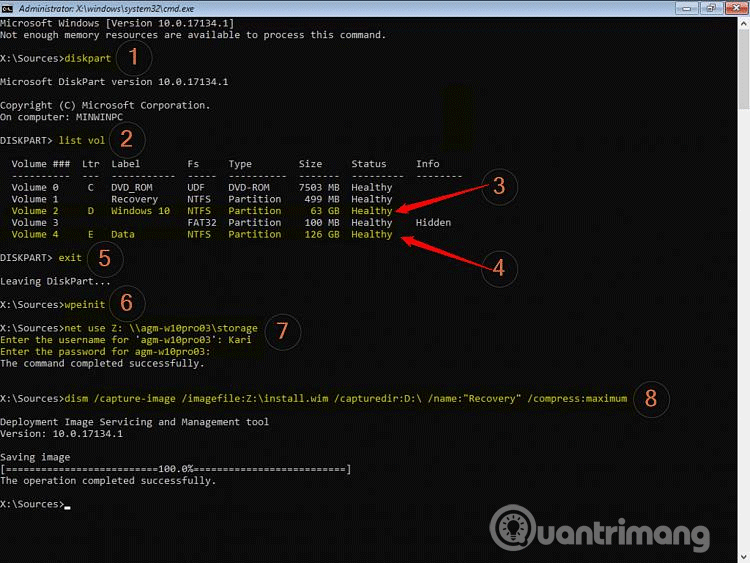
Passaggio 10 . Al termine, chiudi il prompt dei comandi, chiudi la finestra Installazione di Windows e seleziona la regione. Windows si riavvierà e consentirà al computer di avviarsi normalmente in Windows.
2. Preparare la partizione di ripristino
Passo 1 . Crea una nuova partizione su qualsiasi HDD o SSD interno riducendo l'unità esistente o utilizzando lo spazio non allocato, denominandola Recovery .
La dimensione della partizione deve essere uguale alla dimensione del file install.wim personalizzato + 1 GB, arrotondata al GB intero successivo. Cioè, se il file install.wim personalizzato è 6,2 GB, più 1 GB, avremo 7,2 GB, arrotondati a 8 GB (8.192 MB) per la partizione di ripristino.
Passo 2 . Montare l'ISO di Windows 10 (stessa versione e numero di build dell'immagine Windows) come unità DVD virtuale (fare clic con il tasto destro del mouse sull'immagine ISO, selezionare Monta ). Copiane il contenuto nella nuova unità di ripristino.
Passaggio 3 . Nell'unità di ripristino, vai alla cartella Sources ed elimina il file install.wim o install.esd nel caso in cui la tua ISO sia stata creata con lo strumento di creazione di Windows Media. Sostituisci il file WIM o ESD eliminato copiando il file install.wim personalizzato nella stessa cartella.
3. Aggiungi la partizione di ripristino al menu di avvio
Passo 1 . Copia il seguente codice batch e incollalo in un nuovo file di testo del Blocco note o in un altro editor di testo.
Codice:
@ECHO OFF
TITLE Add Recovery to Windows boot menu
:SETLETTER
CLS
ECHO.
ECHO ###################################################
ECHO # #
ECHO # This batch file creates recovery environment #
ECHO # adding it to Windows boot menu. #
ECHO # #
ECHO ###################################################
ECHO.
SET /P DRIVELETTER= ^-- Please enter drive letter for your custom recovery partition (without colon):
IF NOT EXIST %DRIVELETTER%:\sources\boot.wim ECHO. & ECHO No valid Windows image found on given partition %DRIVELETTER% &ECHO. & PAUSE & GOTO :SETLETTER
ECHO.
bcdedit /create {ramdiskoptions} /d "Ramdisk"
bcdedit /set {ramdiskoptions} ramdisksdidevice partition=%DRIVELETTER%:
bcdedit /set {ramdiskoptions} ramdisksdipath \boot\boot.sdi
for /f "tokens=2 delims={}" %%i in ('bcdedit.exe /create /d "Recovery" /application OSLOADER') do (set guid={%%i})
bcdedit /set %guid% device ramdisk=[%DRIVELETTER%:]\sources\boot.wim,{ramdiskoptions}
bcdedit /set %guid% path \windows\system32\winload.efi
bcdedit /set %guid% osdevice ramdisk=[%DRIVELETTER%:]\sources\boot.wim,{ramdiskoptions}
bcdedit /set %guid% systemroot \windows
bcdedit /set %guid% winpe yes
bcdedit /set %guid% detecthal yes
bcdedit /displayorder %guid% /addlast
pause
Inoltre, puoi scaricare il file batch riportato sopra seguendo questo collegamento.
https://www.tenforums.com/attachments/tutorials/197691d1532941989-factory-recovery-create-custom-recovery-partition-recovery.bat?s=1c599ef147ea184f6f34d5106dc66535
Nota : sbloccare il download del file batch prima dell'uso.
Passo 2 . Questo file batch è per computer basati su UEFI con SSD/HDD partizionato GPT. Se il tuo computer utilizza un sistema basato su BIOS con un'unità formattata MBR, modifica winload.efi alla riga 21 in winload.exe.
Passaggio 3 . Salvare il file con l' estensione .bat . Ad esempio: ripristino.bat
Passaggio 4 . Apri il prompt dei comandi come amministratore , esegui batch con il percorso completo. Ad esempio, se lo salvi come recovery.bat nella cartella Scripts sull'unità E:, inserisci il seguente comando:
E:\Script\recovery.bat
Passaggio 5 . Verrà eseguito il file batch, richiedendo la lettera di unità per la partizione di ripristino creata e configurando l'ambiente di ripristino aggiungendolo al menu di avvio.
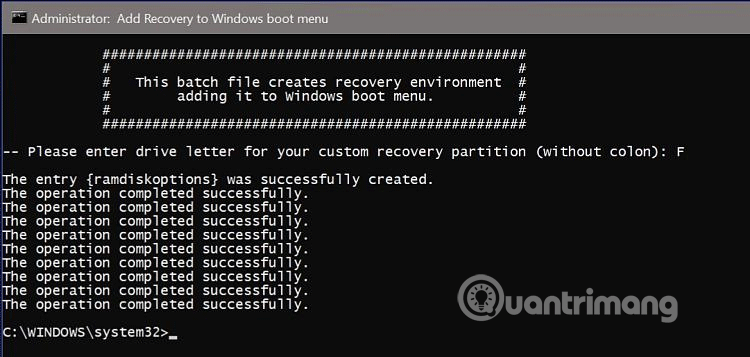
Questo è tutto, ora avrai l'opzione Recovery nel menu di avvio. Selezionalo ed esegui Installazione di Windows, puoi installare di nuovo Windows 10, ripristinando l'immagine personalizzata allo stato esatto in cui è stata creata. Tutto è ancora lì, dai temi personalizzati, agli account utente e al software installato.
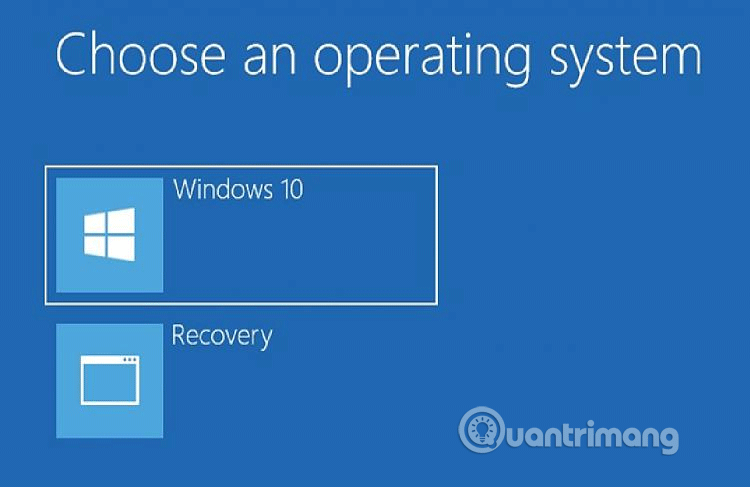
Suggerimento: se il disco di sistema presenta problemi e non visualizza il menu di avvio, è possibile ripristinarlo dalla partizione di ripristino personalizzata eseguendo l'avvio dal supporto di installazione di Windows ed eseguendo l'installazione di Windows manualmente dalla partizione di ripristino.
Ad esempio : se la partizione di ripristino ha una lettera di unità F:, avvia il prompt dei comandi premendo Shift+ F10quando Installazione di Windows visualizza la schermata di selezione della regione, quindi immetti il seguente comando:
F:\Setup.exe
L'installazione di Windows verrà eseguita dalla partizione di ripristino.
Ti auguro successo!