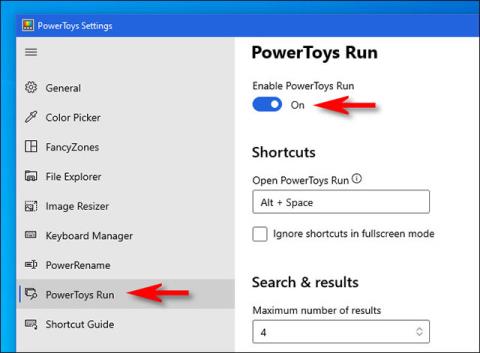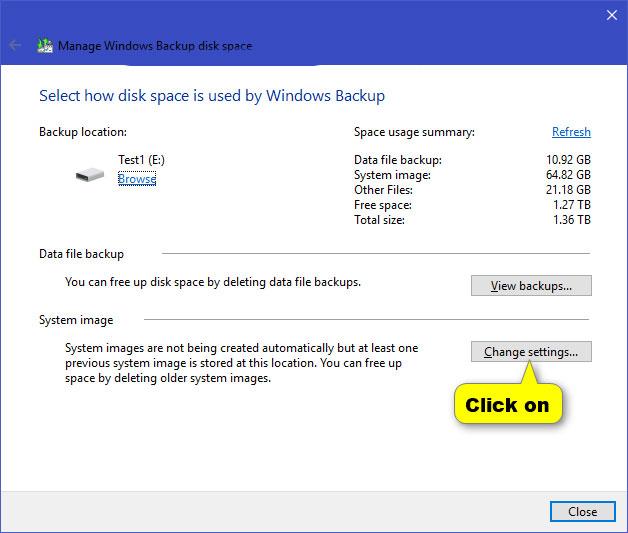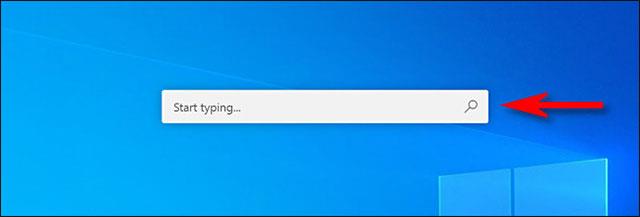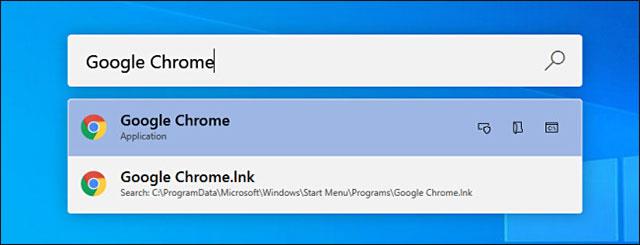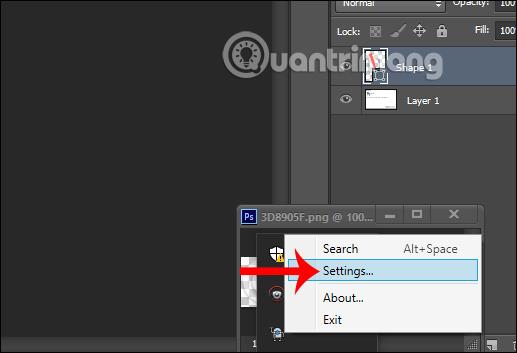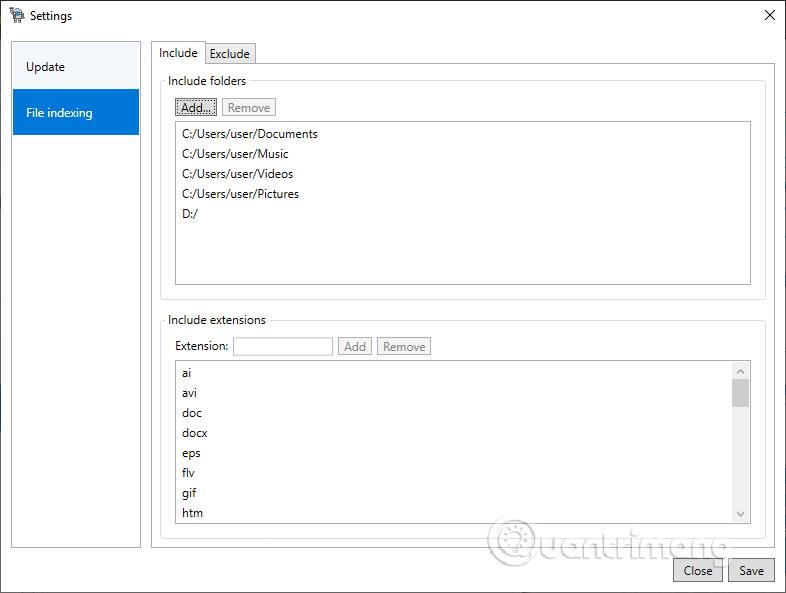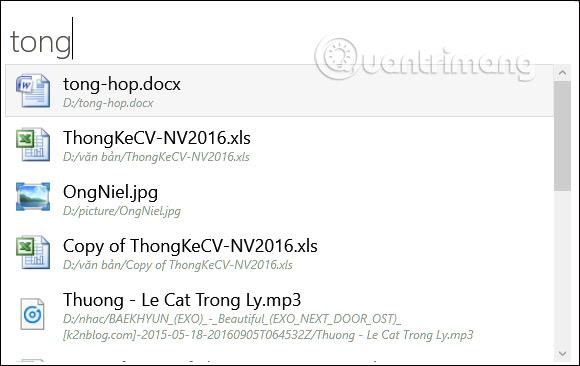Su macOS è disponibile una funzionalità di ricerca Spotlight simile a quella di Windows, ma l'interfaccia è molto più semplice. Se apri la barra di ricerca su Windows, verranno visualizzati molti contenuti come applicazioni a cui si accede di frequente, cronologia dei file, ecc. Spotlight Search ha un'interfaccia più semplice, visualizzando solo i risultati che corrispondono solo alla parola chiave immessa. Se ti piace il semplice metodo di ricerca di Spotlight Search su macOS, puoi assolutamente portarlo sul tuo computer Windows 10 con una semplice implementazione.
Usa i PowerToys
Su macOS, premi semplicemente Comando+Spazio per accedere a Spotlight. Per Windows 10, grazie alla suite di utility PowerToys, puoi anche creare una barra di ricerca in stile Spotlight, e avviarla tramite la combinazione di tasti Alt+Spazio, eseguendo le operazioni riportate di seguito.
Innanzitutto, per ottenere questa pratica barra di ricerca, devi installare PowerToys sul sistema. Questa è una raccolta di utilità gratuite di Windows 10 di Microsoft. Puoi scaricare PowerToys da Github a questo link .
Una volta installato PowerToys, avviare PowerToys Setup. Successivamente, guarda il riquadro delle opzioni sul lato sinistro dello schermo e fai clic su " Esegui PowerToys ". Assicurati che l' opzione " Abilita esecuzione PowerToys " sia abilitata.
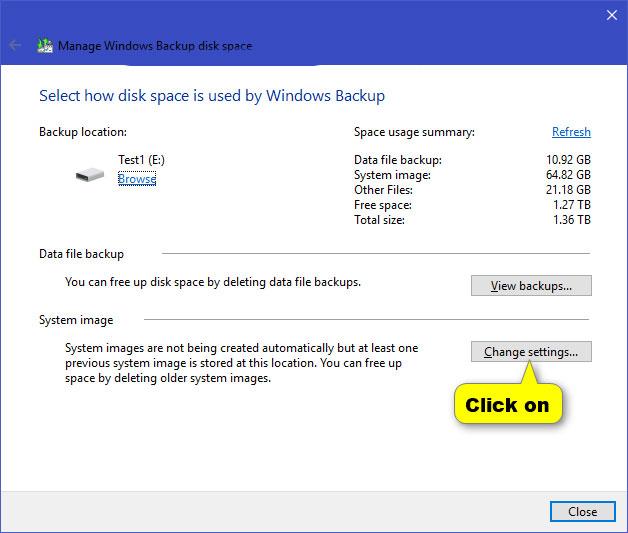
Abilita l'esecuzione di PowerToys
Quindi, chiudi la configurazione di PowerToys e prova la nuova barra di ricerca. Premi Alt + Spazio e vedrai una barra di ricerca minimalista in stile macOS Spotlight apparire al centro dello schermo di Windows.
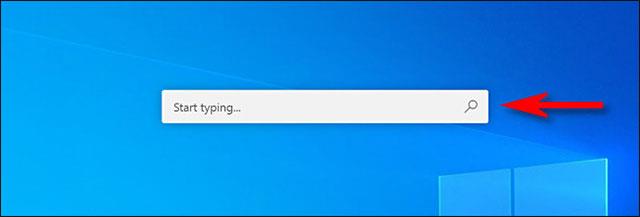
Dopo aver inserito una parola chiave di ricerca, puoi premere Invio per avviare (o aprire) immediatamente il primo risultato. Oppure puoi anche selezionare ciascun risultato nell'elenco con il pulsante del mouse o il cursore e premere Invio.
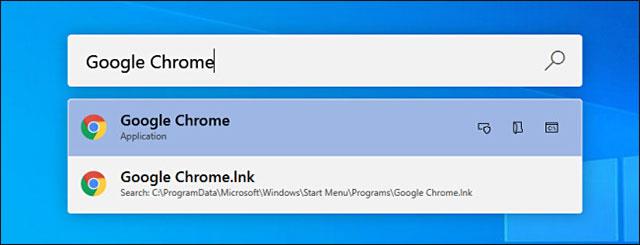
Puoi anche utilizzare alcune delle opzioni avanzate che appaiono accanto a ciascun risultato per eseguire alcune azioni aggiuntive piuttosto interessanti, come:
- Icona Copia: copia il percorso del file negli appunti (si applica solo ai documenti).
- Casella con l'icona dello scudo: esegui l'app come amministratore (si applica solo ai programmi).
- Icona della cartella: apre la cartella che la contiene, mostrando la posizione del file o dell'applicazione in Esplora file.
- C:\Box: questo aprirà un percorso al file o al documento nel prompt dei comandi.
Inoltre, puoi anche utilizzare completamente la barra di ricerca in stile Spotlight per sostituire completamente la familiare finestra di dialogo "Esegui" di Windows + R. Basta premere Alt + Spazio, digitare la parola chiave e premere Invio, il programma desiderato verrà avviato immediatamente.
Utilizza lo strumento Jarvis
Passo 1:
Scarichiamo lo strumento Jarvis dal collegamento sottostante e quindi avviamo l'utilizzo.
https://github.com/spectresystems/jarvis/releases
In questa interfaccia, fare clic su Installa per utilizzare e attendere il completamento del processo di installazione.
Passo 2:
Una volta installato, fai clic sull'icona Jarvis nella barra delle applicazioni , quindi seleziona Impostazioni nell'interfaccia visualizzata.
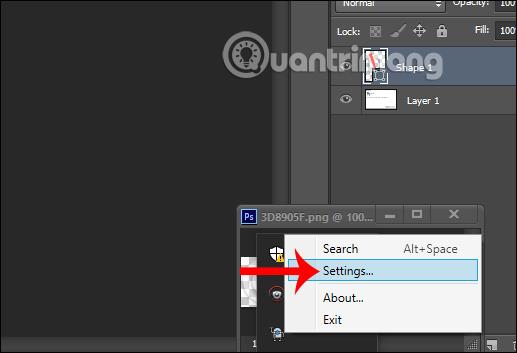
Nell'interfaccia di configurazione dello strumento, fai clic su Indicizzazione file per modificare la cartella o i file che desideri vengano visualizzati durante la ricerca sul tuo computer.
Se desideri che Jarvis cerchi i file in qualsiasi cartella , fai clic sulla scheda Includi , quindi su Aggiungi per aggiungere la cartella. L'opposto è la scheda Escludi con cartelle e formati di file che non desideri vengano visualizzati nei risultati di ricerca. Fare clic su Salva per salvare quando vengono apportate modifiche.
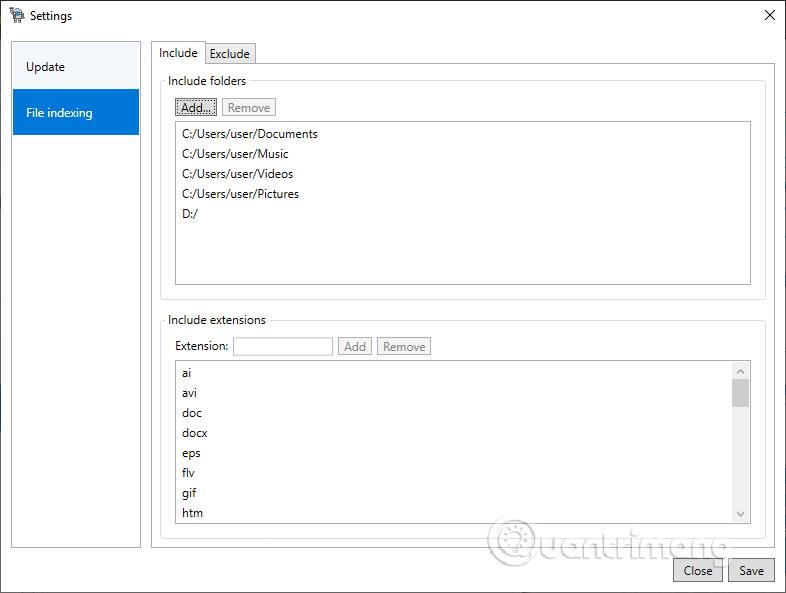
Passaggio 3:
Infine, per aprire la barra di ricerca Spotlight Search , gli utenti utilizzano la combinazione di tasti Alt+Spazio . Ora verrà immediatamente visualizzata la barra di ricerca per inserire le parole chiave. Quando si digita una parola chiave, i risultati visualizzati di seguito saranno solo file con lo stesso nome della parola chiave inserita. Anche l'interfaccia di ricerca è molto semplice senza molti altri contenuti come Windows Search.
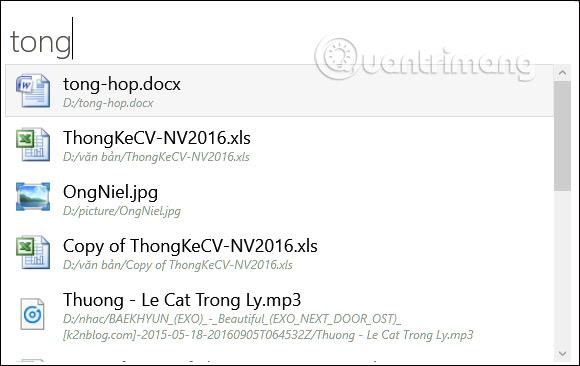
Vedi altro: