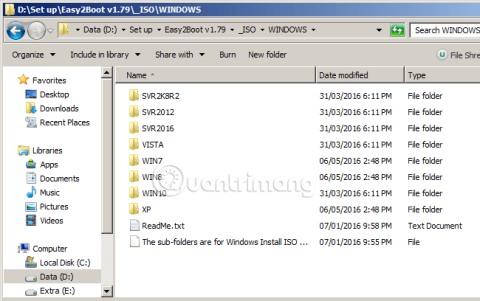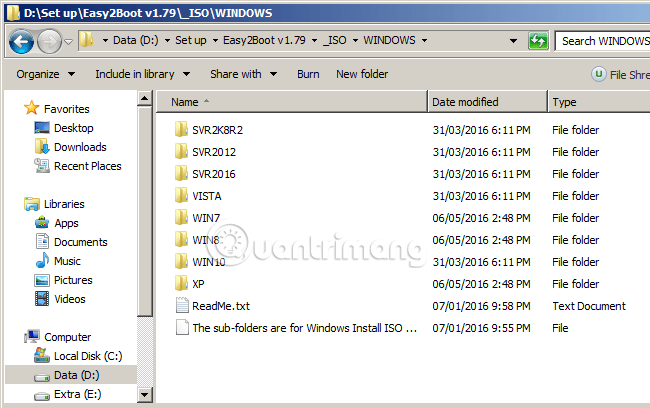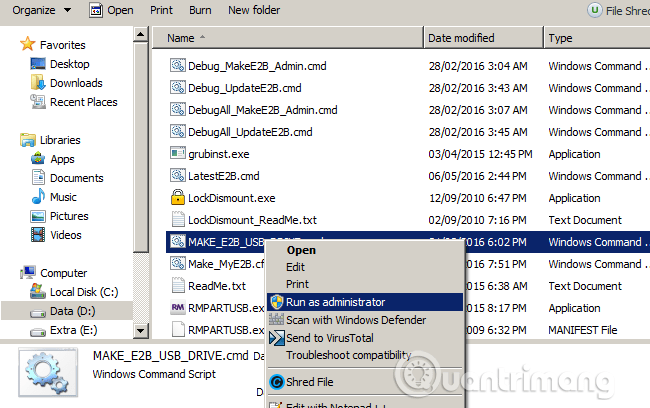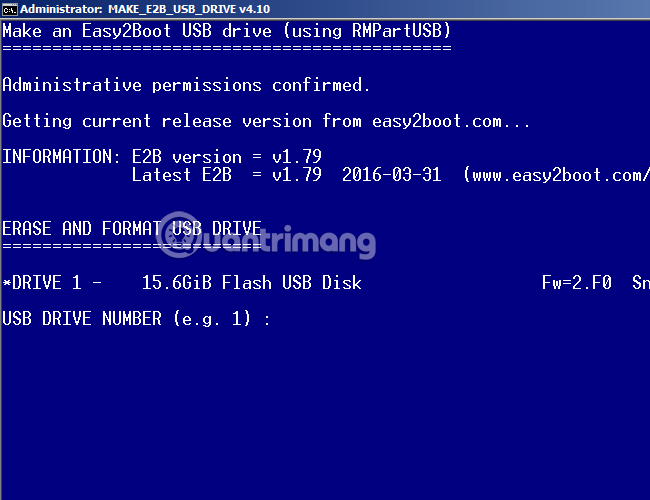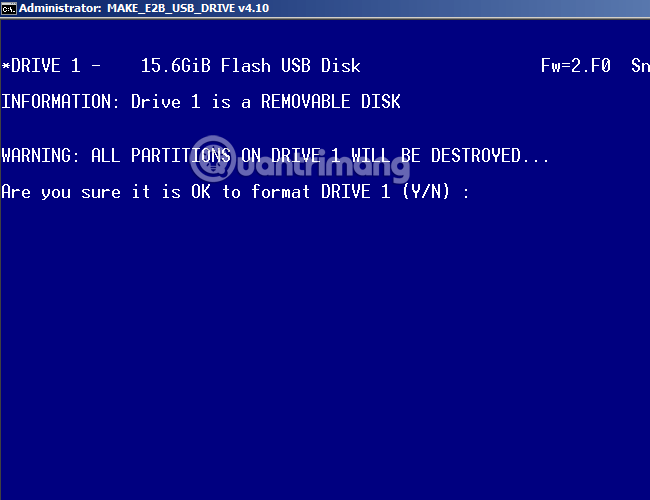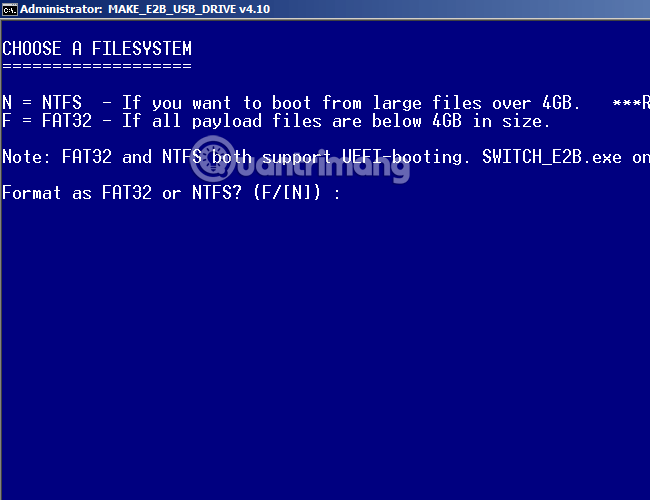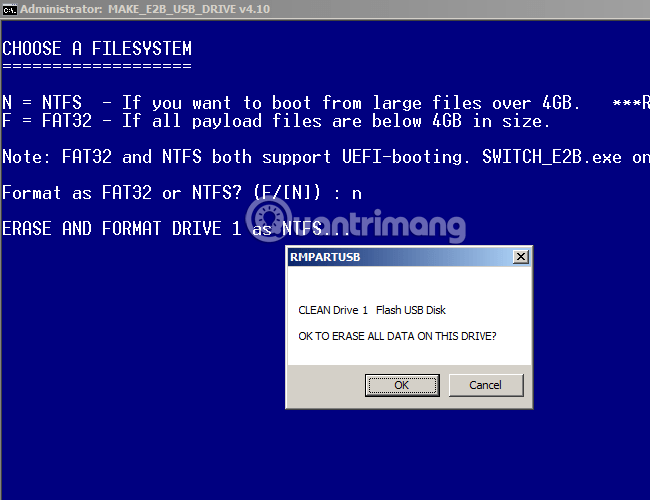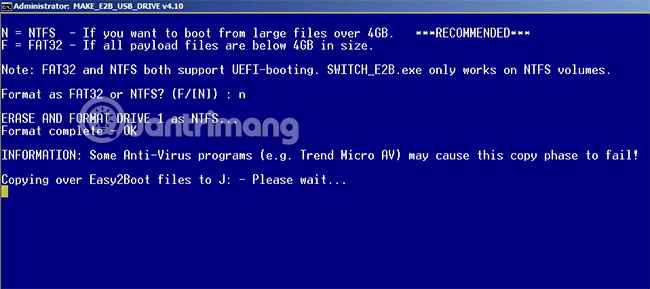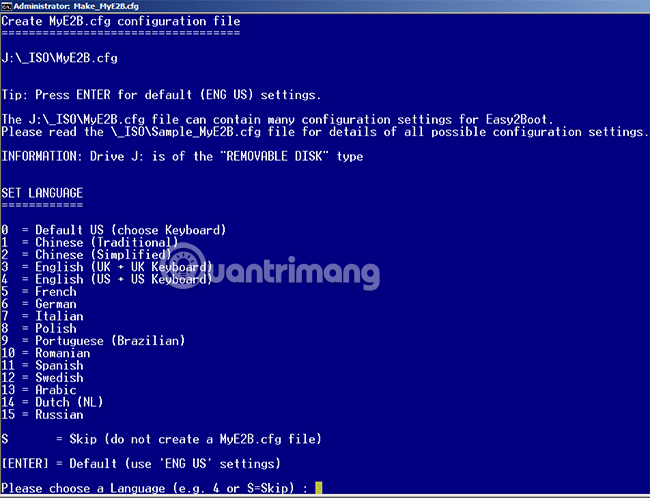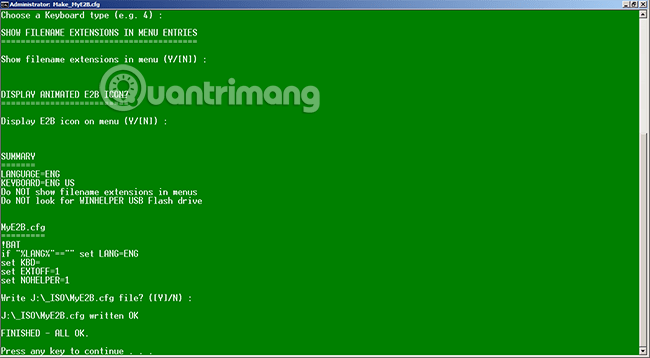Nell'articolo precedente ti abbiamo presentato come creare una USB per installare più Windows utilizzando WinSetupFromUSB e in questo articolo tutorial continuiamo a esplorare un altro strumento con lo stesso effetto, ovvero Easy2Boot.
Prima di iniziare, dobbiamo notare che Easy2Boot ha un'interfaccia di lavoro basata su comandi , principalmente la riga di comando, quindi non è così intuitivo e amichevole come altri programmi di supporto alla comunicazione. Si prega di considerare prima dell'uso!
1. Scarica l'applicazione gratuita Easy2Boot
Simile a Rufush, strumento di download di DVD USB di Windows 7... Easy2Boot è uno strumento che aiuta gli utenti a creare l'avvio USB e installare il sistema operativo dai file ISO di Windows. E questo programma è completamente gratuito, devi solo scaricare il file compresso di Easy2Boot sul tuo computer, decomprimerlo e utilizzarlo.
2. Configura Easy2Boot
Easy2Boot non ha la capacità di identificare automaticamente la posizione del file ISO tramite la funzione Sfoglia come altri strumenti, ma ha invece un indirizzo fisso. Questa è la cartella Easy2Boot v1.79\_ISO\WINDOWS , quindi è necessario copiare il file ISO di Windows corrispondente nella cartella.
Passo 1:
Ad esempio, eseguirò l'avvio multiplo per Windows XP e Windows 8, quindi copierò il file ISO di Windows XP nella cartella XP e il file ISO di Windows 8 nella cartella WIN8.
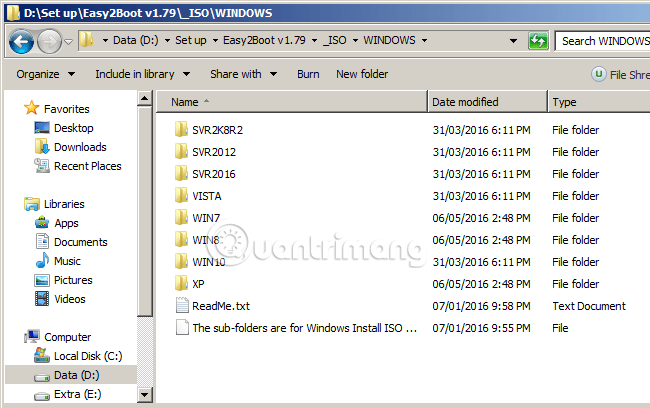
Ricordati di copiare il file ISO di Windows in questa cartella (Easy2Boot v1.79\_ISO\WINDOWS)
Passo 2:
Dopo aver completato questo passaggio, vai al passaggio successivo. Vai alla directory qui sotto:
- Easy2Boot v1.79\_ISO\docs\Make_E2B_USB_Drive
Ricorda attentamente il collegamento sopra, per non confondere la cartella docs con DOCS . Qui, esegui il file di comando MAKE_E2B_USB_DRIVE.cmd sotto Amministratore :
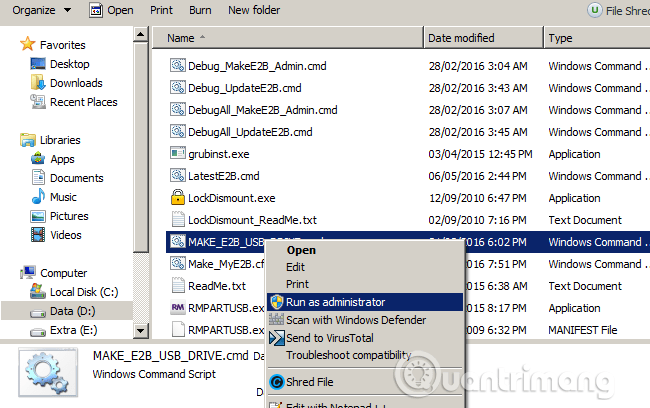
Esegui il file MAKE_E2B_USB_DRIVE.cmd nella cartella documenti
Ovviamente, devi prima collegare l'USB al computer. Dopo aver eseguito questo file, la schermata dei comandi verrà visualizzata (come PowerShell ) come segue:
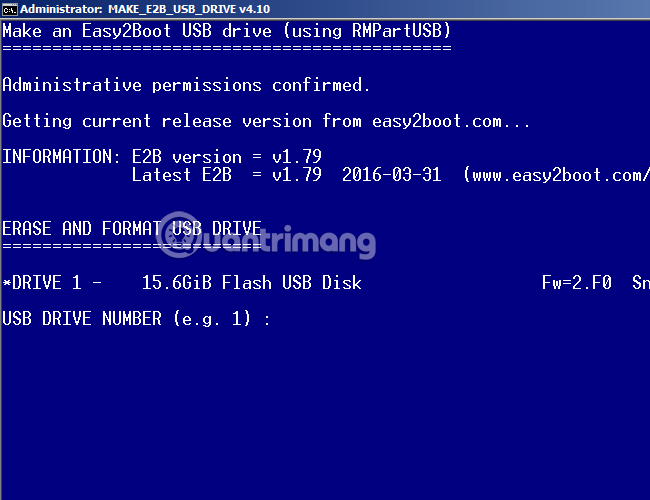
Passaggio 3:
In questa schermata, vedrai il sistema identificare l'unità USB nella riga Driver 1 (con una capacità di 16 GB) come sopra e inserire 1 nella riga NUMERO DELL'UNITÀ USB . Easy2Boot ti chiederà se desideri formattare l'USB, ovviamente lo fai. Seleziona Y qui:
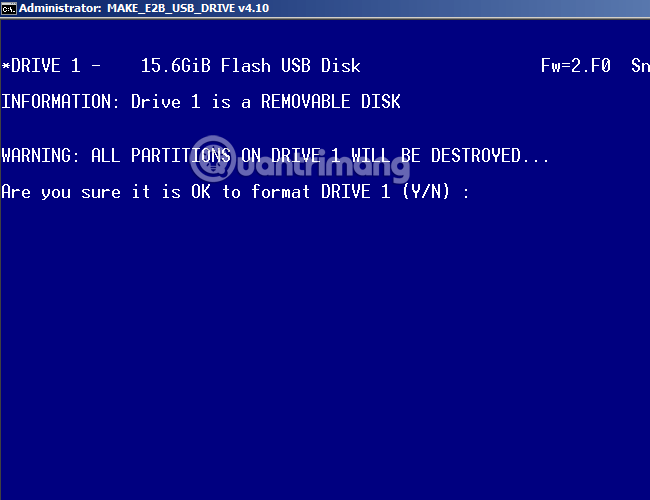
Passaggio 4:
Seleziona il formato su Format , ovviamente dovresti lasciarlo come NTFS . Fare clic su N qui:
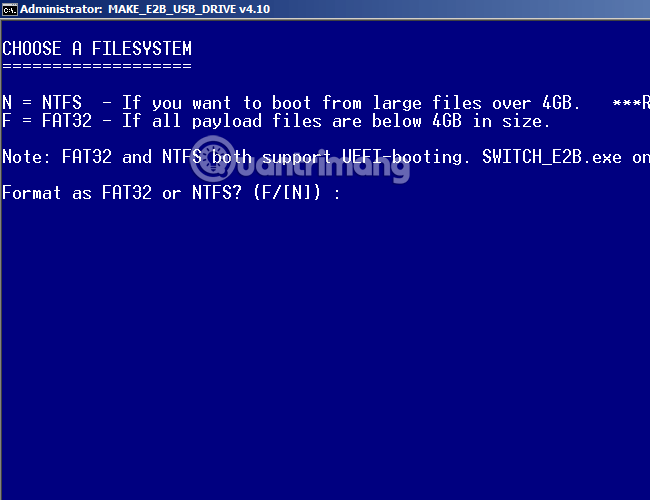
Scegli OK:
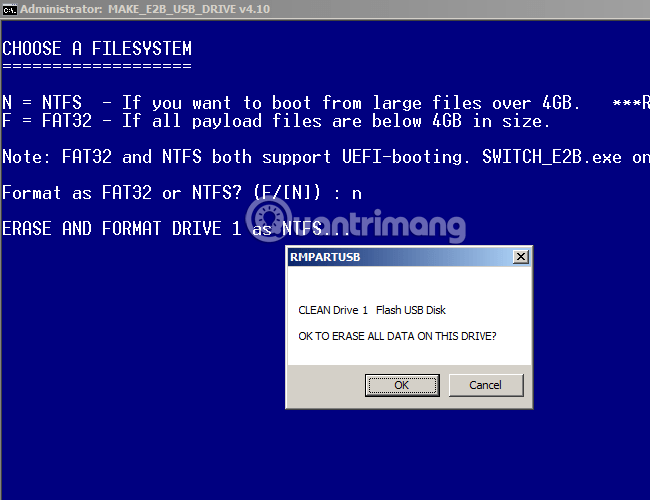
Questo processo di formattazione richiede un tempo lungo o lento a seconda della velocità di lettura e scrittura dei dati dell'USB, attendere pazientemente! Dopo la formattazione, Easy2Boot copierà il file ISO dalla cartella Windows all'USB per creare un avvio. Ricordati di disattivare i programmi antivirus, perché potrebbero bloccare il file di esecuzione automatica nel file ISO e il processo di creazione di un USB avviabile . avrà esito negativo:
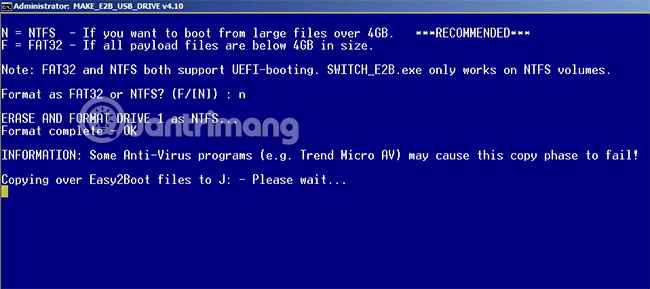
Passaggio 5:
A questo punto il processo di copia del file ISO è stato completato. Infine, crea file personalizzati, MyE2B.cfg (non so cosa fa questo file). Se non vuoi creare, premi Salta o S per saltare, premi Invio per utilizzare la personalizzazione predefinita o segui le istruzioni di Easy2Boot:
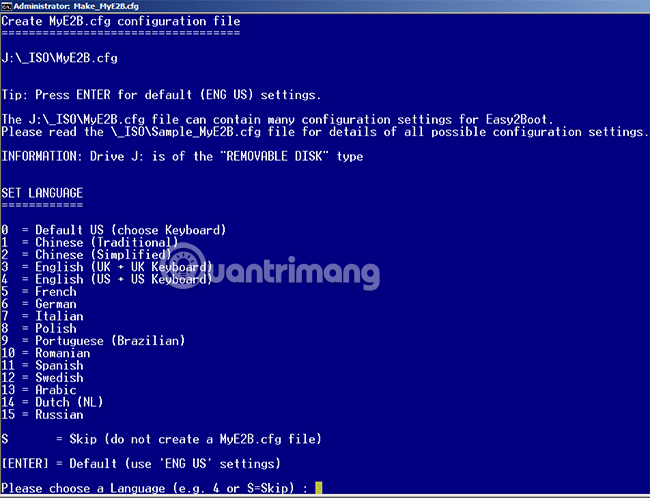
Qui utilizzo Default, quindi premo semplicemente Invio, ogni volta che ottengo una schermata blu come questa, il gioco è fatto:
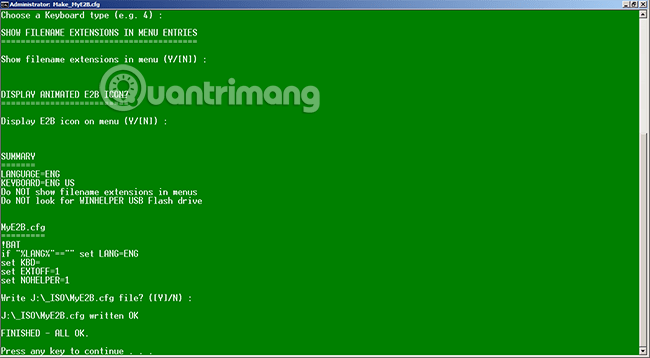
Sopra sono riportati alcuni passaggi per creare una USB per installare più Windows utilizzando lo strumento gratuito Easy2Boot, speriamo che possa aiutarti nel tuo lavoro quotidiano. Buona fortuna!