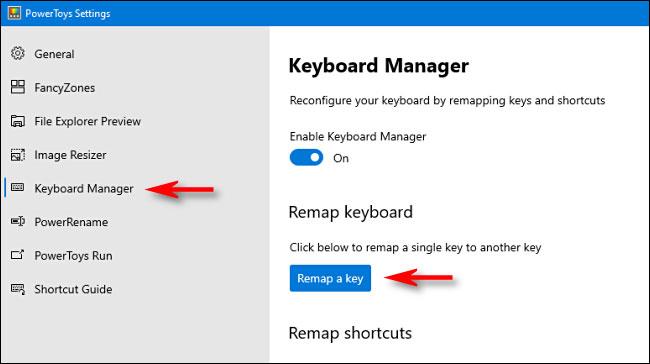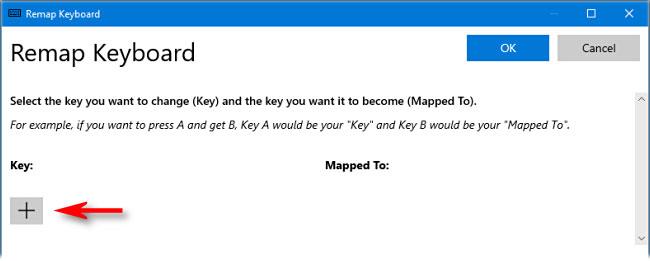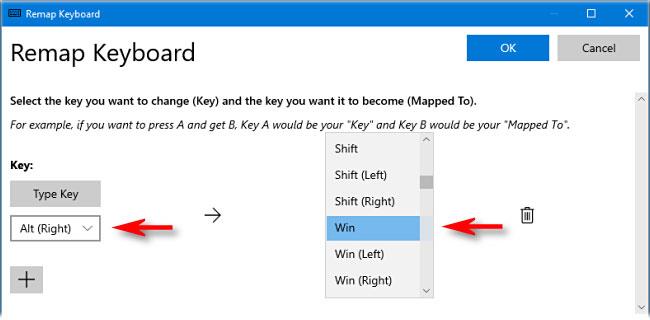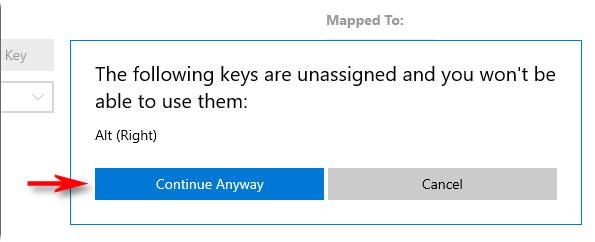Se preferisci utilizzare una vecchia tastiera classica, come l'IBM Model M, che non include un tasto Windows fisico, esiste un metodo semplice per aggiungerne altro, prendendo in prestito un tasto che non usi spesso. . Ecco come farlo.
Come creare un tasto Windows se la tastiera non è disponibile
Utilizzando l'utilità gratuita PowerToys di Microsoft , puoi facilmente riassegnare qualsiasi tasto in modo che agisca come un tasto diverso (o addirittura dargli una funzione completamente nuova, come disattivare l'audio). In questo caso imparerai come assegnare una funzione del tasto Windows al tasto che preferisci.
Nota:
Per impostazione predefinita, il tasto Comando su una tastiera Mac è funzionalmente equivalente al tasto Windows, se collegato a un computer Windows 10. Non è necessario utilizzare questo trucco quando utilizzi una tastiera Mac con Windows, basta usare il comando semplicemente come il tasto Windows.
Innanzitutto, se non hai a disposizione l'app PowerToys per Windows 10, scarica lo strumento gratuitamente qui . Quindi, avvia PowerToys e fai clic sull'opzione Gestione tastiera nella barra laterale. Nelle opzioni di Gestione tastiera , fare clic su Rimappa un tasto .
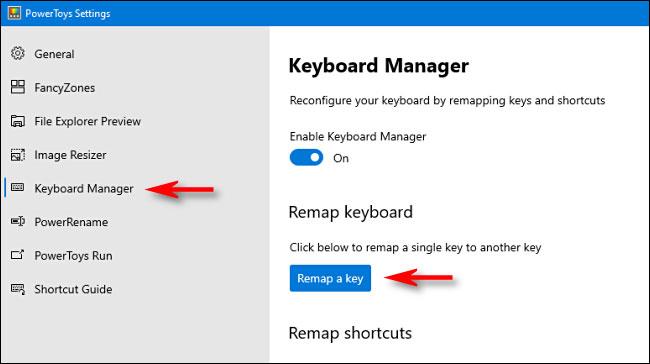
Fare clic su Rimappa una chiave
Nella finestra Rimappa tastiera visualizzata, fai clic sul segno più ( + ) per aggiungere la mappatura dei tasti.
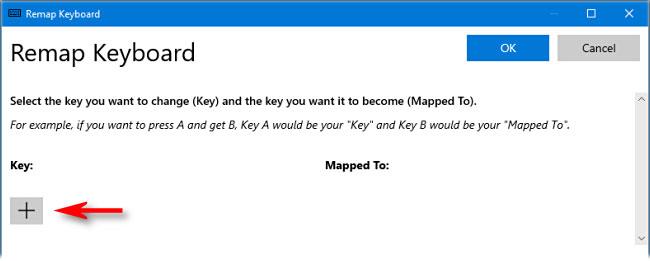
Fare clic sul segno più (+) per aggiungere la mappatura dei tasti
Ora devi decidere quale tasto vuoi utilizzare come tasto Windows. L'articolo ha rilevato che il tasto Alt destro funziona molto bene (se ne hai uno disponibile), poiché è facile da usare per le scorciatoie di Windows con una sola mano e la maggior parte delle persone usa il tasto Alt sinistro più spesso. Puoi anche scegliere un tasto usato raramente, come Blocco scorrimento o Ctrl destro. Dipende completamente da te.
Durante la definizione della mappatura in PowerToys, utilizza il menu a discesa sotto l' intestazione Chiave a sinistra per selezionare la chiave che desideri utilizzare come chiave Windows. In questo esempio, l'articolo utilizza Alt (Right) .
Nella sezione Mappato a a destra, seleziona Win (rappresenta il tasto Windows) dal menu a discesa.
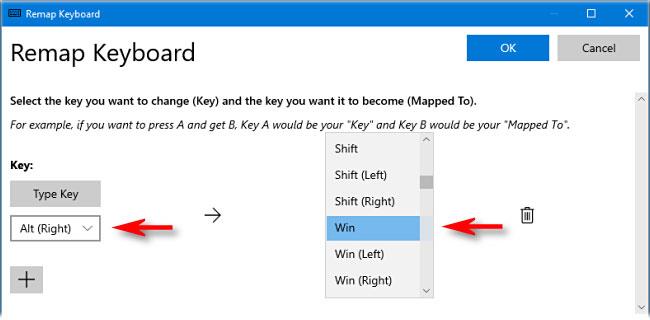
Seleziona Win (rappresenta il tasto Windows) dal menu a discesa
Fare clic su OK. Probabilmente Windows ti avviserà che il tasto che stai rimappando non può essere utilizzato, perché lo hai riassegnato ad un'altra funzione. In tal caso, fare clic su Continua comunque .
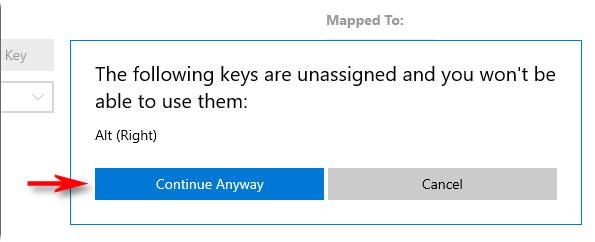
Fare clic su Continua comunque
La nuova mappatura dei tasti di Windows verrà quindi abilitata. Controlla. Se si preme il tasto assegnato a Windows, viene visualizzato il menu Start. D'ora in poi potrai utilizzarlo anche per avviare comode scorciatoie come Win+ Iper aprire Impostazioni .
Quando sei pronto, chiudi PowerToys e potrai utilizzare il computer come al solito. Non dovrai disconnetterti o riavviare il PC; Le modifiche avranno effetto immediato.
Come rimuovere la nuova mappatura dei tasti di Windows
Se cambi idea e desideri assegnare un altro tasto come tasto Windows o ripristinare la funzionalità di un tasto che hai rimappato, avvia PowerToys e vai a Gestione tastiera > Rimappa un tasto .
Individua la mappatura definita in precedenza e fai clic sull'icona del cestino per eliminarla. Quindi, fare clic su OK per chiudere la finestra. Sarai quindi libero di creare un nuovo processo di mappatura o semplicemente di chiudere PowerToys.