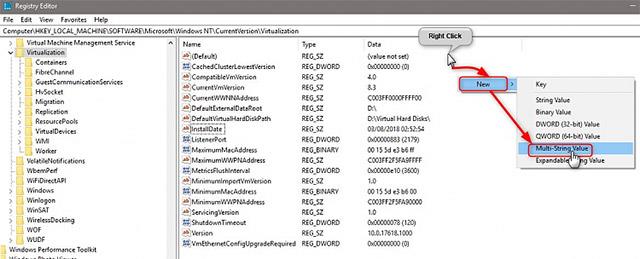informazioni generali
Quick Create è una funzionalità di Hyper-V che consente agli utenti di configurare nuove macchine virtuali con pochi clic del mouse. Attualmente, Quick Create offre agli utenti un modo per configurare rapidamente un ambiente di sviluppo Windows 10 (ambiente di sviluppo Windows 10), la versione Windows 10 PRO ha Visual Studio preinstallato .

Per ora è tutto, ma l'opzione di creazione rapida predefinita potrebbe essere modificata in futuro in quanto consente a Microsoft di fornire agli utenti qualsiasi macchina virtuale preinstallata .
Tuttavia, non è difficile modificare la Galleria online predefinita. La Galleria online viene utilizzata per visualizzare le tue macchine virtuali preinstallate e configurarle rapidamente dall'archivio locale o online.

La Galleria in linea è anche considerata un repository in linea, che archivia tutti i dischi rigidi virtuali preinstallati utilizzati con Hyper-V Quick Create. Quando crei una Galleria online di una macchina virtuale personale, la prima cosa che devi fare è decidere se sarà solo per te o se desideri condividerla con altri utenti del sistema o anche con tutti coloro che possono accedere alla tua Galleria online.
Se desideri semplicemente creare nuove macchine virtuali Windows in modo più semplice e veloce per i tuoi scopi, puoi creare un archivio su qualsiasi disco rigido, locale o rimovibile sul tuo PC personale. Nel caso in cui desideri che tutti i tuoi computer possano accedervi, crealo su una condivisione di rete o NAS locale.
Se desideri che il tuo repository sia accessibile su Internet, puoi utilizzare Microsoft Azure o caricare i file del disco rigido virtuale su un server FTP o sul tuo pool di archiviazione con nome di dominio...
Questo articolo ti mostrerà come configurare il repository locale della macchina virtuale sul tuo computer locale o condividerlo su sistemi di rete. Con solo alcuni esempi capirai come utilizzare l'archiviazione BLOB di Microsoft Azure per una raccolta online, accessibile tramite Internet e disponibile per gli utenti condivisi.
Le istruzioni possono essere piuttosto lunghe perché sono relativamente chiare e dettagliate. Chi è nuovo a Hyper-V potrebbe trovarlo complicato, ma in realtà il processo è abbastanza semplice e relativamente veloce!
Come creare un repository di macchine virtuali per Hyper-V Quick Create
Clona o carica dischi rigidi virtuali nel repository
1.1) Dopo aver scelto la posizione di archiviazione, copia i file del disco rigido virtuale esistente che desideri includere nella Galleria online e carica anche i dischi rigidi virtuali nel tuo archivio online.
Ad esempio, se hai configurato una macchina virtuale in Hyper-V chiamata W10PROv1709 ed è un file VHDX nel formato W10PROv1709.vhdx , copia quel singolo file VHDX, solo quel file VHDX,
Tieni presente che Quick Create può creare solo macchine virtuali e dischi rigidi virtuali di seconda generazione (UEFI/GPT). Non è possibile utilizzare dischi rigidi virtuali di macchine virtuali di prima generazione.
1.2) Se lo desideri, puoi semplicemente creare una macchina virtuale di nuova generazione 2, installare Windows, spegnere la macchina virtuale, copiare VHDX nel repository e quindi eliminare la nuova macchina virtuale.
Suggerimenti
Nel caso in cui crei una nuova macchina virtuale solo per ottenere il file VHDX, spegni la macchina virtuale quando OOBE (Windows Welcome) inizia a visualizzare la schermata di selezione dell'area e il layout della tastiera. In questo modo, quando usi VHDX in Quick Create, la nuova macchina virtuale ottiene un'installazione completa di Windows ma non ha alcun account utente, permettendoti di avviare tutto da zero. Non creare account utente è particolarmente importante nei casi in cui consenti ad altri utenti di creare macchine virtuali dal tuo repository.
1.3) Se vuoi, puoi anche creare nuovi dischi rigidi virtuali in Gestione disco o utilizzare DISKPART . Tieni presente che tutti i file del disco rigido virtuale utilizzati in Creazione rapida devono essere partizionati correttamente. Una volta creato, puoi distribuire Windows utilizzando DISM.
Genera file di configurazione di creazione rapida
2.1) Ogni disco rigido virtuale nella tua Galleria online deve avere un file di configurazione. Questi file di configurazione sono in formato file JSON, con estensione .json.
2.2) Di seguito sono riportati i file di configurazione di esempio della Galleria online:
{
"immagini": [
{
"nome": "Windows 10 PRO EN-GB",
"versione": "Anteprima Insider 1803 build 17618",
"locale": "EN-GB",
"editore": "TenForums.com",
"lastUpdated": "08-MAR-2018",
"descrizione": [
"\N",
"È stato preinstallato il seguente software:\n",
"- Office 2016 Pro Plus\n",
"-Visual Studio Enterprise 2017\n",
"- Windows ADK per Windows 10\n"
],
"configurazione": {
"secureBoot": vero
},
"requisiti": {
"Spazio su disco": 0
},
"disco": {
"uri":"file://H:/VHD_Repo/W10PRO_EN-GB.vhdx",
"hash":"sha256:CD662725B917EAF17BCE0AE27D62A75D427DAF69DBAB610DE83D4E283EE535FD",
"taglia":8862564352,
"archiveRelativePath": ""
},
"logo": {
"uri":"file://E:/Users/Kari/OneDrive/Pictures/Hyper-V/TF_Logo.jpg",
"hash":"sha256:567577C39FFD817A30752FC50004137F85EEB84DD8988C3F6F4EEFC2DDA0BD57",
"dimensione": 8325,
"archiveRelativePath": ""
},
"simbolo": {
"uri":"file://E:/Users/Kari/OneDrive/Pictures/Hyper-V/W10_35.jpg",
"hash":"sha256:B64B86CB68A35BBFC642D0725D5C570041DFEF66986C4A77EABFDDCB6D33467D",
"dimensione": 1913,
"archiveRelativePath": ""
},
"miniatura": {
"uri":"file://E:/Users/Kari/OneDrive/Pictures/Hyper-V/W10G-TF.jpg",
"hash":"sha256:3630837726027EB4E5DCD5259577886ECB7F1EF61332086656D64FF6AAFD4268",
"taglia":39466,
"archiveRelativePath": ""
},
"dettagli": [
{
"nome": "Spazio richiesto",
"valore": "256 GB"
},
{
"name": "Ulteriori informazioni",
"value": "Avvia in OOBE (nessun utente)"
}
]
}
]
}
Puoi scaricare o copiare lo script JSON di esempio riportato sopra: Sample.zip . Ricordati di sbloccare prima il file ZIP, quindi estrailo. Questo archivio ZIP contiene un file Sample.json che può essere aperto e modificato nel Blocco note o in qualsiasi altro editor di testo/codice.
2.3) Apri il file JSON dopo averlo estratto, modificalo se necessario. Nei passaggi successivi verranno fornite brevi istruzioni per ciascun blocco di comandi. Innanzitutto uno screenshot per spiegare in che modo i diversi blocchi di comandi influenzano ciò che viene visualizzato nell'interfaccia di creazione rapida:
I numeri nello screenshot si riferiscono ai seguenti passaggi:

- Il passaggio 2.5 descrive la VM e le informazioni di base
- Passaggio 2.12, immagine del logo
- Passaggio 2.13, immagine dell'icona
- Passaggio 2.14, miniatura
- Passaggio 2.15, informazioni aggiuntive
2.4) Il file di configurazione Hyper-V della Galleria online inizia e termina con parentesi graffe (evidenziate in nero nell'esempio seguente), seguite dall'etichetta " immagini " e dai due punti. Successivamente una parentesi quadra aperta e una parentesi graffa aperta.
{
"immagini": [
{
Il resto dello script apparirà qui
}
]
}
2.5) I primi dati nello script sono informazioni di base sul file della macchina virtuale VHDX. Tieni presente che tutto ciò che è racchiuso tra virgolette ("Tutto qui") può essere qualsiasi informazione o testo che desideri visualizzare in Creazione rapida. Per favore prova a inserire correttamente. Tieni presente che eventuali parentesi, virgolette e virgole sono importanti per mantenere la sintassi corretta.
"nome": "Windows 10 PRO EN-GB",
"versione": "Anteprima Insider 1803 build 17618",
"locale": "EN-GB",
"editore": "TenForums.com",
"lastUpdated": "08-MAR-2018",
"descrizione": [
"\N",
"È stato preinstallato il seguente software:\n",
"- Office 2016 Pro Plus\n",
"-Visual Studio Enterprise 2017\n",
"- Windows ADK per Windows 10\n"
],
Le interruzioni di riga (\n) devono essere digitate manualmente dopo ogni riga di testo, altrimenti le righe in Creazione rapida non andranno a capo. Un'interruzione di riga racchiusa tra virgolette ("\n") aggiungerà una riga vuota.
Nell'esempio precedente, il disco rigido virtuale British English W10 PRO x64 build 17618 è stato aggiunto alla cartella di archiviazione VHD ed è stata creata una voce di creazione rapida per esso.
2.6) Abilita (true) o disabilita (falso) Secure Boot per questa macchina virtuale:
"config": { "secureBoot": true },
2.7) Spazio minimo richiesto in byte:
"requisiti": { "spaziodisco": 0 },
Se lasciato a 0, non verrà visualizzato alcun avviso. Per calcolare quanto spazio di archiviazione richiederà il tuo disco rigido virtuale predefinito, raddoppia semplicemente la dimensione massima del file VHDX esteso e aggiungi qualche GB per essere sicuro.
Esiste una regola semplice come segue: una macchina virtuale avrà bisogno del doppio della dimensione massima del suo VHD. Una macchina virtuale con un disco rigido virtuale da 50 GB richiede circa 100 GB di spazio di archiviazione libero sull'host per funzionare correttamente.
Ad esempio, se hai creato una macchina virtuale utilizzando l'estensione di file VHDX predefinita da 127 GB. Sebbene la dimensione del file sul server dopo l'installazione di Windows 10 sulla macchina virtuale sia solo di circa 10 GB, può ed è consentito espandersi fino a 127 GB quando si installa il software e si scaricano i file. Le informazioni vengono aggiunte alla macchina virtuale . Inoltre, l'esecuzione di una macchina virtuale richiede spazio di archiviazione disponibile equivalente alla dimensione massima del file (127 GB in questo caso) sulla stessa unità in modo che possa essere ulteriormente espanso quando viene utilizzato.
Se il valore Spazio disco viene modificato in 280.000.000.000 di byte, questo avviso verrà visualizzato quando l'utente seleziona questa macchina virtuale in Creazione rapida:

Tieni presente che devi inserire la dimensione in byte senza separatori:
"requisiti": { "Spazio disco": 280000000000 },
2.8) Poi arriva la parte più importante, l'impostazione della posizione del file VHDX:
"disco": {
"uri":"file://H:/VHD_Repo/W10PRO_EN-GB.vhdx",
"hash":"sha256:CD662725B917EAF17BCE0AE27D62A75D427DAF69DBAB610DE83D4E283EE535FD",
"taglia":8862564352,
"archiveRelativePath": ""
},
2.9) URI (Universal Resource Identifier), il repository in cui è archiviato VHDX può trovarsi in una qualsiasi delle seguenti posizioni:
- http://
http://myfilestorage.mysite.com/W10PRx64.vhdx
-https://
https://myfilestorage.mysite.com/W10PRx64.vhdx
- ftp://
ftp://myfilestorage.myFTPServer.com/W10PRx64.vhdx
- file://
file://MyComputer/MyExternalHDD_Storage/VirtualHardDisks/W10PRx64.vhdx
Se la cartella di archiviazione VHDX si chiama VHDX_Repo sull'unità F: del computer locale e il nome del file VHDX è W10PRx64.vhdx , l'URI sarà il seguente:
file://F:/VHDX_Repo/W10PRx64.vhdx
Attenzione
Tieni presente che se il tuo URI è un percorso di rete come una condivisione su un PC o NAS, devi utilizzare l'IP più il numero di porta. Nella maggior parte dei casi la porta 8080 funzionerà, in caso contrario consultare il manuale del NAS.
Ad esempio, se dispongo di un NAS WD My Cloud Mirror che utilizza la porta 8080, il mio URI sarà simile al seguente:
http://192.168.2.106:8080/Public/VHDX_Repo/W10PRx64.vhdx
Nel caso in cui tu abbia accesso all'archivio BLOB di Azure, l'URI sarà simile al seguente:
https://STORAGE_ACCOUNT.blob.core.windows.net/RESOURCE_GROUP/FOLDER/FILENAME.vhdx
2.10) Per il file VHDX è richiesto un hash SHA256 . Per ottenere l'hash, utilizzare il seguente comando in PowerShell"
Get-FileHash -Percorso "PERCORSO\NOMEFILE" -Algoritmo SHA256
Nello screenshot è mostrato l'hash SHA256 per un file VHDX W10 PRO IP x64 EN-GB (Skippy) .vhdx nella cartella D:\Virtual Hard Disks .

Fai doppio clic sul valore hash in PowerShell e premi Invio per copiarlo negli Appunti, quindi incollalo nel file di configurazione.
2.11) La dimensione del file è in byte, senza separatori. Troverai la dimensione esatta del file facendo clic con il pulsante destro del mouse sul file VHDX e selezionando Proprietà :

La dimensione di VHDX mostrata nello screenshot qui sopra è 19767754752. Nel caso in cui i due valori Dimensione e Dimensione sul disco non si sovrappongano o si preoccupino solo del valore Dimensione.
2.12) Il logo è un'immagine JPG con dimensioni di 130 * 30 pixel. Ottieni il valore hash SHA256 come detto sopra nel passaggio 2.10 e la dimensione come detto nel passaggio 2.11:
"logo": {
"uri":"file://E:/Users/Kari/OneDrive/Pictures/Hyper-V/TF_Logo.jpg",
"hash":"sha256:567577C39FFD817A30752FC50004137F85EEB84DD8988C3F6F4EEFC2DDA0BD57",
"dimensione": 8325,
"archiveRelativePath": ""
},
2.13) L'icona è un'immagine JPG con dimensioni di 35 * 35 pixel:
"symbol": { "uri":"file://E:/Users/Kari/OneDrive/Pictures/Hyper-V/W10_35.jpg", "hash":"sha256:B64B86CB68A35BBFC642D0725D5C570041DFEF66986C4A77EABFDDCB6D33467D", "size":1913, "archiveRelativePath": "" },
2.14) Le miniature sono immagini da 800*450 pixel:
"miniatura": {
"uri":"file://E:/Users/Kari/OneDrive/Pictures/Hyper-V/W10G-TF.jpg",
"hash":"sha256:3630837726027EB4E5DCD5259577886ECB7F1EF61332086656D64FF6AAFD4268",
"taglia":39466,
"archiveRelativePath": ""
},
2.15) La sezione Dettagli visualizza informazioni aggiuntive in Creazione rapida. Ad esempio, non vuoi contare lo spazio su disco minimo richiesto come nel passaggio 2.7 sopra o utilizzare Dettagli.
"details": [ { "name": "Spazio richiesto", "value": "256 GB" }, { "name": "Informazioni aggiuntive", "value": "Avvia in OOBE (nessun utente)" } ]
Tieni presente che in ogni blocco di codice (dal passaggio 2.5 a questo passaggio), la parentesi graffa } è sempre seguita da una virgola, ma nell'ultimo blocco di codice, come qui Details , non c'è più una virgola dopo }.
Nello specifico:
"dettagli": [
{
"nome": "Spazio richiesto",
"valore": "256 GB"
}, <>Questa è una virgola seguita da parentesi graffe }
{
"name": "Ulteriori informazioni",
"value": "Avvia in OOBE (nessun utente)"
} <>Nella parentesi graffa nell'ultimo blocco di codice non c'è più una virgola finale
]
2.16) Salvare il file di configurazione JSON nominandolo come si desidera, con estensione . json . Tieni presente che è necessario un file JSON separato per ogni macchina virtuale che desideri aggiungere a Creazione rapida.
Clona o carica il disco rigido virtuale nell'archivio
3.1) Apri l'editor del Registro di sistema (WIN + R oppure digita regedit in Cortana, premi Invio). Passare alla chiave seguente:
HKEY_LOCAL_MACHINE\SOFTWARE\Microsoft\Windows NT\CurrentVersion\Virtualization
3.2) Fare clic con il tasto destro del mouse sul riquadro destro, selezionare Nuovo > Valore multistringa.
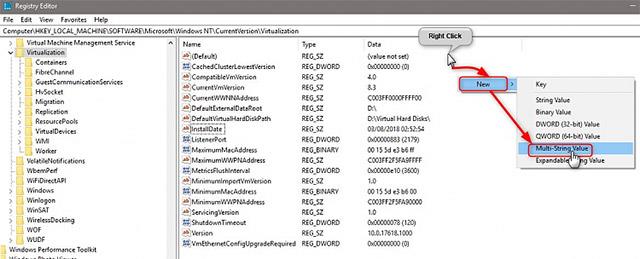
3.3) Rinominare il valore multistringa in GalleryLocations :

3.4) Fare doppio clic su Multi-String Value GalleryLocations , aggiungere lì tutti i file JSON, un file corrisponde a una riga, fare clic su OK per salvare.

Ora hai creato la tua Galleria online Hyper-V e puoi creare nuove macchine virtuali con Windows preinstallato con un solo clic del mouse:
Buona fortuna!
Vedi altro: