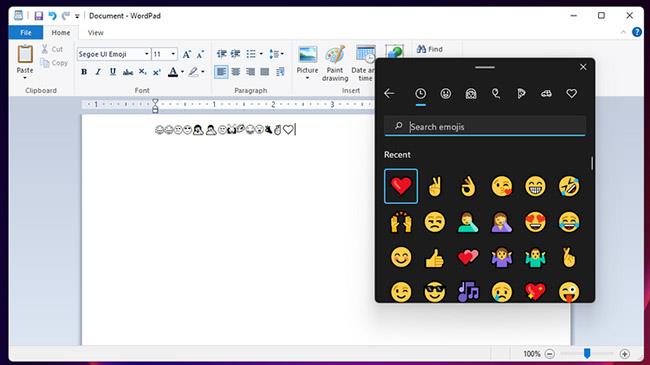Se il tuo PC Windows 11 dispone di una connessione Internet attiva (tramite Ethernet, modem cellulare, Wi-Fi o altro), puoi condividere tale connessione come segnale wireless come hotspot o segnale mobile tramite Wi-Fi o Bluetooth. Ecco come configurarlo.
Innanzitutto, apri l'applicazione Impostazioni Windows premendo la combinazione di tasti Windows + i. Oppure fai clic sul pulsante Start, inserisci la parola chiave " Impostazioni " nella barra di ricerca, quindi fai clic sull'icona a forma di ingranaggio dall'elenco dei risultati restituiti.

Quando si apre l'interfaccia dell'applicazione Impostazioni, guarda l'elenco a sinistra e fai clic su " Rete e Internet ". Nella schermata delle impostazioni "Rete e Internet", che appare rispettivamente a destra, fai clic su " Hotspot mobile " (non premere l'interruttore).

Nella schermata delle impostazioni dell'hotspot mobile, vedrai diverse opzioni elencate.

Prima di attivare il tuo hotspot mobile, è meglio configurarne il funzionamento. Innanzitutto, fai clic sul menu a discesa denominato " Condividi la mia connessione Internet da " e seleziona la fonte Internet che desideri condividere, ad esempio " Ethernet " o " Wi-Fi ".
Successivamente, fai clic sul menu a discesa denominato " Condividi " e seleziona il metodo che desideri utilizzare per condividere la tua connessione Internet con altri dispositivi. In genere è possibile selezionare " Wi-Fi " o " Bluetooth ", ma potrebbe esserci anche un'altra opzione in base alla configurazione del PC.

Nella sezione “ Proprietà ” in basso, fai clic su “ Modifica ” e verrà visualizzata la finestra “ Modifica informazioni di rete ”. Qui puoi impostare il nome della rete (simile a un SSID Wi-Fi), la password che le persone devono inserire per connettersi al tuo hotspot e la banda di rete (2,4 GHz, 5 GHz o " Qualsiasi disponibile ") se condividi la connessione tramite Wi-Fi. Una volta configurato, fare clic su " Salva ".

Infine, torna nella parte superiore della finestra delle impostazioni dell'Hotspot mobile e sposta l'interruttore accanto a " Hotspot mobile " su " Attiva ".

Ora il tuo computer è pronto per ricevere connessioni al tuo hotspot mobile appena creato.
Connettiti a un hotspot mobile
Connettersi a un hotspot mobile Windows 11 è semplice, soprattutto se utilizzi il Wi-Fi. Ti basterà andare nelle impostazioni Wi-Fi del tuo dispositivo (es. smartphone) e collegarti all'hotspot che hai appena creato in precedenza. Inserisci la password, se applicabile. In generale, l'operazione non sarà diversa da quando ti connetti a una normale rete Wi-Fi.

Puoi anche connetterti al tuo hotspot tramite Bluetooth allo stesso modo se il dispositivo connesso supporta la connessione Internet Bluetooth.
Spero che tu abbia successo.