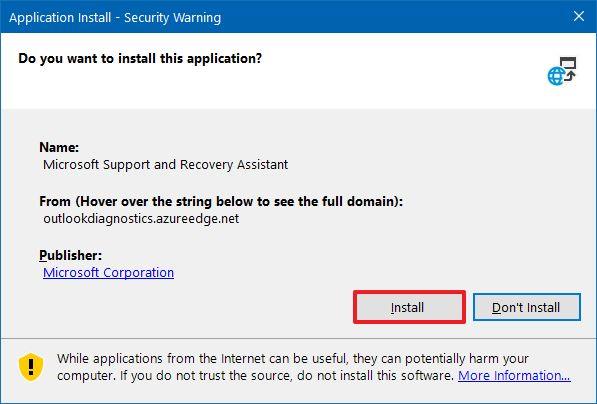Sebbene i computer desktop tradizionali siano ancora una parte importante dell'ecosistema Windows, gli utenti si rivolgono a dispositivi altamente portatili che offrono un utilizzo flessibile, pur garantendo prestazioni sufficienti, anche ridondanti in molte situazioni. Su tali dispositivi, la batteria è uno dei fattori più importanti, a volte anche più delle prestazioni del sistema. Un laptop non sarà veramente un laptop se ha una batteria troppo scarica.
Anche una gestione efficace della batteria è importante. Se lo fai bene, la batteria funzionerà in modo più duraturo e potrà durarti più a lungo. Windows 10 supporta una funzionalità piccola ma molto utile che ti aiuta a conoscere lo stato della batteria del tuo laptop in modo continuo nel tempo, ovvero creare un grafico sull'utilizzo della batteria.
Fondamentalmente, il grafico sull'utilizzo della batteria consente di acquisire continuamente informazioni sulle condizioni della batteria e quindi di regolarne l'utilizzo di conseguenza. Questo grafico però non sarà disponibile e dovrai attivarlo con un comando.
Per prima cosa devi accedere al tuo dispositivo Windows 10 con un account amministratore (admin), avviare cmd.exe con diritti di amministratore (tramite il menu Start) e quindi inserire il seguente comando:
powercfg spr
Windows impiegherà alcuni secondi per eseguire il comando, ma non affrettarti a chiudere la finestra cmd perché l'intero processo può richiedere fino a un minuto in alcuni casi speciali. Quindi genera report utilizzando il formato HTML che puoi avviare in qualsiasi browser. Non appena il comando viene eseguito con successo, il sistema genererà un report in formato HTML che potrai aprire in qualsiasi browser web.

Percorso del file HTML
Questo file HTML, chiamato System Power Report, non viene avviato automaticamente, l'utilità della riga di comando ne mostrerà solo il percorso (di solito sarà: ' Rapporto sulla durata della batteria salvato in C:\Utente\battery-report.html '). In altre parole, devi eseguire l'intero processo manualmente, ovvero copiare il percorso del file HTML e aprirlo in un browser web.
System Power Report contiene una serie di informazioni essenziali relative allo stato della batteria del tuo laptop, incluso un grafico di utilizzo che viene visualizzato in modo abbastanza intuitivo.

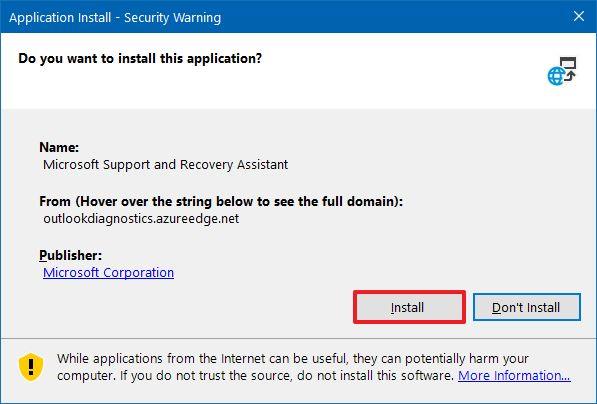
Questa è una funzionalità utile, ma ancora relativamente "imprecisa". Si spera che nei nuovi aggiornamenti Microsoft la renda una funzionalità predefinita che può essere facilmente abilitata e utilizzata su Windows 10 .