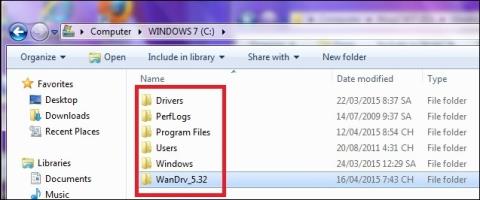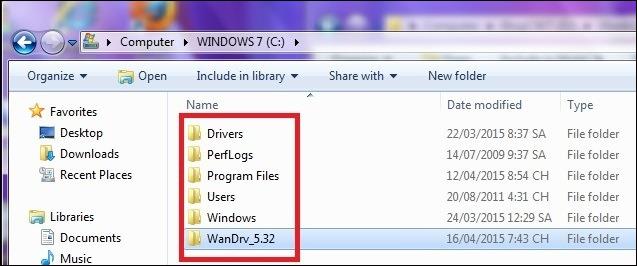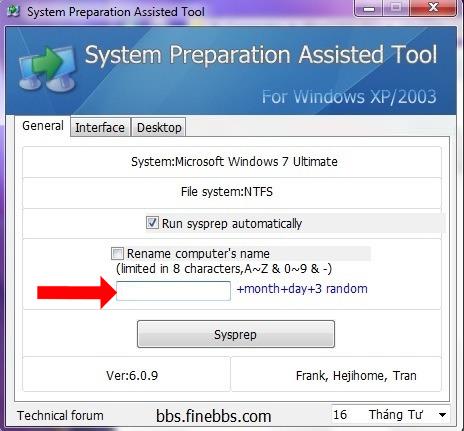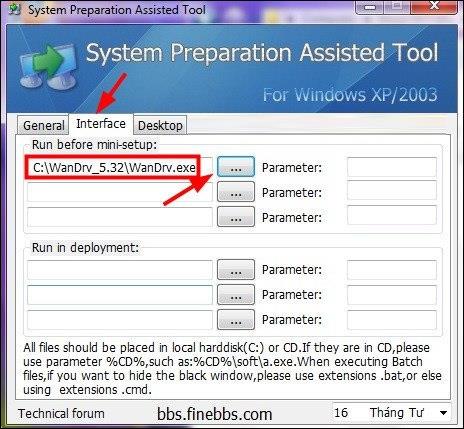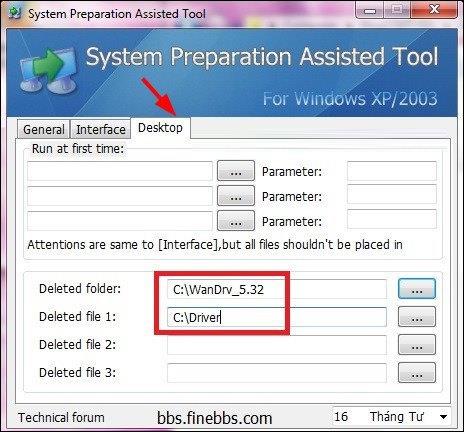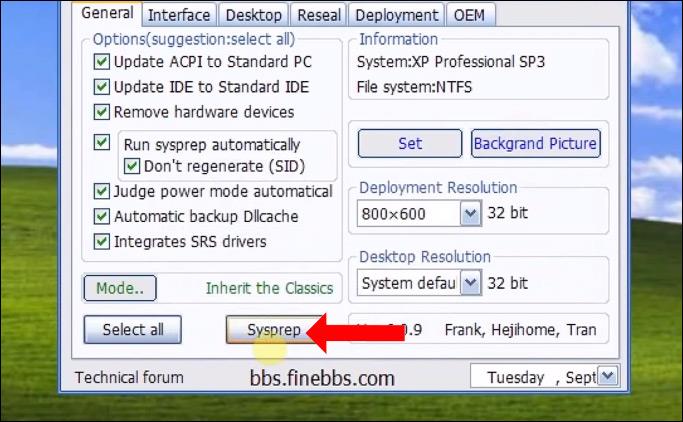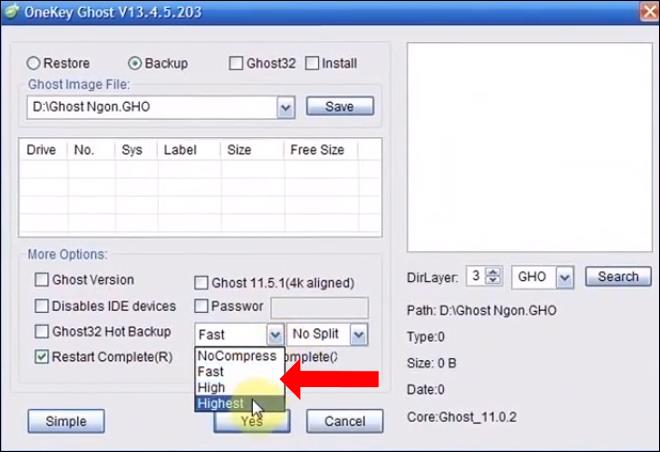Il concetto di ghost win è diventato familiare a chiunque abbia una certa conoscenza dei computer. Normalmente, l'effetto ghosting viene eseguito solo con l'unità C dopo aver installato Windows e il software necessario per il computer. Se il tuo computer si blocca o desideri reinstallare Windows, estrai semplicemente questo file fantasma e il gioco è fatto.
I file fantasma creati in questo modo normale verranno utilizzati solo con 1 computer e non possono essere utilizzati su più computer. Tuttavia, per creare maggiore comodità durante la conduzione dei fantasmi dei computer, con una versione fantasma che può essere utilizzata per molti computer diversi, sono nati i fantasmi multi-configurazione. E per poter creare un fantasma multi-configurazione, possiamo utilizzare software, incluso il software SPAT (System Preparazione Assistita Strumento). L'articolo seguente ti guiderà su come creare un fantasma multi-configurazione utilizzando SPAT.
1. Cos'è Ghost multiconfigurazione?
Come accennato in precedenza, fantasma multiconfigurazione significa creare un fantasma che può essere utilizzato su molti computer diversi. Eseguiremo l'unità fantasma C contenente il sistema operativo, quindi utilizzeremo il file fantasma su molti computer diversi.
Un fantasma multiconfigurazione viene creato da un computer con Windows che funziona bene, è stabile e dispone di un software di base che può essere utilizzato per molti computer. Quando utilizziamo questa versione fantasma, la versione Win avrà i parametri di sistema modificati per rispondere all'hardware della macchina con il fantasma installato, il driver verrà identificato e le informazioni installate tramite il set di driver All Main incluso. Il fantasma multi-configurazione farà risparmiare tempo quando non avremo bisogno di creare molte versioni fantasma diverse.
2. Come creare un fantasma multi-configurazione utilizzando SPAT:
Prima di tutto, dobbiamo scaricare il seguente software per creare un fantasma:
- Scarica il software Onkey Ghost
- Scarica il software di aggiornamento del driver Easy DriverPack (Wanddriver).
- Scarica SPAT (Strumento assistito di preparazione del sistema) per supportare la creazione di file fantasma multi-configurazione.
Nota per gli utenti : SPAT crea semplici file fantasma multi-configurazione ma crea solo versioni fantasma per Win XP e Win 7 a 32 bit. Dovresti creare una versione fantasma dopo aver installato Windows e il software necessario, evitando di installare troppo software.
Passo 1:
Innanzitutto, copia la cartella WanDrv_5.32 nella cartella dell'unità C contenente il sistema operativo.
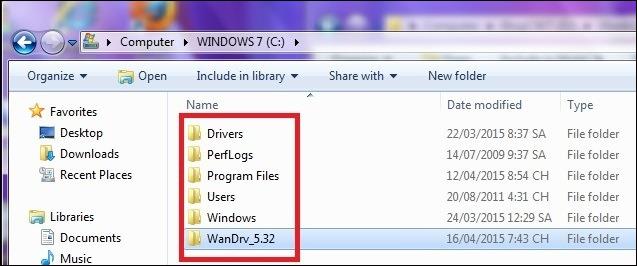
Quindi fare clic con il pulsante destro del mouse sul software SPAT e selezionare Esegui come amministratore per eseguire con diritti di amministratore. Nell'interfaccia del software, fare clic sulla scheda Generale , quindi deselezionare la riga Rinomina nome computer e inserire il nome del computer .
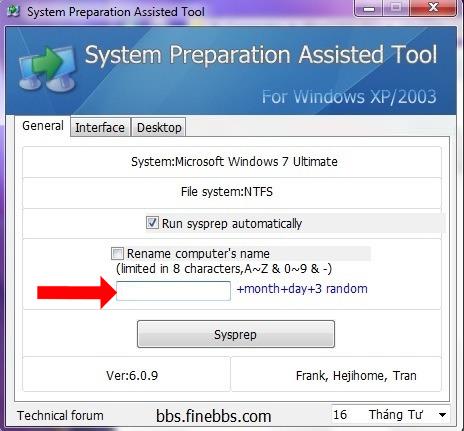
Passo 2:
Successivamente fare clic sulla scheda Interfaccia e seguire 2 elementi tra cui:
- Esegui prima della mini-configurazione: imposti il percorso del file *.exe della cartella Wanddriver nell'unità C.
- Esegui nella distribuzione: possiamo aggiungere file compressi del software ed estrarremo automaticamente i file compressi dopo il completamento.
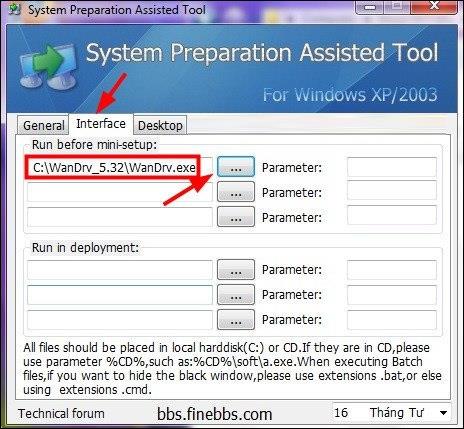
Passaggio 3:
Successivamente fare clic sulla scheda Desktop , seguire le seguenti voci:
- Esegui al primo avvio: consente di specificare un software da eseguire dopo l'avvio in Windows.
- Cartella eliminata: trova la cartella WanDrv_5.32 nell'unità C da eliminare automaticamente al termine dell'operazione fantasma.
- File eliminato 1: inserire C:\Driver perché una volta terminato il ghost verrà automaticamente creata una cartella Driver che, inserita come sopra, verrà automaticamente eliminata.
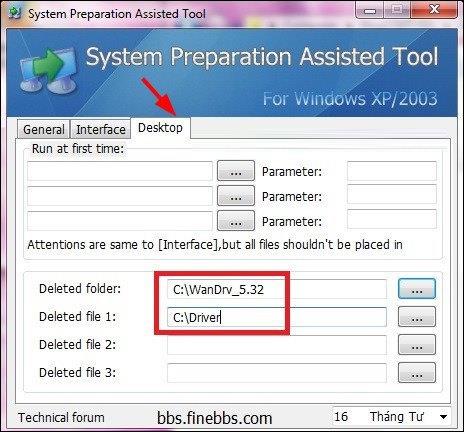
Passaggio 4:
Torna alla scheda Generale e fai clic su Sysprep per iniziare. Questo processo richiede molto tempo.
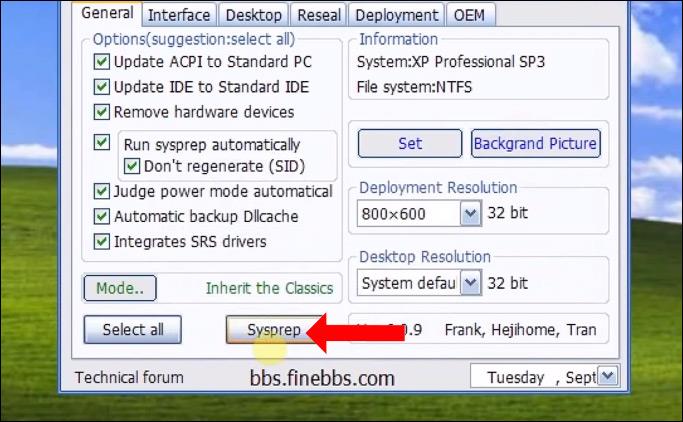
Una volta completato, apri OnkeyGhost per eseguire il backup del fantasma. Scegliamo il percorso per salvare il file fantasma , scegliamo un'unità diversa dall'unità del sistema operativo sul computer.
Selezionare la modalità di compressione come Massima quindi fare clic su Sì per procedere con il backup. Così avrà luogo il processo fantasma.
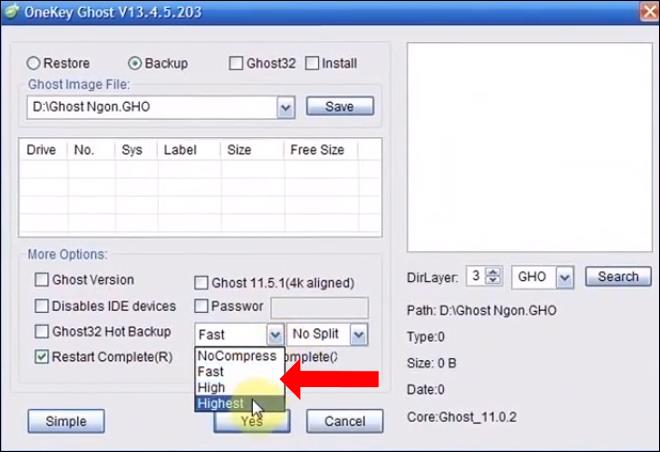
Quindi hai creato un fantasma multi-configurazione utilizzando il software SPAT. Con questa versione fantasma possiamo usarlo su Win XP e Win 7.
Per saperne di più: Istruzioni per creare USB di installazione di Windows, avvio USB utilizzando lo strumento di download USB di Windows 7 .
Ti auguro successo!