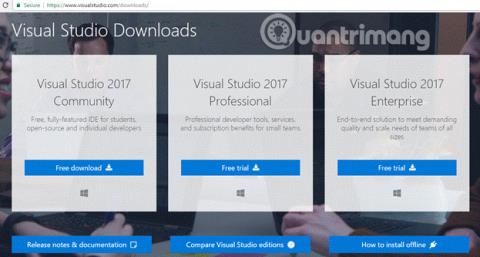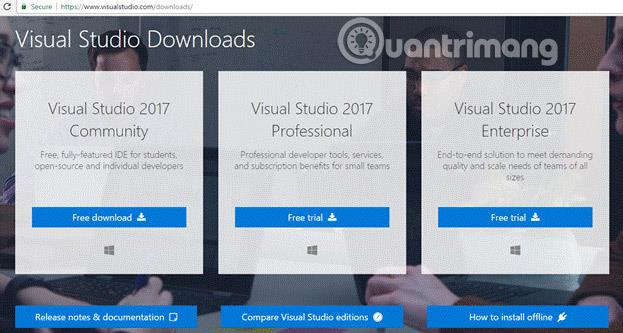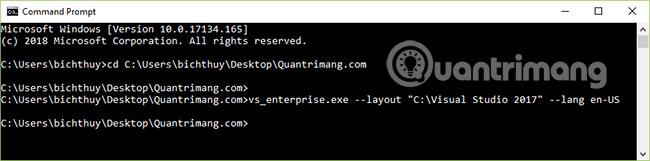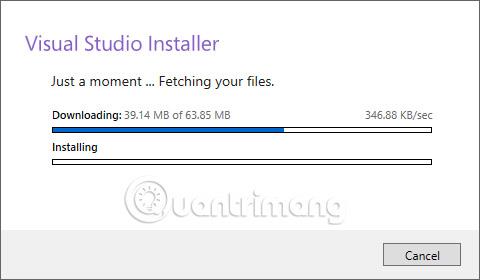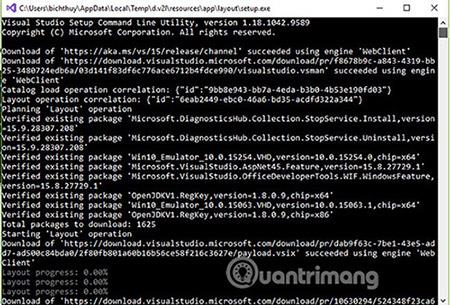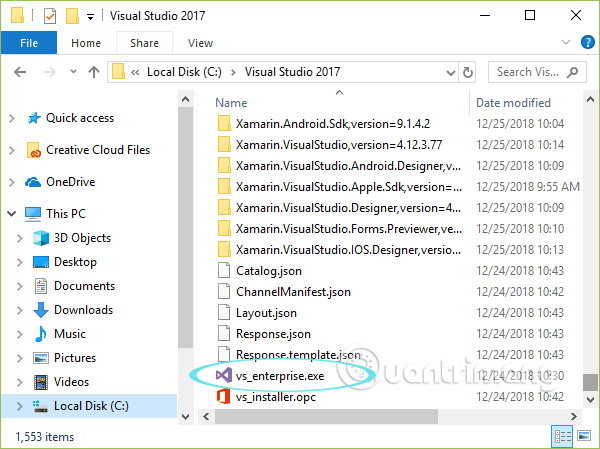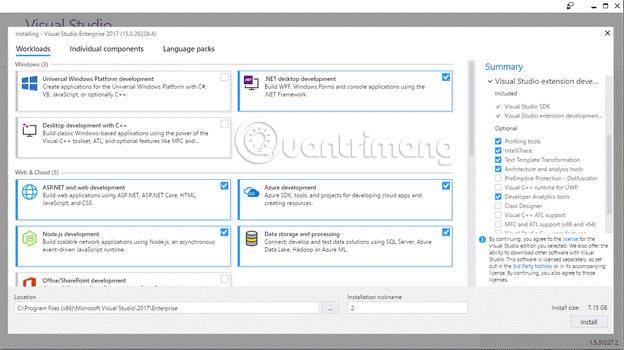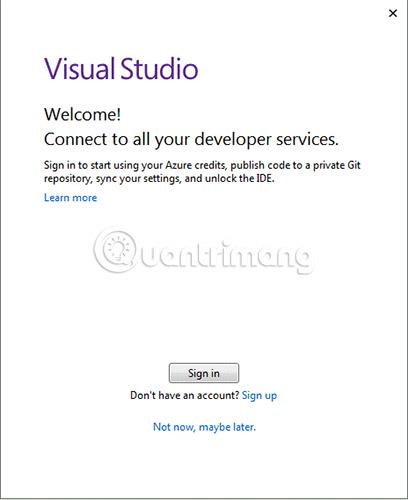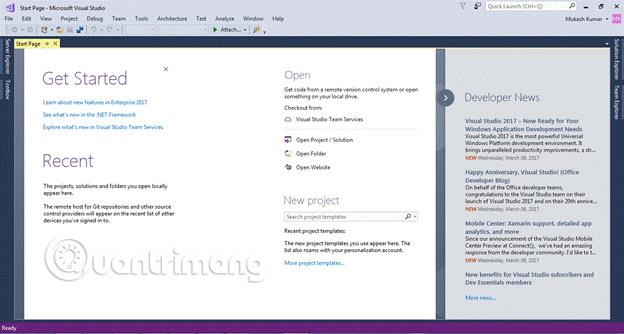Microsoft ha lanciato Visual Studio 2017 in occasione del 20° anniversario della nascita di Visual Studio IDE. Visual Studio 2017 è stato lanciato il 7 marzo 2017. Visual Studio 2017 è il software più atteso da Microsoft. Il 19 marzo 1997 venne rilasciata la prima versione dell'IDE di Visual Studio, ovvero Visual Studio 97. A quel tempo il C# non era ancora nato e ne facevano parte i linguaggi Visual Basic, Visual C++, ecc. questo fantastico strumento.
I lettori possono scaricare Visual Studio 2017 qui . Visual Studio 2017 ha tre edizioni: Community, Professional ed Enterprise. Se non vuoi registrare un account Microsoft per utilizzare Visual Studio, puoi scegliere la versione Visual Studio Community. È gratuito e ha la maggior parte delle funzionalità essenziali. Installa questo strumento e inizia subito a programmare!
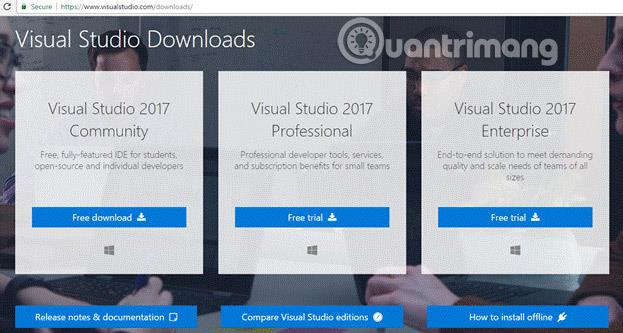
Include anche funzionalità .NET Core e sviluppo multipiattaforma se installi tutti i pacchetti necessari. Senza una licenza Community di Visual Studio 2017, le funzionalità sono limitate.
Tuttavia, se hai bisogno di tutte le funzionalità di Visual Studio 2017, gli utenti devono acquistare una licenza e scaricarla dal sito di Visual Studio. I lettori possono anche confrontare le funzionalità di tutti e tre questi diversi prodotti Visual Studio. È disponibile anche una versione di prova gratuita per i due prodotti Professional ed Enterprise.
Prima dell'installazione, esaminare attentamente l'hardware e i prerequisiti. Secondo il sito Web ufficiale di Visual Studio, devono essere soddisfatti i prerequisiti seguenti.
| Sistemi operativi supportati |
Visual Studio 2017 verrà installato ed eseguito sui seguenti sistemi operativi:
- Windows 10 versione 1507 o successiva: Home, Professional, Education, Enterprise (LTSB non supportato).
- Windows Server 2016: Standard e Datacenter.
- Windows 8.1: Base, Professional ed Enterprise.
- Windows Server 2012 R2: Essenziali, Standard e Datacenter.
- Windows 7 SP1 (con gli ultimi aggiornamenti): Home Premium, Professional, Enterprise e Ultimate.
|
| Hardware |
- Processore da 1,8 Ghz o più veloce. Dual core minimo.
- 2 GB di RAM, se hai 4 GB di RAM, ancora meglio (minimo 2,5 GB se in esecuzione su una macchina virtuale ).
- Spazio rigido: da 1 GB a 40 GB, a seconda delle funzionalità installate.
- Scheda video che supporta una risoluzione minima di 720p (1280x720): Visual Studio funziona meglio con la risoluzione WXGA (1366x768) o superiore.
|
| Lingue supportate |
Visual Studio è disponibile nelle seguenti lingue: inglese, cinese (semplificato), ceco, francese, tedesco, italiano, giapponese, coreano, portoghese, russo, spagnolo e turco.
Gli utenti possono anche scegliere la lingua per Visual Studio durante il processo di installazione.
Il programma di installazione di Visual Studio è disponibile anche nelle 14 lingue sopra indicate e corrisponde alla lingua di Windows (se disponibile).
Nota : Visual Studio Team Foundation Server Office Integration 2017 è disponibile nelle 10 lingue supportate da Visual Studio Team Foundation Server 2017.
|
| Requisiti necessari |
Per installare Visual Studio è necessario .NET Framework 4.5. Visual Studio richiede l'installazione di .NET Framework 4.6.1 durante l'installazione.
L'edizione Windows 10 Enterprise LTSB non è supportata. Puoi usare Visual Studio per creare applicazioni eseguite su Windows 10 LTSB.
Internet Explorer 11 o Edge è richiesto nei casi che coinvolgono Internet. Alcune funzionalità non funzioneranno senza IE 11/Edge o versioni successive installate.
Per sfruttare il supporto dell'emulatore sono necessarie le edizioni Windows 8.1 Pro o Enterprise (x64). Inoltre, è richiesto un processore che supporti Client Hyper-V e SLAT (Second Level Address Translation).
|
Una volta soddisfatte le condizioni necessarie, gli utenti possono iniziare l'installazione.
Crea file di installazione offline
Visual Studio 2015 o versioni precedenti di Visual Studio vengono fornite con pacchetti di installazione e quando gli utenti scaricano una di queste versioni viene installato anche l'intero pacchetto software. Tuttavia, questa volta Visual Studio ha fatto un passo avanti per semplificare l'installazione. A volte, gli utenti non necessitano dell'intero pacchetto di installazione. Scarica semplicemente solo ciò che ti serve. È un pacchetto di installazione personalizzato.
Pertanto, all'avvio di Visual Studio 2017, Microsoft fornisce solo vs_enterprise.exe (questo nome sarà diverso per ogni versione). Quando eseguono questo file EXE, gli utenti sceglieranno i pacchetti di installazione in base alle loro esigenze. Il software scaricherà tutti questi pacchetti online e li installerà.
Anche quando è possibile eseguire l'installazione online, a volte è comunque necessario un file di installazione offline (noto anche come programma di installazione offline). I lettori possono fare in modo che il programma di installazione offline utilizzi il file EXE scaricato seguendo questi passaggi. Innanzitutto, apri un prompt dei comandi e digita il seguente comando:
- Per lo sviluppo Web .NET e desktop .NET, eseguire il comando: vs_enterprise.exe è il nome del file scaricato, se il file di Visual Studio scaricato ha un nome diverso, rinominare correttamente il file nel comando di installazione.
vs_enterprise.exe --layout c:\vs2017layout --add Microsoft.VisualStudio.Workload.ManagedDesktop --add Microsoft.VisualStudio.Workload.NetWeb --add Component.GitHub.VisualStudio --includeOptional --lang en-US
- Per lo sviluppo di desktop e Office .NET, eseguire il comando:
vs_enterprise.exe --layout c:\vs2017layout --add Microsoft.VisualStudio.Workload.ManagedDesktop --add Microsoft.VisualStudio.Workload.Office --includeOptional --lang en-US
- Per lo sviluppo desktop C++, esegui il comando:
vs_enterprise.exe --layout c:\vs2017layout --add Microsoft.VisualStudio.Workload.NativeDesktop --includeRecommended --lang en-US
Nell'articolo seguente, installeremo tutte le funzionalità e utilizzeremo il seguente comando:
vs_enterprise.exe --layout "C:\Visual Studio 2017" --lang en-US
Nota importante: C:\Visual Studio 2017 è la cartella che conterrà il programma di installazione offline di Visual Studio 2017. Il programma di installazione completo può pesare più di 40 GB, quindi se l'unità C non dispone di spazio libero sufficiente, scegli un'altra unità per salvare il file di installazione.
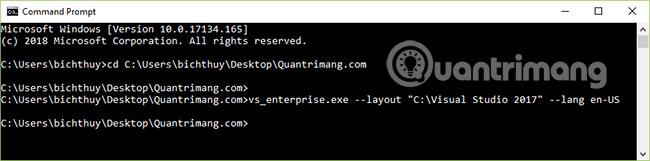
Se necessario, è possibile modificare il percorso di download e la lingua di " C:\Visual Studio 2017 ". Dopo aver premuto Invio, saranno necessari alcuni minuti per completare il download dei pacchetti, quindi sii paziente.
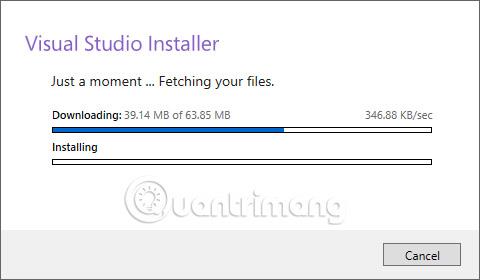
Verrà visualizzata la seguente schermata:
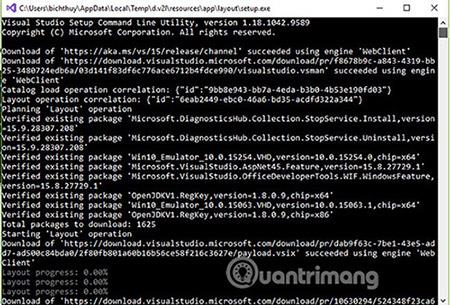
Una volta completato il download, troverai l'installer offline con tutti i pacchetti nella cartella che hai inizialmente selezionato come mostrato di seguito:
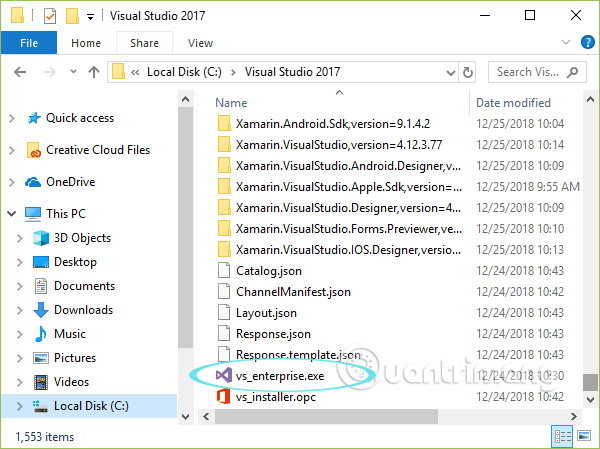
Installa Visual Studio 2017
Vai al percorso del file di download di Visual Studio 2017 ed esegui il programma di installazione (in questo esempio vs_enterprise.exe).
- vs_enterprise.exe per Visual Studio Enterprise.
- vs_prof Profession.exe per Visual Studio Professional.
- vs_community.exe per Visual Studio Community.
Il processo di installazione richiederà alcuni minuti e visualizzerà la seguente schermata:

Ora verrà visualizzata la finestra Prodotti e verranno visualizzati tutti i prodotti disponibili. Come nell'esempio riportato di seguito, tutti i prodotti elencati sono correlati all'IDE di Visual Studio. È possibile installarne uno qualsiasi, ma se senza licenza o non registrato si consiglia di passare a Visual Studio Community 2017.
Nel caso dell'esempio di oggi, l'articolo installerà la versione Enterprise di Visual Studio 2017. Verrà visualizzata la prima schermata in cui sarà possibile selezionare i componenti richiesti da installare: Sviluppo desktop .NET, Sviluppo ASP.NET e Web, Sviluppo Azure, Node Sviluppo .js, ecc. Seleziona semplicemente i componenti che desideri installare.
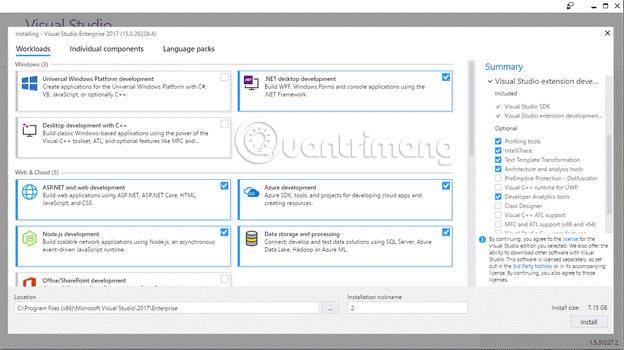
Se sei interessato all'installazione di singoli pacchetti, vai alla scheda Componenti individuali, seleziona i singoli componenti richiesti e fai clic per premere il pulsante Installa in basso. Verrà installato Visual Studio 2017 con i componenti selezionati.

Una volta installato, puoi anche modificare i componenti. Ciò significa che è possibile installare componenti aggiuntivi o rimuovere componenti installati. Dipende tutto da te. Se dimentichi di installare un componente, fai semplicemente clic sul pulsante Modifica in basso e aggiungi/rimuovi componenti.
Per completare il processo di installazione, basta fare clic sul pulsante Avvia. Il programma accederà per autenticare la licenza della versione Enterprise di Visual Studio 2017.
Dopo aver fatto clic sul pulsante Avvia, ti verrà chiesto di accedere con il tuo account Visual Studio per verificare la licenza. Una volta effettuato l'accesso con credenziali valide, l'utente verrà reindirizzato alla prima schermata di Visual Studio 2017.
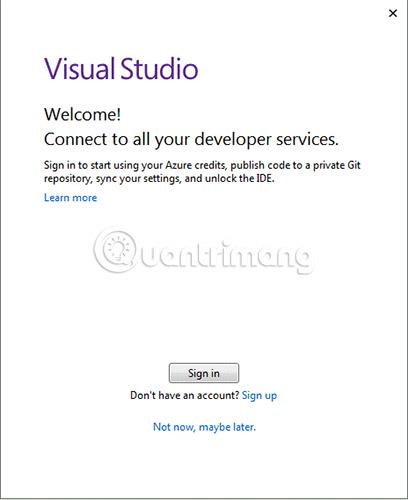
Questa è la prima schermata di Visual Studio 2017.
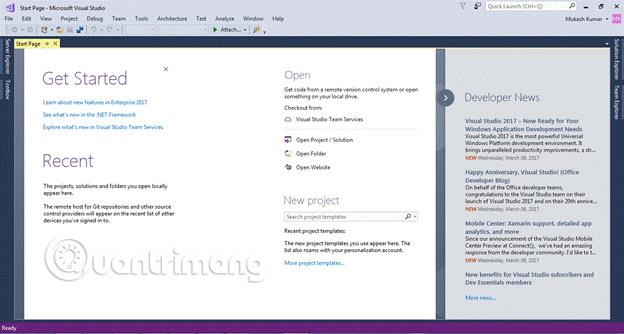
Oggi i lettori hanno imparato come installare Visual Studio 2017 con un file di installazione offline seguendo semplici passaggi.
Spero che questo articolo ti possa aiutare. Se incontri difficoltà, lascia commenti nella sezione commenti qui sotto. Siamo pronti ad assistervi in ogni modo possibile!
Buona fortuna!
Vedi altro: